Itinuturo sa iyo ng wikiHow na ito kung paano ikonekta ang isang PC sa isang telebisyon gamit ang isang HDMI cable. Sa pamamagitan ng pagkonekta ng isang PC sa isang telebisyon, maaari mong ipakita ang iyong computer screen sa telebisyon at manuod ng mga pelikula o mag-browse sa internet sa isang mas malaking screen. Ang kailangan mo lamang upang ikonekta ang dalawang aparato ay isang HDMI cable.
Hakbang
Bahagi 1 ng 2: Pagkonekta sa PC sa Telebisyon

Hakbang 1. I-plug ang isang dulo ng HDMI cable sa PC
Ang puwang ng HDMI ay karaniwang nasa likod ng CPU kung gumagamit ka ng isang desktop computer, o sa gilid ng keyboard sa isang laptop.
- Ang ilang mga PC ay gumagamit ng mga regular na HDMI port, habang ang ibang mga aparato ay gumagamit ng mga Mini o MiniDisplay HDMI port.
- Para sa mga Mini at MiniDisplay HDMI cable, ang isang dulo ng cable ay mayroong Mini o MiniDisplay HDMI head na maaaring mai-attach sa computer. Samantala, ang kabilang dulo ng cable ay may karaniwang HDMI header.
- Hindi lahat ng mga computer ay may mga port ng HDMI. Ang ilang mga mas matatandang computer ay gumagamit ng isang VGA o DVI cable. Maaari mong ikonekta ang computer sa HDMI port ng telebisyon gamit ang isang hiwalay na adapter at audio cable. Kung gumagamit ka ng isang laptop na walang isang HDMI port o iba pang output ng video, maaari kang bumili ng isang USB-to-HDMI adapter. Bilang karagdagan, maaaring kailanganin mong mag-install ng mga karagdagang programa sa iyong computer.

Hakbang 2. Ikonekta ang kabilang dulo ng cable sa telebisyon
Maghanap ng isang walang laman na port ng HDMI sa telebisyon at isaksak ang kabilang dulo ng cable sa port na iyon. Ang mga port na ito ay karaniwang may bilang at may label na "HDMI".
- Itala ang numero ng port ng HDMI kung saan nakakabit ang cable.
- Tiyaking bumili ka ng isang HDMI cable ng haba na kinakailangan upang ikonekta ang iyong PC sa iyong telebisyon. Sukatin ang distansya sa pagitan ng computer at telebisyon kung kinakailangan.
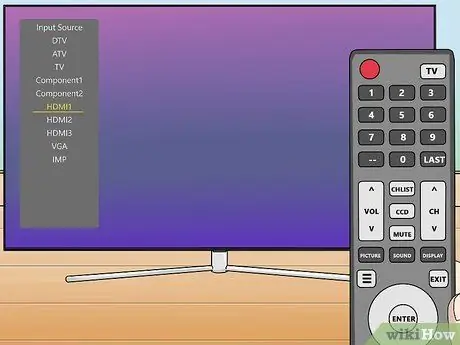
Hakbang 3. Gamitin ang remote control upang mapili ang input ng HDMI sa telebisyon
Maghanap ng isang pindutan na may label na "Pinagmulan", "Input", o isang bagay na katulad sa telebisyon o tagakontrol. Gamitin ang pindutan upang piliin ang HDMI port kung saan nakakonekta ang PC.
- Matapos ikonekta ang PC at telebisyon, kung minsan ay awtomatikong ipapakita ng telebisyon ang pagpapakita ng computer screen. Kung hindi man, gamitin ang susunod na pamamaraan upang makita ang telebisyon sa Windows 10.
- Gamitin ang tatak ng numero sa port ng HDMI upang hanapin ang input ng HDMI na nakakonekta ang computer.
Bahagi 2 ng 2: Pagtuklas ng Telebisyon sa Windows Computer
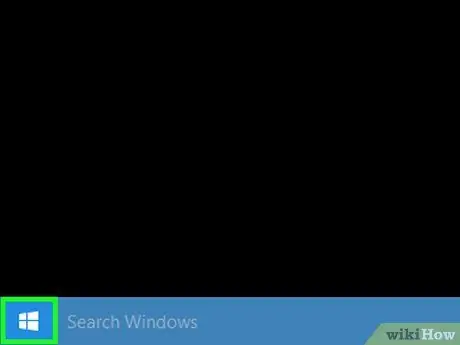
Hakbang 1. I-click ang menu na "Start"
sa PC.
Karaniwan ito sa ibabang kaliwang sulok ng screen. Ang menu na ito ay ipinahiwatig ng logo ng Windows. Kapag na-click, ang menu na "Start" ay ipapakita.
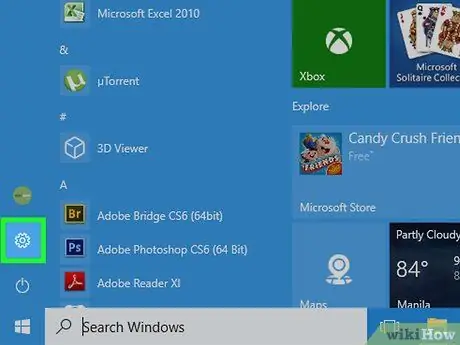
Hakbang 2. I-click ang icon na "Mga Setting"
Ang icon na ito ay mukhang isang gear. Ang pindutang "Mga Setting" ay nasa kaliwang bahagi ng menu na "Start".
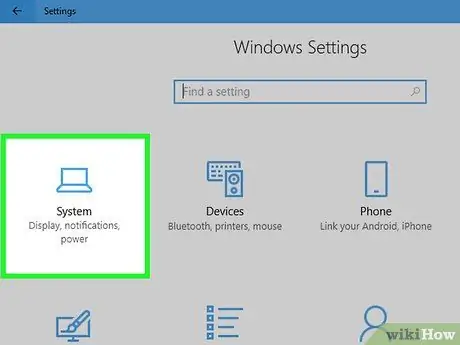
Hakbang 3. I-click ang System
Ang pagpipiliang ito ay ang unang pagpipilian sa menu na "Mga Setting ng Windows". Katabi ito ng isang icon na kahawig ng isang laptop.
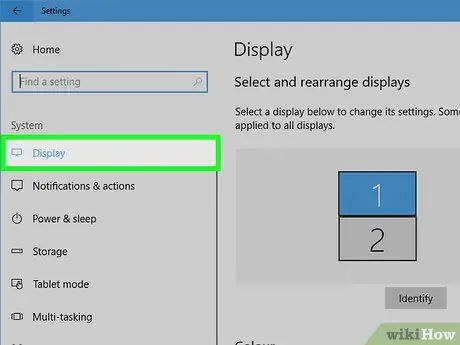
Hakbang 4. I-click ang Display
Ang pagpipiliang ito ay ang unang pagpipilian sa menu ng sidebar sa kaliwang bahagi ng screen. Pagkatapos nito, bubuksan ang mga setting ng pagpapakita ng computer ("Display").
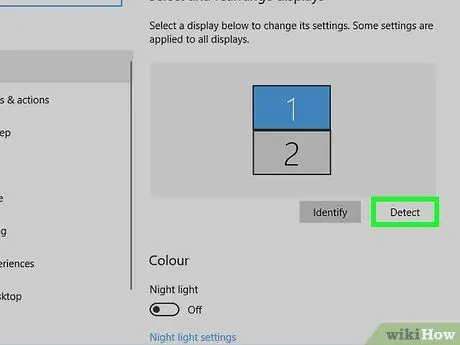
Hakbang 5. I-scroll ang screen at i-click ang Detect
Nasa ilalim ito ng menu na "Mga Setting ng Display". Makikita ng Windows ang screen o monitor na nakakonekta sa computer.






