Ang HDMI (High-Definition Multimedia Interface) ay isang tanyag na paraan ng paghahatid ng digital na video at audio sa pagitan ng mga aparato. Maaari kang gumamit ng isang HDMI cable upang ilipat ang larawan at tunog sa iyong telebisyon, mula sa anumang katugmang aparato (tulad ng isang computer, gaming device, o DVD device). Kung ang iyong aparato ay walang isang HDMI port, maaari mo pa ring gamitin ang isang adapter upang makagawa ng isang koneksyon sa HDMI.
Hakbang
Paraan 1 ng 2: Isa sa Paraan: HDMI hanggang HDMI
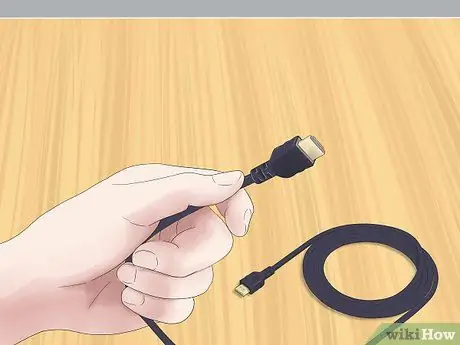
Hakbang 1. Ihanda ang tamang HDMI cable
Kung ang parehong mga aparato na nais mong ikonekta ay may magagamit na mga HDMI port, kakailanganin mo lamang ng isang cable. Tiyaking ang HDMI cable ay angkop para sa iyong mga pangangailangan.
- Karaniwan ang mga telebisyon ay may malaking mga port sa HDMI. Ang isang dulo ng HDMI cable na iyong inihanda ay dapat na isang malaking HDMI plug.
- Ang aparato na nais mong ikonekta (computer, aparato ng laro, atbp.) Ay nagbibigay ng isa sa tatlong laki ng port: malaki, mini, o micro. Bigyang pansin ang laki ng port sa aparato na nais mong ikonekta at tiyaking ang kabilang dulo ng HDMI cable na iyong inihanda ay ang tamang sukat.
- Tiyaking sapat na ang HDMI cable. Ang haba ng cable ay dapat na bahagyang mas mahaba kaysa sa distansya sa pagitan ng aparato at telebisyon.

Hakbang 2. Ipasok ang cable sa aparato na nais mong ikonekta
I-plug ang naaangkop na HDMI cable plug sa HDMI port ng iyong aparato.
- Tiyaking napagana ang iyong aparato at handa nang maglaro.
- Hindi mo mai-plug ang HDMI cable nang baligtad. Huwag pilitin ang cable sa port dahil makakasira ito sa cable at sa aparato.

Hakbang 3. Ipasok ang kabilang dulo ng cable sa telebisyon
Ipasok ang malaking HDMI plug sa isa sa mga port na matatagpuan sa gilid o likod ng telebisyon.
- Dapat ay nasa telebisyon mo.
- Kung ang iyong telebisyon ay nagbibigay ng higit sa isang HDMI port, bigyang-pansin ang numero ng port na iyong ginagamit. Maaaring markahan ang port bilang "HDMI-1" o "HDMI-2".
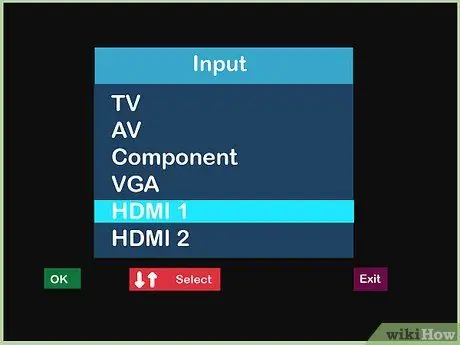
Hakbang 4. Baguhin ang mapagkukunan ng pag-input ng iyong telebisyon
Gamitin ang mga pindutan sa iyong telebisyon o telebisyon sa tagapamahala upang mabago ang mapagkukunan ng input ng telebisyon sa iyong ginagamit na HDMI port.
Pindutin ang pindutang "Input" o "Pinagmulan" sa Controller ng telebisyon upang baguhin ang mapagkukunan ng pag-input. Piliin ang HDMI port na iyong ginagamit (HDMI-1, HDMI-2, atbp.)
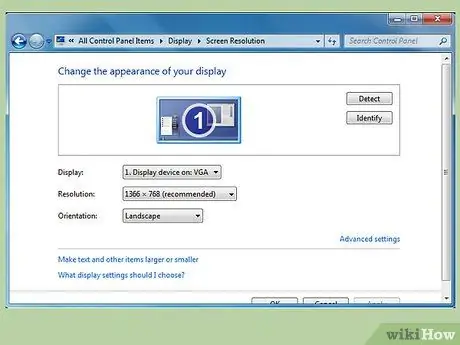
Hakbang 5. Kung kinakailangan, baguhin ang mga setting ng pagpapakita sa iyong konektadong aparato
Kadalasan awtomatikong magse-set up ang aparato kapag nakakonekta ang HDMI. Gayunpaman, mayroong ilang mga aparato na kailangang itakda nang manu-mano. Kung ang screen ng telebisyon ay mananatiling blangko pagkatapos na naka-plug in ang HDMI cable, kakailanganin mong i-set up ang aparato nang manu-mano.
-
Pag-setup ng computer gamit ang Windows:
- Buksan ang Control Panel at piliin ang Ayusin ang resolusyon ng screen sa seksyon ng Hitsura at Pag-personalize.
- I-click ang pangalawang icon ng screen at piliin ang Palawakin ang desktop sa setting ng monitor na ito. Pagkatapos i-click ang Ilapat.
- Buksan ang menu ng Resolution para sa pangalawang screen at baguhin ang resolusyon hanggang sa makita mo ang tama para sa iyong telebisyon. Ang resolusyon ay dapat na hindi mas mababa sa 1280x780 mga pixel.
-
Mga setting ng Mac:
- Buksan ang Mga Kagustuhan sa System at piliin ang Ipinapakita.
- Sa dialog box na ito, i-click ang tab na Mga Pagsasaayos at lagyan ng tsek ang kahon ng Mga Pagpapakita ng Mirror.
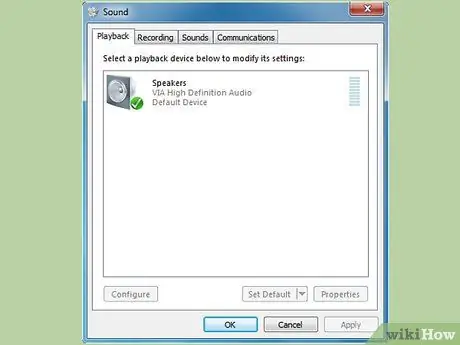
Hakbang 6. Kung kinakailangan, baguhin ang mga setting ng tunog sa iyong konektadong aparato
Kung kailangan mong baguhin ang mga setting ng display, karaniwang kailangan mong baguhin ang mga setting ng tunog upang ang tunog ay nagmula sa telebisyon at hindi mula sa iyong computer.
-
Pag-setup ng computer gamit ang Windows:
- Buksan ang Control Panel at i-click ang Tunog.
- Sa tab na Playback, mag-right click sa isang walang laman na lugar at piliin ang Ipakita ang Mga Hindi Pinagana na Mga Device mula sa lilitaw na menu.
- Piliin ang mga speaker ng iyong telebisyon mula sa listahan.
-
Mga setting ng Mac:
- Buksan ang Mga Kagustuhan sa System mula sa menu ng Apple pagkatapos i-click ang Tunog.
- Tingnan ang tab na Output, tingnan ang seksyong Uri, pagkatapos ay hanapin ang pagpipiliang HDMI. Piliin at kumpirmahin ang setting na ito.

Hakbang 7. Panoorin ang telebisyon
Maghahatid ang isang HDMI cable ng digital audio at video sa telebisyon.
Itakda ang nilalaman ng pagpapakita ng iyong nakakonektang aparato
Paraan 2 ng 2: Dalawang Paraan: Non-HDMI to HDMI

Hakbang 1. Piliin ang tamang adapter
Kung ang aparato na nais mong ikonekta ay hindi nagbibigay ng isang HDMI port, kakailanganin mong gumamit ng isang adapter. Ang tamang adapter ay nakasalalay sa mga magagamit na port sa iyong aparato.
- Ang pinakamahusay na kakayahan sa conversion ay nasa konektor ng DVI. Kung ang aparato na nais mong ikonekta ay nagbibigay ng isang port ng DVI, pumili ng isang adapter na DVI-to-HDMI.
- Kung ang iyong aparato ay hindi nagbibigay ng isang DVI port, maaari kang gumamit ng isang karaniwang USB o VGA port. Mayroong mga adaptor para sa parehong uri ng mga konektor.
- Ang mga computer ng Mac ay maaaring magkaroon ng / Thunderbolt mini-display port. Ang isang adapter na maaaring kumonekta sa isang HDMI cable sa port na ito ay ang pinakamahusay na pagpipilian kung ang iyong Mac computer ay hindi nagbibigay ng isang HDMI port.

Hakbang 2. Piliin ang tamang HDMI cable
Ang HDMI cable na iyong pinili ay dapat na makakonekta sa HDMI port sa iyong telebisyon at ang inihanda mong adapter.
- Malaki ang port ng HDMI sa karamihan ng mga telebisyon, kaya't ang plug sa isang dulo ng cable na iyong inihanda ay dapat na malaki rin. Maraming mga adaptor ang nagbibigay ng isang malaking port ng HDMI, ngunit ang ilan ay mini o micro. Tiyaking ang laki ng plug sa isang dulo ng HDMI cable ay tumutugma sa laki ng adapter port.
- Ang HDMI cable ay dapat ding sapat na mahaba upang maabot ang parehong aparato at telebisyon. Mahusay na ideya na pumili ng isang cable na medyo mas mahaba kaysa sa kinakailangan, upang hindi salain sa magkabilang dulo.

Hakbang 3. Ipasok ang cable sa telebisyon at adapter
I-plug ang malaking plug sa port ng HDMI sa likuran o sa gilid ng telebisyon. Ikonekta ang kabilang dulo sa HDMI port sa adapter.
- I-on ang parehong telebisyon at ang aparato bago ikonekta ang dalawa.
- Huwag pilitin ang plug sa port. Ang plug ay hindi mababaligtad, at kung hindi ito magkakasya, maaaring na-set up mo ang maling cable.
- Bigyang-pansin ang label ng HDMI port na iyong ginagamit sa iyong telebisyon. Karaniwan mamamarkahan ito ng "HDMI-1", "HDMI-2" at iba pa.

Hakbang 4. I-plug ang adapter sa aparato
I-plug ang adapter sa naaangkop na port sa iyong aparato.
- Kapag gumagamit ng isang adaptor ng DVI, USB, o Thunderbolt, kailangan mo lamang mai-plug ang adapter sa isang port.
- Kung gumagamit ka ng mga adaptor para sa mga port ng VGA, maaaring kailanganin mong itugma ang mga kulay ng bawat adapter sa naaangkop na mga audio at video port sa iyong computer.

Hakbang 5. Kung kinakailangan, ikonekta ang audio nang hiwalay
Ang adapter na iyong na-set up ay marahil ay magpapadala lamang ng video mula sa iyong aparato patungo sa telebisyon. Kung gayon, kakailanganin mong gumamit ng isang hiwalay na cable upang maihatid ang audio.
- Ang mga kaso na katulad nito ay medyo bihira, ngunit maaaring maranasan mo ang mga ito kung gumagamit ka ng mas matandang DVI-to-HDMI adapter o USB-to-HDMI adapter.
- Kung kapwa ang iyong aparato at telebisyon ay may naaangkop na mga port, maaari mong mai-plug ang isang stereo cable sa pagitan nila nang direkta.
- Maaari mo ring gamitin ang isang audio cable upang maihatid ang audio mula sa iyong aparato upang paghiwalayin ang mga speaker na dating konektado sa iyong telebisyon.
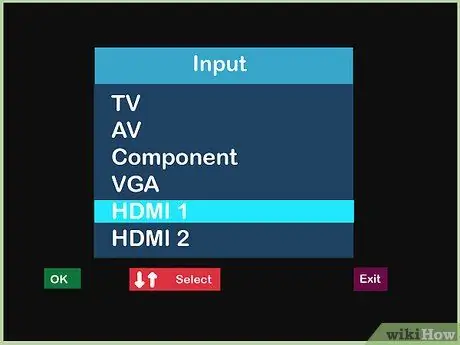
Hakbang 6. Baguhin ang mapagkukunan ng pag-input ng iyong telebisyon
Gamitin ang mga pindutan sa telebisyon o telebisyon na kontrolado upang ilipat ang mapagkukunan ng input ng iyong telebisyon sa naaangkop na HDMI port.
- Kadalasan, ang button na ito ay mamamarkahan ng "Input" o "Pinagmulan".
- Mag-scroll sa iyong mapagkukunang input na ginagamit mo hanggang sa makita mo ang naaangkop na HDMI port. Ang mapagkukunang HDMI na ito ay mamarkahan ng pareho sa isa sa HDMI port (HDMI-1, HDMI-2, at iba pa).
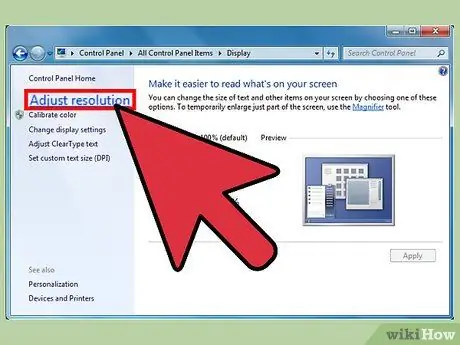
Hakbang 7. I-set up ang iyong aparato kung kinakailangan
Karaniwan, ang iyong aparato ay aayusin ang audio at video nang awtomatiko kapag nakita nito ang koneksyon ng HDMI na iyong ginawa. Gayunpaman, kung ang iyong telebisyon ay walang ipinapakita, maaaring kailanganin mong i-set up ang iyong aparato nang manu-mano.
-
Para sa mga PC:
- Buksan ang Control Panel at piliin ang Ayusin ang resolusyon ng screen. I-click ang pangalawang icon ng screen at suriin ang Palawakin ang desktop papunta sa pagpipiliang monitor na ito. I-click ang Ilapat upang maihatid ang video sa iyong telebisyon.
- Bumalik sa Control Panel at piliin ang Tunog. Mag-right click sa isang walang laman na puwang sa tab na Playback at piliin ang Ipakita ang Mga Hindi Pinagana na Mga Device mula sa lilitaw na menu. Piliin ang iyong koneksyon sa audio upang magpadala ng audio sa telebisyon.
-
Para sa mga Mac:
- Buksan ang Mga Kagustuhan sa System at piliin ang Ipinapakita. Mula sa tab na Mga Pagsasaayos, lagyan ng tsek ang kahon ng Mga Pagpapakita ng Mirror. Ihahatid ng setting na ito ang video sa iyong telebisyon.
- Bumalik sa Mga Kagustuhan sa System at piliin ang Tunog. Sa tab na Output, hanapin at piliin ang output port na iyong ginagamit sa ilalim ng Type. Maghahatid ng audio ang setting na ito sa iyong telebisyon.

Hakbang 8. Panoorin ang telebisyon
Kung ang lahat ay na-set up nang tama, maaari ka na ngayong mag-cast ng audio at video mula sa iyong aparato patungo sa telebisyon.
Itakda ang nilalaman ng pagpapakita ng iyong nakakonektang aparato
Babala
- Hindi mo kailangang bumili ng mamahaling HDMI cable. Dahil digital ang signal, ang kailangan mong bigyang pansin ay kung ang cable ay gumagana o hindi. Ang pagkakaiba-iba ng kalidad sa pagitan ng mahal at murang mga kable ay karaniwang hindi kapansin-pansin.
- Marahil ay kakailanganin mong gumamit ng booster box o live cable kung kailangan mong magpadala ng isang 1080p signal na 7.6 m ang layo o isang 1080i signal na 14.9 m ang layo. Ang parehong mga pagpipilian ay nangangailangan ng isang plug ng kuryente.






