Itinuturo sa iyo ng wikiHow na ito kung paano tingnan ang nilalaman sa isang Audible wishlist o wishlist sa isang iPhone o iPad. Habang hindi mo mabubuksan ang listahang ito sa pamamagitan ng Audible app, maa-access mo pa rin ito sa pamamagitan ng Audible.com sa isang web browser.
Hakbang
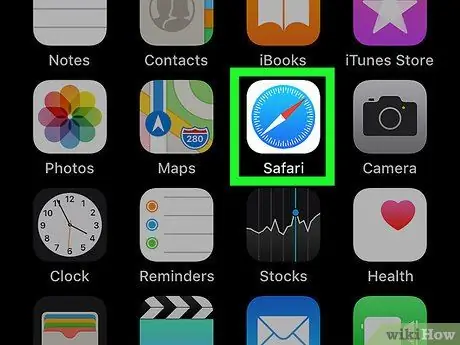
Hakbang 1. Magbukas ng isang web browser sa iyong iPhone o iPad
Maaari mong gamitin ang Safari (minarkahan ng icon ng compass na karaniwang ipinapakita sa home screen) o anumang iba pang browser na gusto mo.
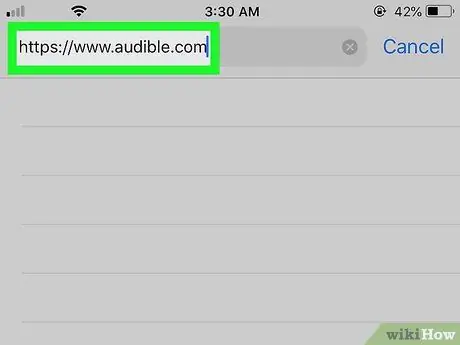
Hakbang 2. Bisitahin ang
Upang ma-access ito, i-type ang www.audible.com sa address bar sa tuktok ng iyong browser, pagkatapos ay i-tap ang Go button sa iyong keyboard.
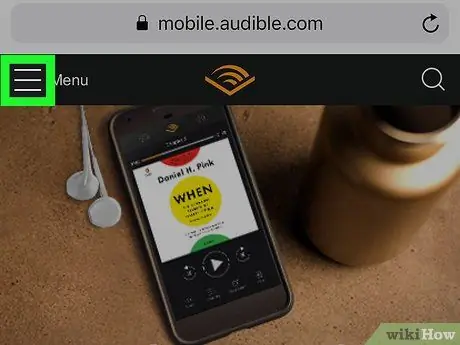
Hakbang 3. Pindutin ang Menu
Nasa kaliwang tuktok ito ng pahina.
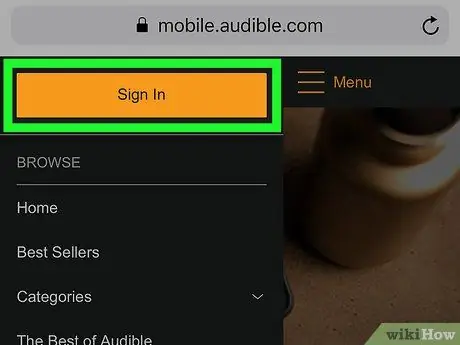
Hakbang 4. Pindutin ang Mag-sign In
Ito ay isang dilaw na pindutan sa tuktok ng menu.
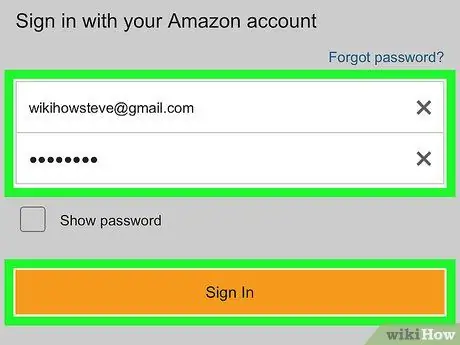
Hakbang 5. Ipasok ang mga detalye sa pag-login at pindutin ang Mag-sign In
Gumamit ng parehong impormasyon sa pag-login at password tulad ng impormasyong ginagamit mo upang ma-access ang iyong Amazon.com account at ang Audible app. Pagkatapos nito, mag-sign in ka sa iyong Audible account.
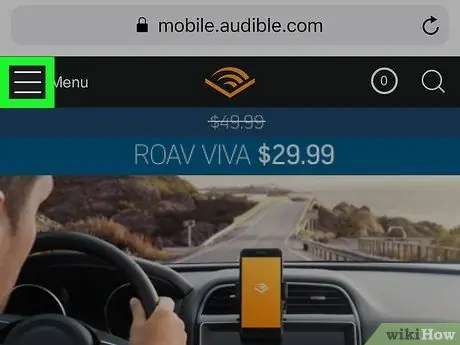
Hakbang 6. Pindutin muli ang pindutan ng Menu
Nasa kaliwang tuktok ito ng pahina.
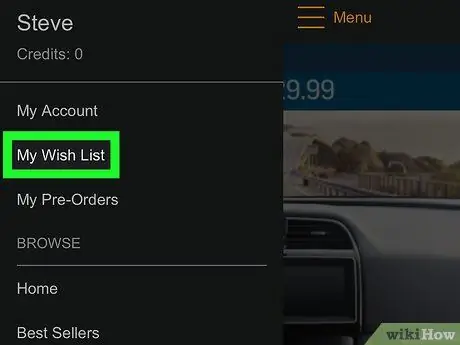
Hakbang 7. Pindutin ang Listahan ng Kahilingan
Nasa tuktok ng menu ito. Ang isang listahan ng mga audiobooks (audiobooks) na naidagdag sa Audible wishlist ay ipapakita.
- Upang bumili ng isang libro mula sa listahan ng nais, pindutin ang pamagat o pabalat, pagkatapos ay pumili ng isang pagpipilian sa pagbabayad.
- Upang alisin ang isang libro mula sa listahan, pindutin ang menu na " ⁝ ”Sa tabi ng pamagat ng libro, pagkatapos ay piliin ang“ Tanggalin ”.






