Sa Java, maaari mong patakbuhin ang mga application ng cross-platform sa Mac OS-X, Linux, at Windows (pati na rin ang iba pang mga operating system) nang hindi kinakailangang baguhin ang mga ito. Madali mong mai-install ang Java sa isang makina ng GNU / Linux at maraming paraan din para sa mga gumagamit na may napakakaunting kaalamang panteknikal. Dahil mayroon kang isang computer sa Linux, hindi nangangahulugang dapat kang makaligtaan sa isang mahusay na application!
Hakbang
Paraan 1 ng 5: Manu-manong Pag-install ng Java (Paraan na Hindi RPM)
Ito ay isang pangkaraniwang pamamaraan na maaari ding patakbuhin sa mga clone ng GNU / Linux na hindi sumusuporta sa RPM. Ang pamamaraang ito ay hindi nangangailangan ng pag-apruba ng administrator ng computer at maaari kang mag-install ng maraming mga bersyon ng Java sa isang computer.
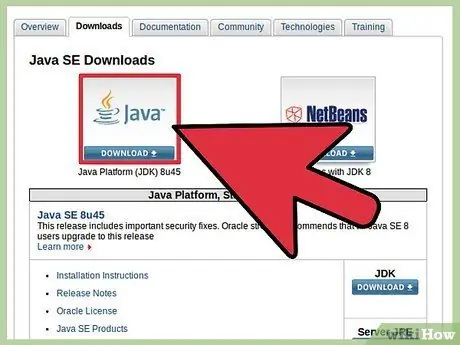
Hakbang 1. I-download ang JDK
- I-click ang link na "I-download" sa itaas ng Java Platform (JDK) 7u9.
- Tanggapin ang lisensya at magpatuloy sa susunod na hakbang.
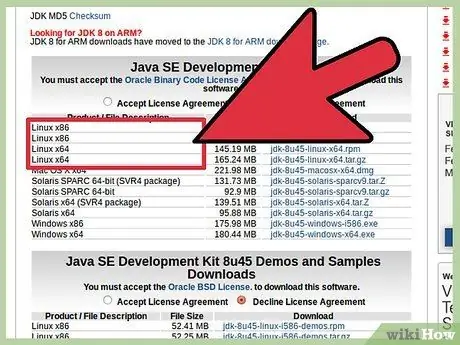
Hakbang 2. Piliin ang tamang file ng pag-download
Sa ilalim ng "Paglalarawan ng Produkto / File" dapat mong piliin ang opsyong Linux na nababagay sa iyong computer. Halimbawa, kung nagpapatakbo ka ng Linux x86 (32 bit), kailangan mong piliin ang bersyon na "*.tar.gz".
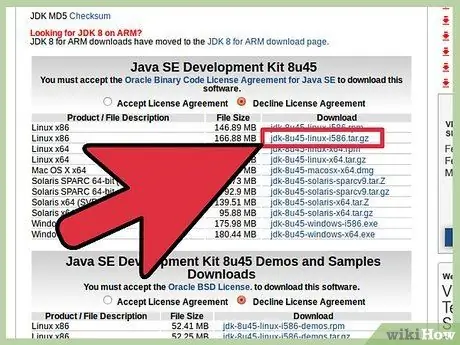
Hakbang 3. I-download ang file sa format na.gz
I-save ang file sa iyong GNU / Linux machine.
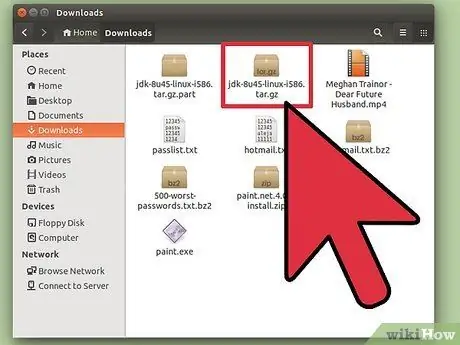
Hakbang 4. Buksan ang direktoryo kung saan naka-imbak ang na-download na file
Hindi mo kailangang maging root (isang gumagamit na may ganap na pag-access sa computer), kailangan mo lamang na magkaroon ng access sa direktoryo na iyong gagamitin upang mag-imbak ng mga programa ng Java. Kung hindi ito sinusuportahan ng iyong administrator, maaari mong i-save ang Java sa direktoryo ng Home o (mas mahusay) ang direktoryo ng Shared Network.
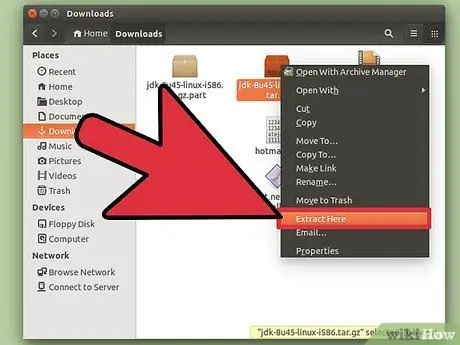
Hakbang 5. Buksan ang na-download na file
Halimbawa, magagawa mo ito sa iyong direktoryo ng Home. Ang pagbubukas ng file ay lilikha ng isang bagong direktoryo na pinamagatang “jdk1.7.0_09”. Ngayon, naka-install ang Java.
- Ang Java JRE ay mas malaya at madaling mailipat mula sa isang lugar patungo sa isa pa sa pamamagitan ng pagkopya lamang ng buong file.
- Maaari kang mag-install ng iba't ibang mga JRE sa ganitong paraan. Ang mga JRE sa iba't ibang mga bersyon ay maaaring tumakbo nang magkasama at maaaring magamit kung mayroong software na nangangailangan ng isang mas lumang bersyon upang tumakbo.
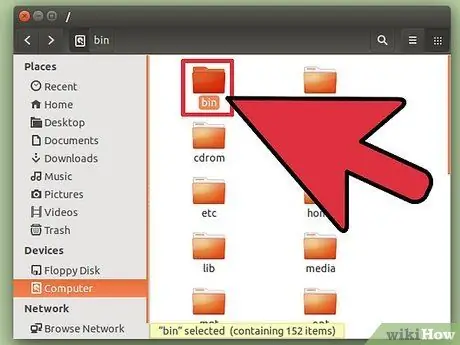
Hakbang 6. Patakbuhin ang Java
Ang mga programang Java na maaari mong patakbuhin ay matatagpuan sa subdirectory na pinamagatang "bin". Ang pamamaraang pag-install na ito ay hindi bubuo ng karaniwang Java command. Kailangan mong gawin ito nang manu-mano o palaging isama ang buong landas sa iyong mga script ng pagsisimula.
Paraan 2 ng 5: Manu-manong Pamamaraan ng RPM
Ang pamamaraang ito ay ang "mas tamang" paraan upang mai-install ang Java dahil pinapayagan nitong suriin ng installer ang mga nawawalang dependency sa system ng library. Gayunpaman, ang pamamaraang ito ay hindi naaangkop sa lahat ng mga bersyon at ang ilan ay maaaring mabigo kahit sa mga system na sumusuporta sa RPM. (Bagaman ang kasalukuyang installer ng Java ay mas maraming sarili at ang mga kinakailangan ay kadalasang kakaunti.)
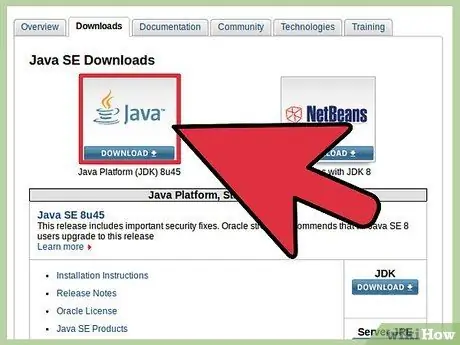
Hakbang 1. I-download ang JDK
- I-click ang link na "I-download" sa itaas ng Java Platform (JDK) 7u9.
- Tanggapin ang lisensya at magpatuloy sa susunod na hakbang.
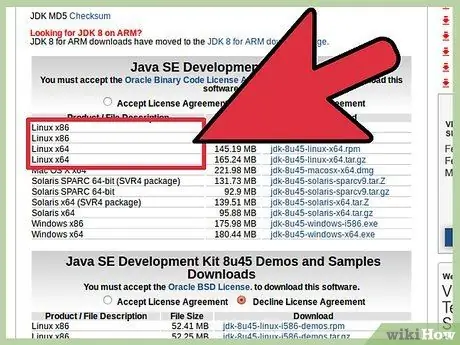
Hakbang 2. Piliin ang tamang file ng pag-download
Sa ilalim ng "Paglalarawan ng Produkto / File" dapat mong piliin ang opsyong Linux na nababagay sa iyong computer. Halimbawa, kung nagpapatakbo ka ng Linux x86 (32 bit), kailangan mong piliin ang bersyon na "*.rpm", halimbawa "jdk-7u9-linux-i586.rpm".
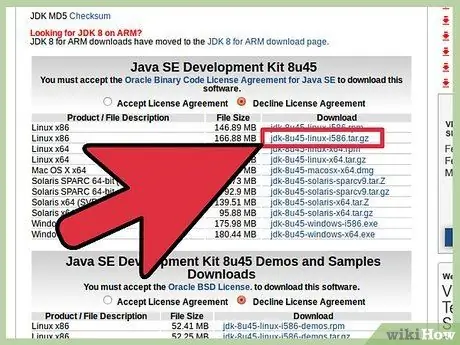
Hakbang 3. I-download ang.rpm file
I-save ang file sa iyong makina ng GNU / Linux.
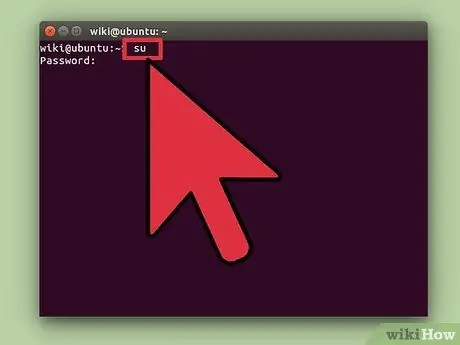
Hakbang 4. Mag-log in bilang ugat at pumunta sa direktoryo kung saan naka-imbak ang na-download na mga file
Maaari ka ring maging ugat sa pamamagitan ng pagpapatakbo ng SU at pagpasok ng password ng superuser.
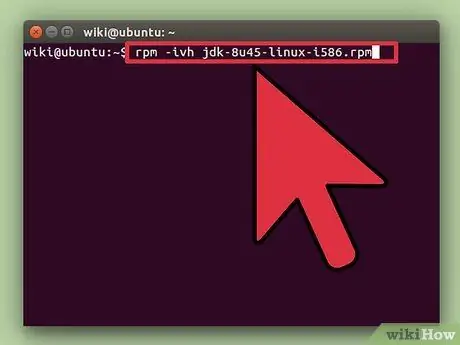
Hakbang 5. I-install ang file na RPM
I-type ang rpm -ivh filename.rpm kung saan ang filename ang pangalan ng iyong.rpm file. (Tulad ng jdk-7u9-linux-i586.rpm).
- Maaari kang makakuha ng isang mensahe na nagsasaad na ang program na "rpm" ay hindi na-install.
- Kung ang problema ay hindi naka-install ang program na "rpm", kakailanganin mong i-install ito sa pamamagitan ng pagta-type ng sudo apt-get install rpm. Ipasok ang iyong password at ang programa ay handa nang patakbuhin.
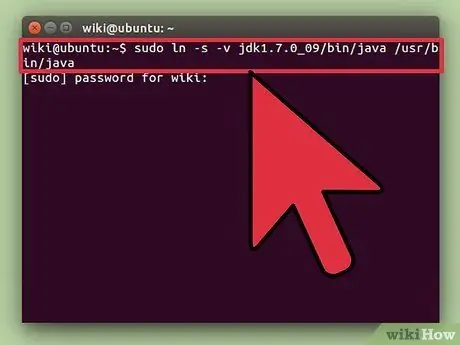
Hakbang 6. Lumikha ng isang simbolikong link
Kung nais mong patakbuhin ang bersyon na ito ng Java interpreter o tagatala mula sa anumang umiiral na direktoryo sa iyong system ng GNU / Linux, kakailanganin mong lumikha ng ilang mga simbolikong link:
- sudo ln -s -v jdk1.7.0_09 / bin / java / usr / bin / java
- sudo ln -s -v jdk1.7.0_09 / bin / javac / usr / bin / javac
- Tandaan, sa pamamaraang ito, maaari kang makahanap ng mga sirang pag-asa. Mas mahusay na gumamit ng isang installer package na maaaring hawakan ang lahat ng mga dependency dahil hindi mo magagamit ang Java hanggang sa mapanghawakan ang lahat ng mga maling pagkakasama.
Paraan 3 ng 5: Pag-install ng Java sa Ubuntu Gamit ang GUI Package Manager
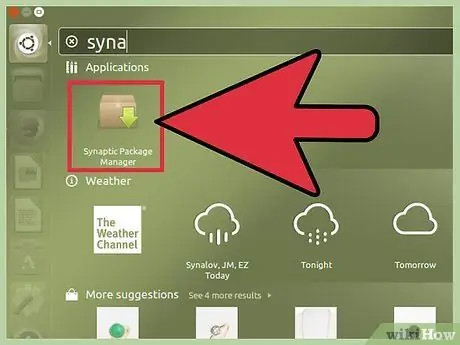
Hakbang 1. Buksan ang manager ng package
Maaari mo ring gamitin ang Synaptic o Adept Manager.
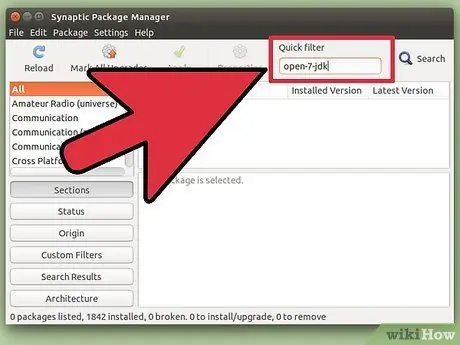
Hakbang 2. I-install ang Buksan JDK
Ang Java JDK at JRE ay hindi magagamit para sa pag-install sa pamamagitan ng GUI Package Manager. Sa halip, dapat mong i-install ang Open JDK.
- Gumawa ba ng paghahanap para sa openjdk-7-jdk.
- Piliin ang openjdk-7-jdk para sa pag-install. Nakasalalay sa mayroon nang tagapamahala ng package, sasabihan ka na pumili na i-install ang kinakailangang mga dependency o awtomatikong pipiliin ng manager ng package ang kinakailangang mga dependency nang walang anumang kumpirmasyon. Halimbawa, ang "openjdk-7-jre" ay napili na ng Synaptic Package Manager. Kung nais mong gamitin ang Java bilang isang plugin sa iyong browser, piliin ang pagpipiliang i-install ang "icedtea-7-plugin".
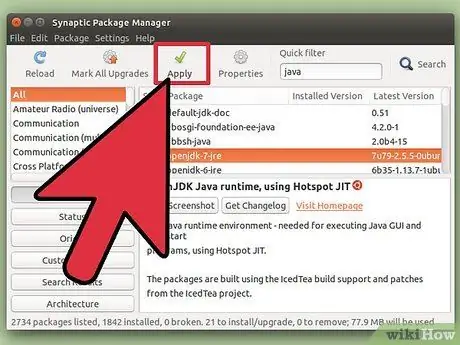
Hakbang 3. Ilapat ang mga pagbabago
I-click ang pindutan upang mailapat ang mga pagbabago. Nakasalalay sa manager ng package na iyong ginagamit, lilitaw ang isang window na humihiling para sa iyong pag-apruba upang mailapat ang mga pagbabago.
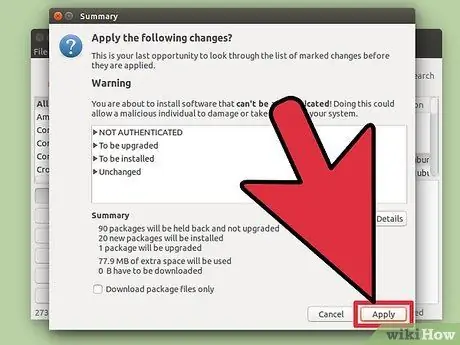
Hakbang 4. Maghintay para sa Java na matagumpay na na-install
Paraan 4 ng 5: Pag-install ng Java sa Ubuntu Gamit ang Console
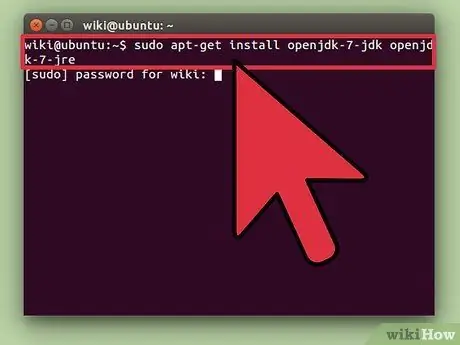
Hakbang 1. Ipasok ang isa sa mga utos sa ibaba sa iyong programa sa console:
- sudo apt-get install openjdk-7-jdk openjdk-7-jre (kung hindi mo nais na mai-install ang plugin sa iyong browser)
- sudo apt-get install openjdk-7-jdk openjdk-7-jre icedtea-7-plugin (kung nais mong i-install ang plugin sa iyong browser)
- apt-get ay maaaring awtomatikong hawakan ang mga mayroon nang mga dependency at magbigay ng isang listahan ng mga pagbabago para sa kumpirmasyon.
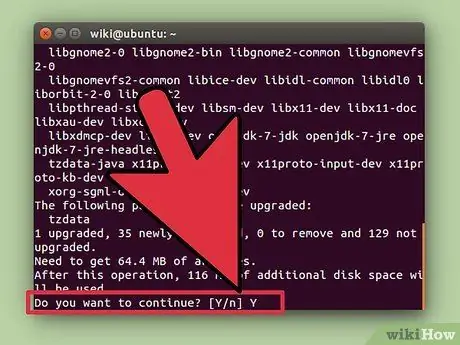
Hakbang 2. Ipasok ang y upang aprubahan ang pag-install
Paraan 5 ng 5: Pamamaraan ng Ubuntu OpenJDK Paggamit ng Console
Hindi na sinusuportahan ng Ubuntu ang mga package ng Oracle Java, ngunit sinusuportahan nito ang OpenJDK.
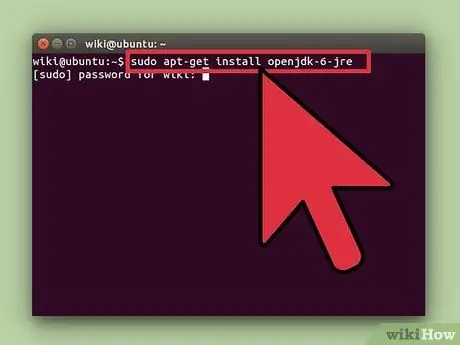
Hakbang 1. Ipasok ang isa sa mga utos sa ibaba sa iyong programa sa console:
- Kung hindi mo nais na mai-install ang plugin sa iyong browser: sudo apt-get install openjdk-6-jre.
- Kung nais mong mag-install ng isang plug-in sa iyong browser: sudo apt-get install openjdk-6-jre icedtea6-plugin
- Kung gumagamit ka ng isang server nang walang graphics at nais ng isang nakalaang kapaligiran para sa pagpapatakbo ng mga aplikasyon ng server (tulad ng Tomcat o Glassfish): sudo apt-get install --no-install-inirekomenda ng openjdk-6-jre-headless
- Kung kailangan mo ng buong JDK (para sa pagsusulat ng mga programa sa Java): sudo apt-get install openjdk-6-jdk
- apt-get ay maaaring awtomatikong hawakan ang mga mayroon nang mga dependency at magbigay ng isang listahan ng mga pagbabago para sa kumpirmasyon.
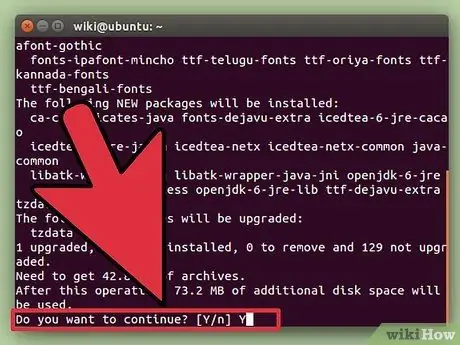
Hakbang 2. Ipasok ang y upang aprubahan ang pag-install
Mga Tip
- Kahit na hindi ka pamilyar sa pamamaraan ng console, mas madaling gawin kaysa sa pamamaraan ng GUI.
- Kung nakakita ka ng isang gabay sa iyong pamamahagi, inirerekumenda namin ang paggamit nito dahil sa ilang mga mayroon nang mga pamamahagi, ang software repository ay kasama ng Java (na kung saan ay makakakuha ka ng pakinabang).
- Mas madaling mag-install mula sa imbakan kaysa i-download ito sa Oracle site.
- Ang isa pang tip para sa pagsunod sa proseso ng pag-install ng rpm ay ang paggamit ng 'rpm -ivv…' na magpaputok sa output ng salita at bibigyan ka ng maraming impormasyon tungkol sa pag-install sa oras ng proseso ng pag-install. Maaari mong gawin ang pareho sa anumang iba pang aktibidad na rpm upang makakuha ng isang paliwanag sa kasalukuyang aktibidad.
- Sa Linux Red Hat 8.0, ilunsad ang Nautilus file manager, buksan ang direktoryo, at mag-click sa rpm file name na magpapasimula sa proseso ng pag-install. Gayunpaman, ang pamamaraang ito ay hindi na gumagana sa Fedora Core 4 (hindi ito nasubukan sa anumang iba pang bersyon ng FC). Sa katunayan, kung gagawin mo ito, makakakuha ka ng isang mensahe ng babala na nagsasabi sa iyo na ang pangalan ng file ay nagpapahiwatig na ang file ay hindi maipapatupad kahit na ang nilalaman ng file ay isang "maipapatupad" na uri.






