Itinuturo sa iyo ng wikiHow na ito kung paano mag-print ng isang dokumento sa itim at puting tinta gamit ang isang Epson printer o printer. Maaari mong itakda ang black-and-white na pag-print bilang pangunahing setting sa mga computer ng Windows at Mac, o i-set up ang black-and-white na pag-print sa magkahiwalay na mga dokumento. Tandaan na hindi lahat ng mga printer ng Epson ay sumusuporta sa itim at puting paglilimbag.
Hakbang
Paraan 1 ng 3: Pagbabago ng Pangunahing Mga setting sa Windows
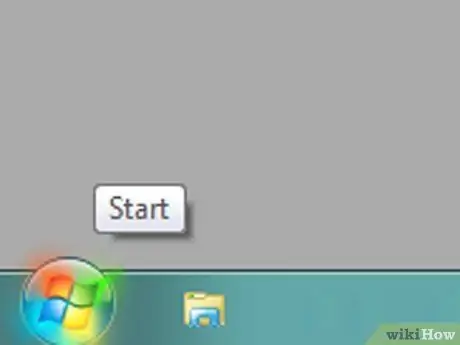
Hakbang 1. Buksan ang menu na "Start"
I-click ang logo ng Windows sa kaliwang sulok sa ibaba ng screen. Pagkatapos nito, ang menu na " Magsimula " Ipapakita.
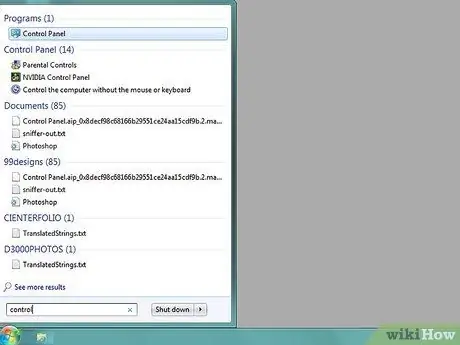
Hakbang 2. I-type ang control panel
Pagkatapos nito, hahanapin ng computer ang programang Control Panel.
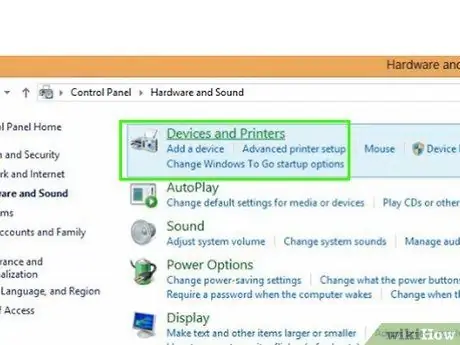
Hakbang 3. I-click ang Control Panel
Ito ay isang asul na kahon sa tuktok ng " Magsimula " Pagkatapos nito, magbubukas ang window ng Control Panel.
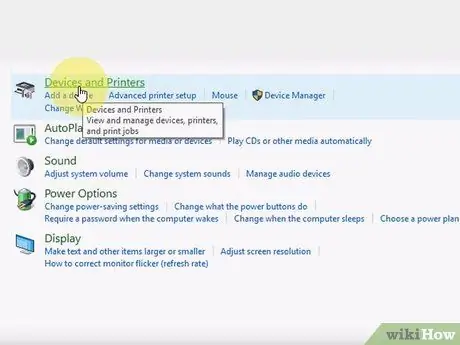
Hakbang 4. I-click ang Mga Device at Printer
Ang icon na ito ay karaniwang nasa kanang sulok ng pahina ng Control Panel.
Kung ang window ng Control Panel ay nagpapakita ng impormasyon sa view na "Kategoryo", i-click ang pagpipiliang " Tingnan ang mga aparato at printer ”Sa ibaba ng heading na seksyong" Hardware at Sound ".
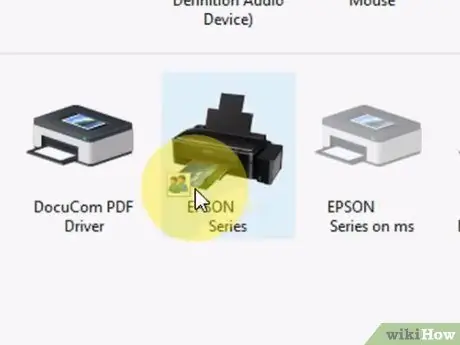
Hakbang 5. Hanapin ang iyong printer o printer
Karaniwan, ang mga pagpipilian ay minarkahan ng teksto na "Epson" na sinusundan ng numero ng modelo ng aparato. Pangkalahatan, ang mga aparato ay ipinapakita sa ilalim ng pahina kaya maaaring kailanganin mong mag-swipe pataas.
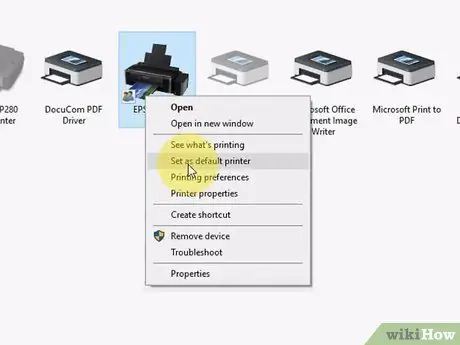
Hakbang 6. Mag-right click sa pangalan ng aparato
Pagkatapos nito, ipapakita ang isang drop-down na menu.
- Kung ang iyong mouse ay walang isang right-click button, i-click ang kanang bahagi ng mouse o gumamit ng dalawang daliri upang i-click ang pindutan.
- Kung ang iyong computer ay gumagamit ng isang trackpad sa halip na isang mouse, gumamit ng dalawang daliri upang hawakan ang trackpad o pindutin ang ibabang kanang bahagi ng aparato.
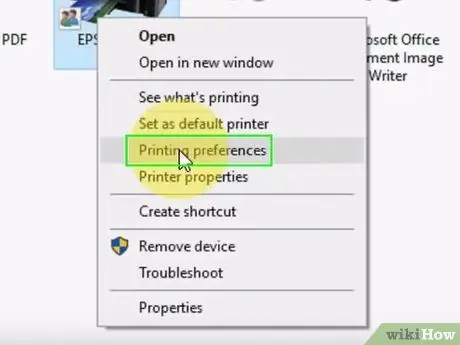
Hakbang 7. I-click ang Mga kagustuhan sa pag-print
Ang pagpipiliang ito ay nasa drop-down na menu. Pagkatapos nito, bubuksan ang window ng "Mga Kagustuhan sa Pagpi-print".
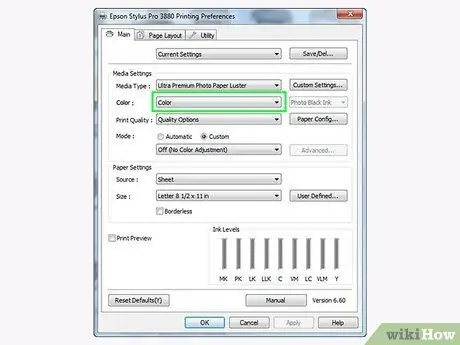
Hakbang 8. I-click ang tab na Kulay
Ito ay isang tab sa tuktok ng window.
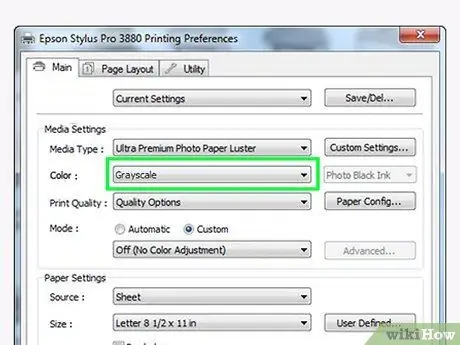
Hakbang 9. Markahan ang pagpipiliang "Itim at Puti" o "Grayscale"
Karaniwan, lilitaw ang kahon na ito o drop-down na menu sa gitna ng pahina.
- Kung hindi mo makita ang pagpipilian sa tab na " Kulay ", i-click ang tab na" Papel / Kalidad "At hanapin ang pagpipiliang" Itim at Puti "o" Grayscale ".
- Kung hindi mo nakita ang isang itim at puti na pagpipilian sa pag-print, marahil ay hindi sinusuportahan ng iyong aparatong Epson ang pag-print sa setting ng kulay na iyon.
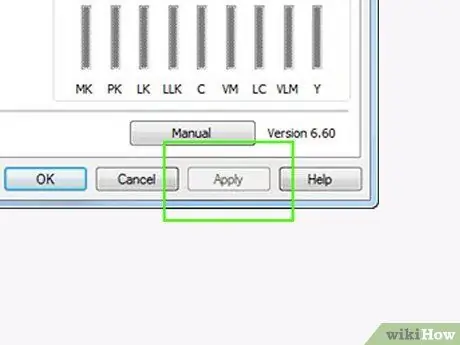
Hakbang 10. I-click ang pindutang Ilapat
Nasa ilalim ito ng bintana.
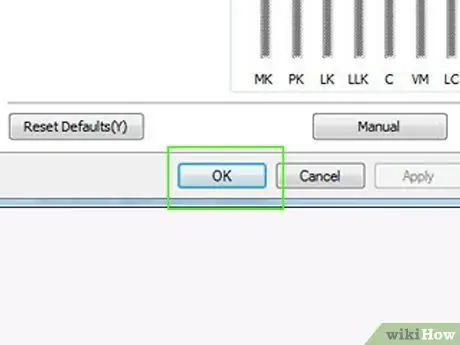
Hakbang 11. Mag-click sa OK
Nasa ilalim ito ng bintana. Pagkatapos nito, mai-save ang mga setting at ang window ng "Mga Kagustuhan sa Pagpi-print" ay sarado.
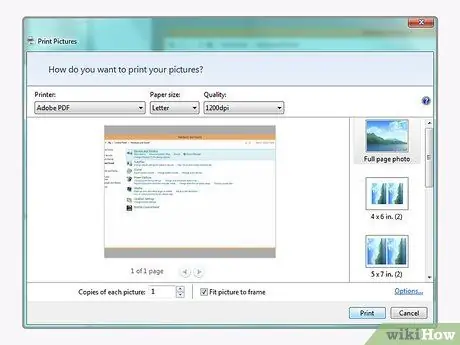
Hakbang 12. I-print ang dokumento
Buksan ang dokumento o pahina na nais mong i-print at pindutin ang Ctrl + P key na kombinasyon. Piliin ang pangalan ng printer kung hindi pa ito napili, suriin ang mga setting ng pag-print kung kinakailangan, at i-click ang I-print ”.
Maaari mo ring hanapin ang pagpipiliang " I-print " sa menu " File ”Sa karamihan ng mga programa.
Paraan 2 ng 3: Pagbabago ng Pangunahing Mga setting sa Mac Computer
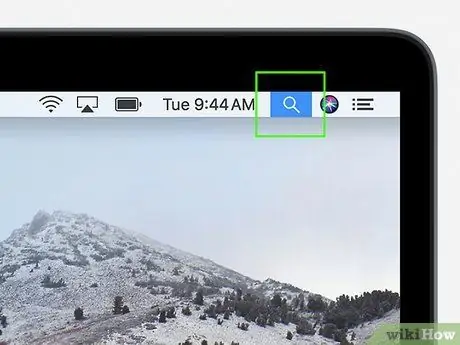
Hakbang 1. Buksan ang Spotlight
I-click ang icon ng magnifying glass sa kanang sulok sa itaas ng iyong computer screen. Pagkatapos nito, ipapakita ang isang search bar.
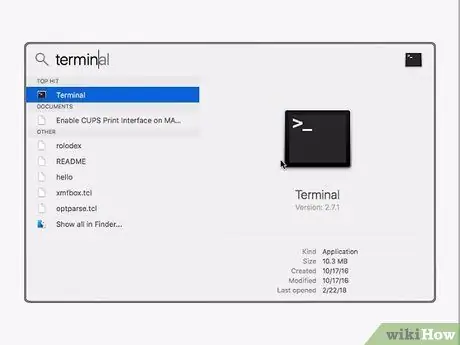
Hakbang 2. Mag-type sa terminal
Pagkatapos nito, hahanapin ng computer ang programa ng Terminal.
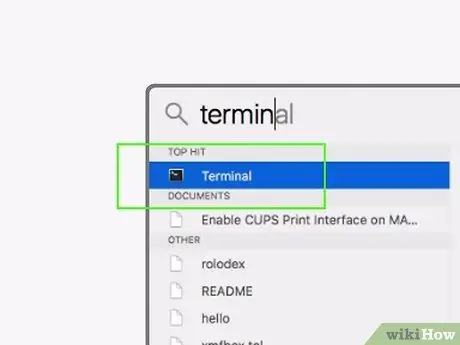
Hakbang 3. Double click
"Mga Terminal".
Lumilitaw ang opsyong ito sa tuktok na hilera ng mga resulta ng paghahanap ng Spotlight. Pagkatapos nito, bubuksan ang programa ng Terminal.
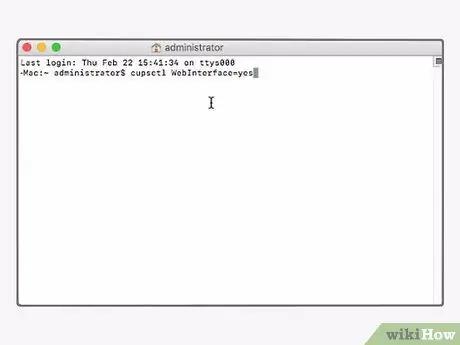
Hakbang 4. Patakbuhin ang utos ng mga pagpipilian sa printer
I-type ang cupctl WebInterface = oo at pindutin ang Return, pagkatapos ay hintayin ang utos upang matapos ang pagpapatupad.
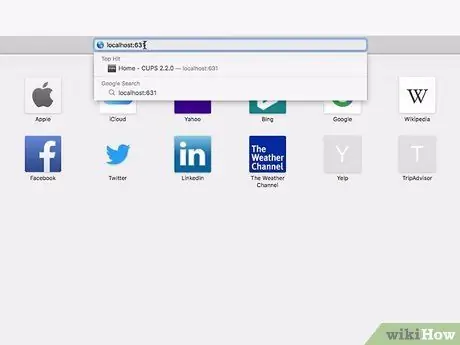
Hakbang 5. Bisitahin ang pahina ng "Local Host 631"
Magbukas ng isang web browser, i-type ang https:// localhost: 631 / sa address bar, at pindutin ang Return.
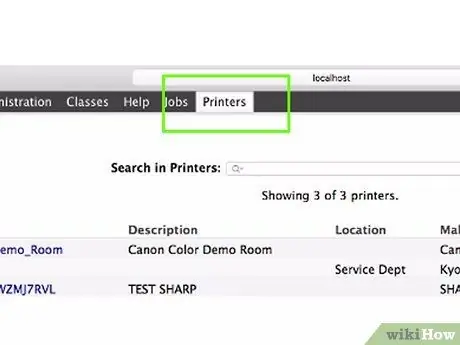
Hakbang 6. I-click ang Mga Printer
Nasa kanang sulok sa kanang pahina.
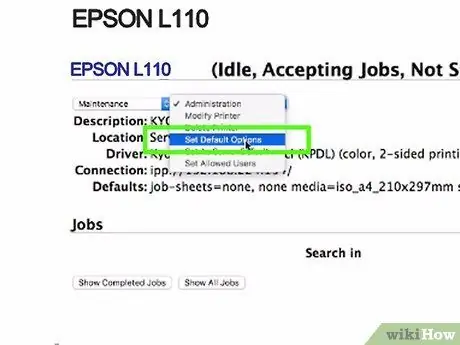
Hakbang 7. Piliin ang opsyong "Itakda ang Mga Default na Pagpipilian"
I-click ang drop-down na menu sa dulong kanan ng pahina, sa ilalim ng pangalan ng printer, pagkatapos ay i-click ang “ Itakda ang Mga Default na Opsyon ”Sa drop-down na menu.
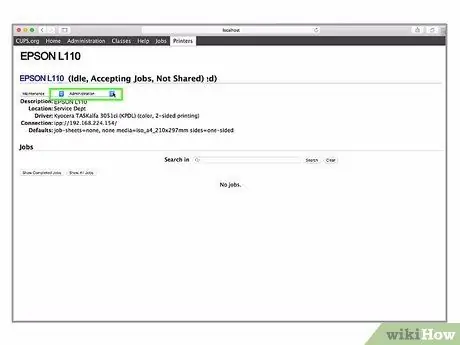
Hakbang 8. I-click ang Pangangasiwaan
Ang tab na ito ay nasa tuktok ng pahina.
Maaari kang dalhin sa tab na ito nang awtomatiko pagkatapos piliin ang “ Itakda ang Mga Default na Pagpipilian ”.
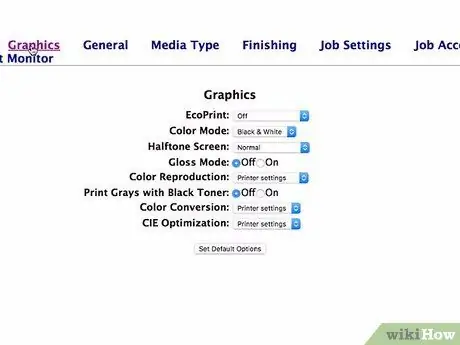
Hakbang 9. Mag-scroll sa seksyong "Pangunahing" para sa napiling printer
Ang segment na ito ay direkta sa ibaba ng pangalan ng aparato.
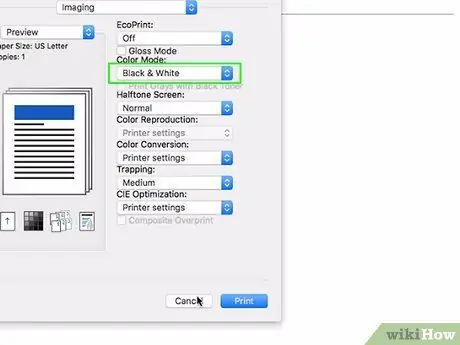
Hakbang 10. Baguhin ang pagpipiliang "Kulay ng Output"
I-click ang drop-down na kahon na "Kulay ng Output", "Kulay", o "Kulay Mode", pagkatapos ay i-click ang " Itim ”, “ Itim at Puti ", o" Grayscale ”Sa drop-down na menu.
- Ang pagpipiliang ito ay may ibang label para sa iyong printer.
- Kung hindi mo makita ang pagpipiliang "Itim" o "Itim at Puti", hindi sinusuportahan ng iyong printer ang itim at puting paglilimbag.
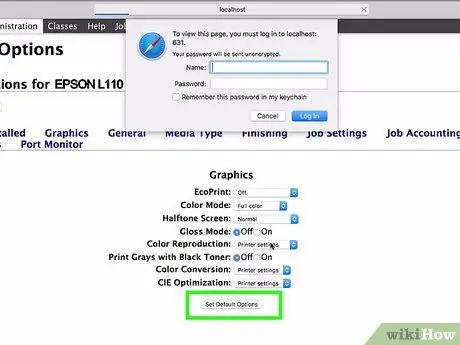
Hakbang 11. I-click ang Itakda ang Mga Default na Pagpipilian
Nasa ilalim ito ng seksyong "Pangunahin". Pagkatapos nito, mai-save ang mga setting at mailalapat sa Epson printer.
Maaari kang hilingin na magpasok ng isang pangalan at password ng gumagamit ng computer administrator. Karaniwan, ang mga username at password na ito ay mga entry na ipinasok kapag sinimulan mo ang iyong computer
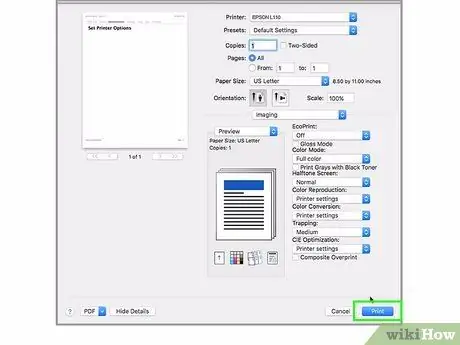
Hakbang 12. I-print ang dokumento
Buksan ang dokumento o pahina na nais mong i-print, pindutin ang key na kombinasyon na Command + P, piliin ang pangalan ng printer kung hindi pa ito napili, suriin ang iba pang mga setting ng pag-print kung kinakailangan, at i-click ang I-print ”.
Maaari mo ring hanapin ang pagpipiliang " I-print " sa menu " File ”Sa karamihan ng mga programa.
Paraan 3 ng 3: Mano-manong Pagpi-print ng Itim at Puti
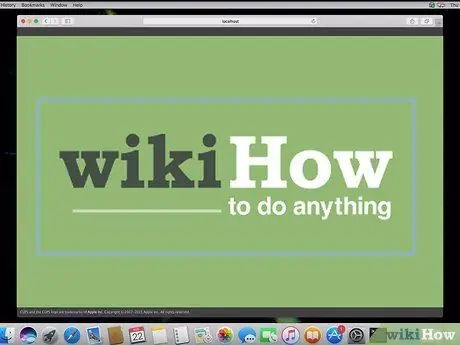
Hakbang 1. Buksan ang dokumento o pahina na nais mong i-print
Maaari kang mag-print mula sa halos anumang programa sa mga computer sa Windows at Mac.
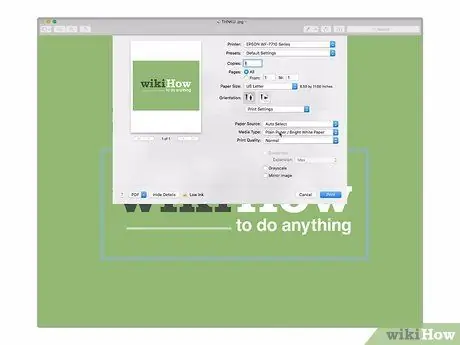
Hakbang 2. Buksan ang menu na "Print"
Pindutin ang Ctrl + P (Windows) o Command + P (Mac) upang buksan ito.
Maaari ka ring mag-click sa " File "at pumili" I-print ”Sa menu na lilitaw sa karamihan ng mga programa.
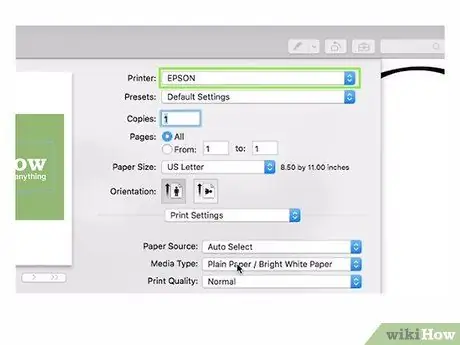
Hakbang 3. Piliin ang printer ng Epson
I-click ang drop-down na kahon na "Printer" sa tuktok ng menu, pagkatapos ay i-click ang pangalan ng Epson printer sa drop-down na menu na lilitaw.
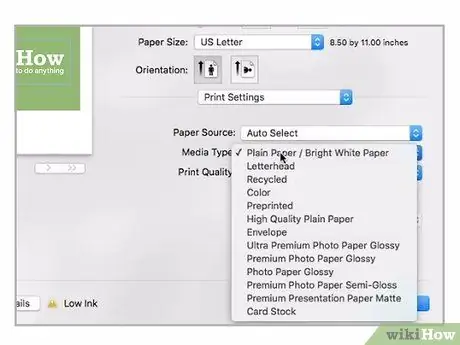
Hakbang 4. I-click ang pagpipiliang Properties o Mga Kagustuhan
Karaniwan, ang pagpipiliang ito ay nasa tuktok ng menu na "I-print".
Sa mga computer sa Mac, karaniwang kailangan mong i-click ang drop-down na kahon na "Mga Kopya at Mga Pahina" at piliin ang opsyong " Uri / Kalidad ng Papel ”Sa ipinapakitang drop-down na menu. Maaaring kailanganin mong i-click ang “ Ipakita ang mga detalye ”Unang makita ang menu.
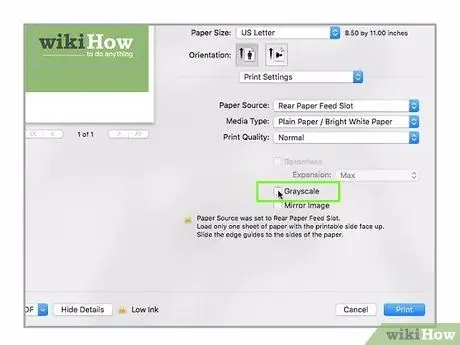
Hakbang 5. Piliin ang pagpipiliang "Itim at Puti" o "Grayscale"
Hanapin ang kahong "Itim at Puti" o "Grayscale", pagkatapos ay lagyan ng tsek ang kahon.
Sa mga computer sa Windows, maaaring kailanganin mong i-click ang " Advanced "o" Kulay "una.
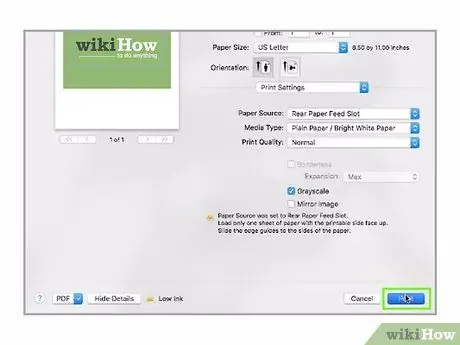
Hakbang 6. I-click ang I-print
Nasa ilalim ito ng bintana. Pagkatapos nito, mai-print ang dokumento gamit ang pagpipilian ng kulay itim at puti (o "grayscale").
Mga Tip
Kung nais mong mag-print ng isang dokumento mula sa isang programa na hindi malinaw o hindi mahusay na na-optimize, kakailanganin mong mag-refer sa manu-manong gumagamit ng online na programa upang malaman kung paano mag-print ng isang dokumento sa pamamagitan ng program na iyon
Babala
- Tandaan na kapag nagpi-print ng mga dokumento, ang mga printer ng Epson ay may posibilidad na gumamit ng mas kaunting tinta mula sa lahat ng mga kartutso, kasama ang kulay na tinta upang mapanatiling malinaw ang print head, kahit na naka-print ka sa itim at puti. Kung posible para sa modelo ng printer na iyong ginagamit, alisin ang mga kartrid ng tinta ng kulay bago i-print ang dokumento kung nais mong makatipid ng kulay ng tinta.
- Hindi lahat ng mga printer ay sumusuporta sa itim at puting pag-print.






