Itinuturo sa iyo ng wikiHow na ito kung paano makopya ang isang album o playlist mula sa iPhone patungong Apple Watch.
Hakbang
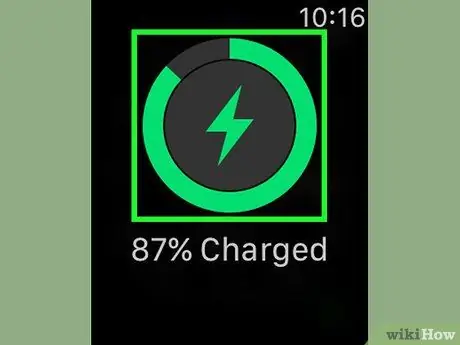
Hakbang 1. Ipasok ang Apple Watch sa charger nito
Kapag nakalagay sa charger, ang screen ng orasan ay magpapasindi at maririnig mo ang isang kumpirmasyon ng tunog ng buzzer.
Ang iyong Apple Watch ay dapat na naka-plug sa isang charger upang magdagdag ka ng musika dito
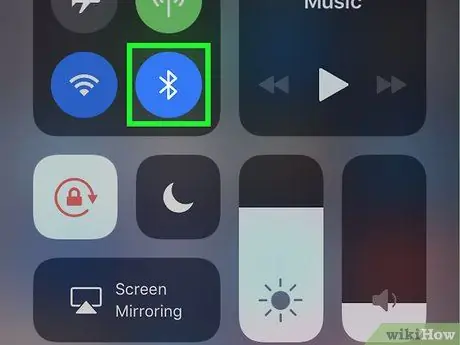
Hakbang 2. Tiyaking naka-on ang Bluetooth sa iPhone
Mag-swipe sa ilalim ng screen ng telepono, pagkatapos ay pindutin ang icon ng Bluetooth
kung ito ay puti o kulay-abo.
Hindi ka maaaring magdagdag ng musika sa iyong Apple Watch nang hindi na-on ang Bluetooth
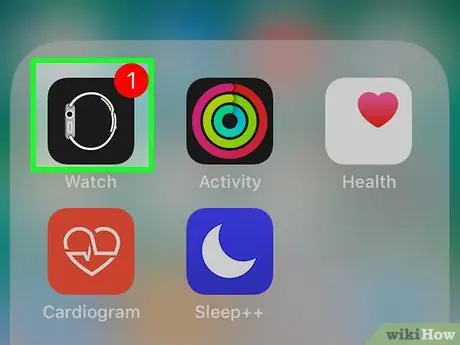
Hakbang 3. Buksan ang Watch app sa iPhone
I-tap ang icon ng Watch app na mukhang sa gilid ng iyong Apple Watch. Ang icon na ito ay itim at puti.
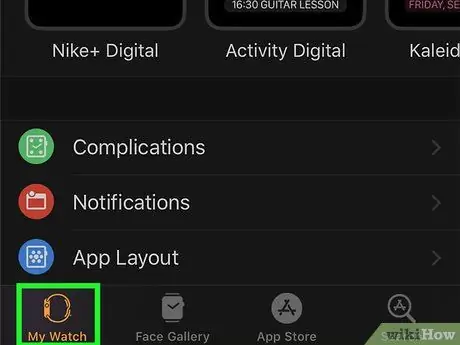
Hakbang 4. Pindutin ang Aking Panoorin
Nasa ibabang kaliwang sulok ng screen. Magbubukas ang pahina ng mga setting ng Apple Watch.
Kung nag-sync ka ng higit sa isang Apple Watch sa iPhone, piliin ang relo na nais mong idagdag ang musika bago magpatuloy
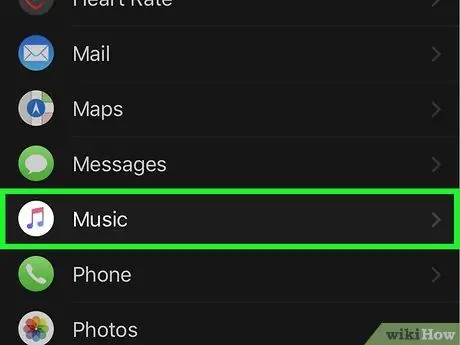
Hakbang 5. I-swipe ang screen at pindutin ang Musika
Nasa seksyon na "M" ng listahan ng mga app na naka-install sa Apple Watch.
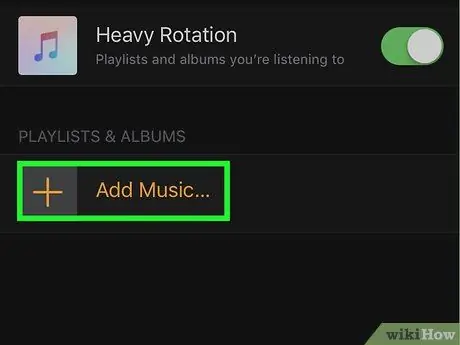
Hakbang 6. Pindutin ang Magdagdag ng Musika …
Nasa ibaba ito ng heading na "PLAYLISTS & ALBUMS", sa gitna ng pahina.
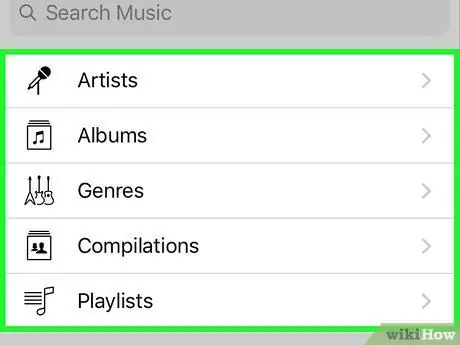
Hakbang 7. Pumili ng kategorya
Pindutin ang isa sa mga sumusunod na pagpipilian:
- ” Mga artista ”
- ” Mga Album ”
- ” Mga Genre ”
- ” Pinagsama-sama ”
- ” Mga playlist ”
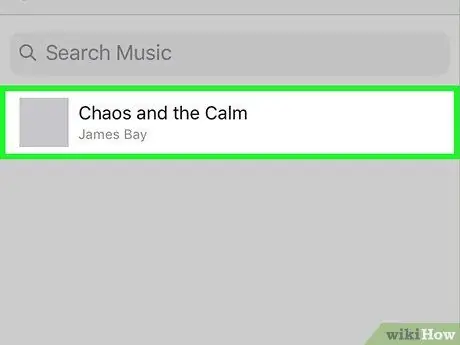
Hakbang 8. Piliin ang musikang nais mong idagdag
Pindutin ang album o playlist na nais mong idagdag sa iyong Apple Watch.
Kung hinawakan mo ang pagpipiliang " Mga artista ”, Kailangan mong piliin ang artist na gusto mo bago ka makapagdagdag ng mga album sa iyong Apple Watch.
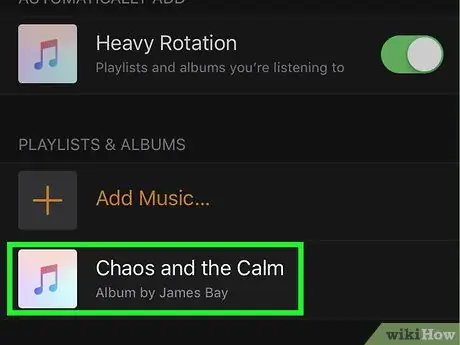
Hakbang 9. Hintaying matapos ang pag-upload ng musika
Maaari kang makakita ng isang progress bar sa ilalim ng heading na "Pag-upload …", sa tuktok ng screen ng iPhone. Matapos mawala ang progress bar, ang napiling musika ay magagamit na sa Apple Watch.
Mga Tip
Maaari mong tanggalin ang musika mula sa iyong Apple Watch sa pamamagitan ng pag-tap sa “ I-edit ”Sa kanang sulok sa itaas ng pahina ng" Musika "ng Watch app, piliin ang pulang icon ng bilog sa kaliwa ng kategorya ng musika, at i-tap ang" Tanggalin ”Sa kanan ng musika na kailangang alisin.
Babala
- Ang Apple Watches ay may napaka-limitadong espasyo sa imbakan. Samakatuwid, maaaring hindi mo maidagdag ang iyong buong library ng musika sa iyong Apple Watch.
- Hindi ka makikinig ng musika sa Apple Watch nang hindi ka muna nagsi-sync ng iyong aparato sa mga Bluetooth headphone o speaker.






