Ang iPad ay isang magandang bagay. Ang napakarilag na display ng Retina at mahabang buhay ng baterya ay ginagawang mahusay na aparato ang iPad para sa panonood ng mga pelikula. Ang problema, karamihan sa mga pelikula sa kasalukuyan ay naniningil ng maraming pera upang mai-download. Kung mayroon kang isang malaking koleksyon ng mga DVD, maaari mo itong gawing mga file ng pelikula na maaari mong i-play sa iyong iPad gamit ang libreng software. Maaari mo ring mai-convert ang anumang pelikula na nai-download mo sa isang bersyon na maaaring i-play sa iyong iPad. Sa wakas, maraming mga libreng app na nagbibigay-daan sa iyo upang ligal na mag-stream ng daan-daang mga libreng pelikula.
Hakbang
Paraan 1 ng 3: Pagdaragdag ng Koleksyon ng DVD sa iTunes
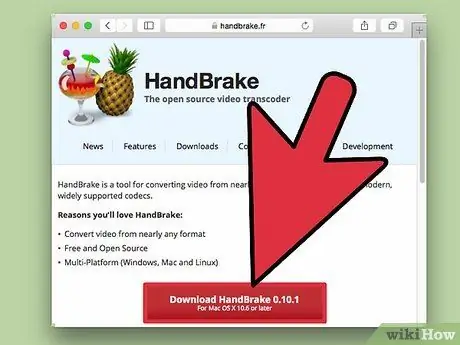
Hakbang 1. I-download at i-install ang Handbrake
Ang Handbrake ay isang libre, bukas na mapagkukunang programa sa pag-encode ng video na nagbibigay-daan sa iyo upang i-rip ang iyong mga DVD sa iyong computer, pagkatapos ay i-convert ang mga ito sa isang format na katugma sa iPad (na may ilang mga pag-aayos). Magagamit ang program na ito para sa Windows, Mac, at Linux. Maaari mong i-download ito mula sa handbrake.fr.
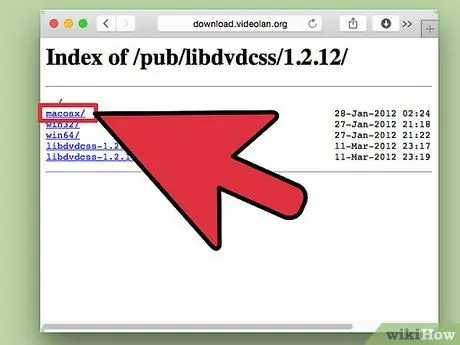
Hakbang 2. I-download ang file ng libdvdcss upang i-bypass ang decryption ng DVD
Karamihan sa mga DVD ay naka-encrypt upang maiwasan ang pagkopya. Pinapayagan ng file ng libdvdcss ang Handbrake na i-bypass ang paghihigpit na ito kapag kumopya ng mga DVD sa isang computer. Maaari mong i-download ito mula sa download.videolan.org/pub/libdvdcss/1.2.12/. Tiyaking pumili ng tamang bersyon para sa iyong operating system.
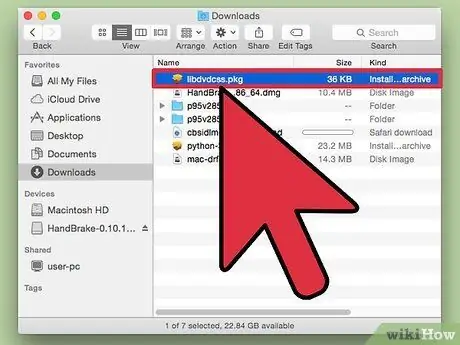
Hakbang 3. Ilipat ang file ng libdvdcss sa tamang lokasyon
Kapag na-download mo na ang file ng libdvdcss, kakailanganin mong ilagay ito sa folder na Handbrake.
- Windows - Kopyahin ang libdvdcss-2 file sa C: / Program Files / Handbrake, o sa isang lokasyon na gusto mo upang mai-install ang Handbrake.
- Mac OS X - Patakbuhin ang libdvdcss.pkg file upang awtomatikong mai-install ang file sa tamang lokasyon.
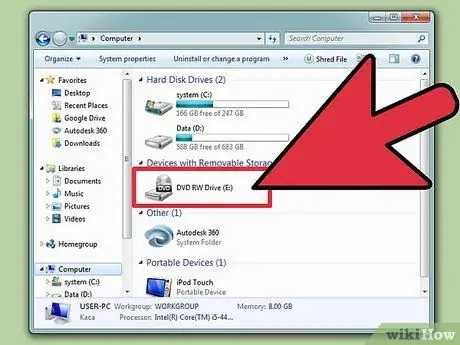
Hakbang 4. Ipasok ang DVD sa iyong computer
Maaari mo lamang ligalin ang rip ng mga pelikula na pagmamay-ari mo, at habang ito ay isang kulay-abo na lugar, hindi ka dapat magkaroon ng anumang mga problema hangga't hindi mo ipinamamahagi ang mga file.
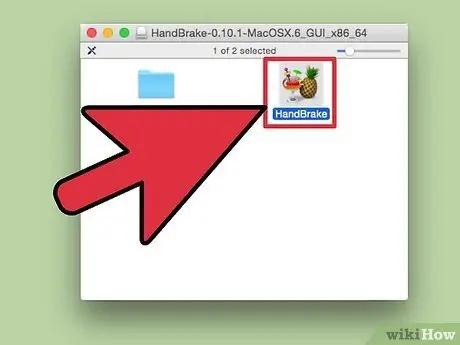
Hakbang 5. Patakbuhin ang Handbrake
Huwag matakot sa lahat ng mga kumplikadong pagpipilian, gagamitin mo ang mga preset upang mabilis na mai-convert ang file sa tamang format.
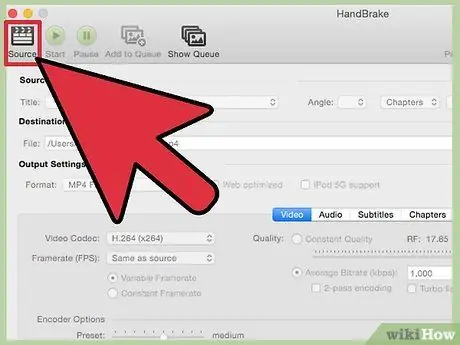
Hakbang 6. I-click ang "Pinagmulan" at piliin ang "DVD Video"
Sisimulan ng pag-scan ng handbrake ang DVD na ipinasok sa iyong computer.
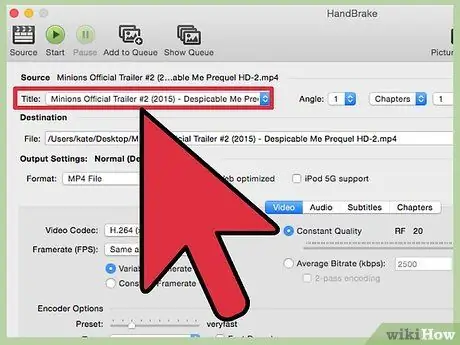
Hakbang 7. Piliin ang pamagat na gusto mo
Kung ang iyong DVD ay naglalaman ng parehong malawak na screen at mga full-screen na bersyon ng pelikula, maaari kang pumili ng isang naaangkop na bersyon mula sa drop-down na menu na "Pamagat." Ang seksyong "Laki" ng tab na Larawan ay makakatulong sa iyo na matukoy ang isang naaangkop na bersyon.
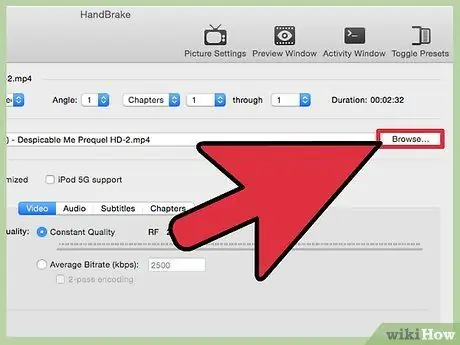
Hakbang 8. Tukuyin ang isang lokasyon ng imbakan para sa na-convert na file
I-click ang Browse button sa tabi ng patlang na "Destination" upang piliin kung saan i-save ang iyong file ng pelikula.
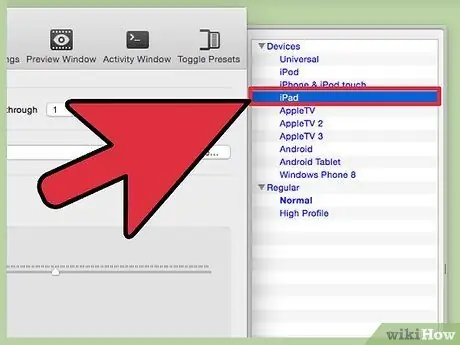
Hakbang 9. Piliin ang "iPad" mula sa listahan ng Mga Preset
Awtomatiko nitong babaguhin ang natastas na pelikula sa isang format na katugma ng iPad. Kung hindi mo makita ang isang listahan ng mga preset, i-click ang pindutang "Toggle Preset".
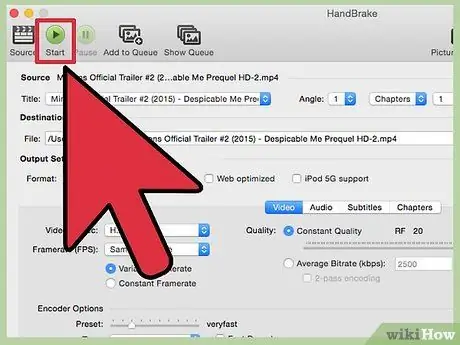
Hakbang 10. I-click ang "Start" upang simulan ang pag-rip at pag-convert ng DVD
Maaari itong magtagal, dahil ang pelikula ay dapat makopya sa isang computer at pagkatapos ay mai-convert sa isang format na mababasa ng iPad. Maaari mong subaybayan ang pag-usad nito sa ilalim ng window ng Handbrake.
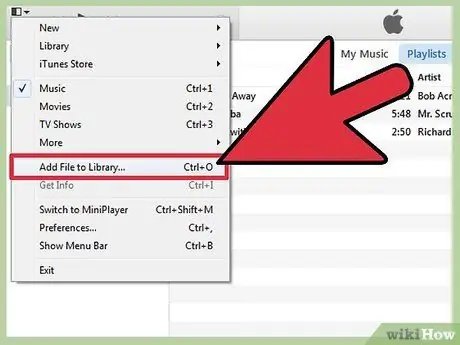
Hakbang 11. Idagdag ang pelikula sa iyong iTunes library
Kapag natapos na ang pag-convert ng file, maaari mo itong idagdag sa iyong iTunes library upang ma-sync mo ang pelikula sa iyong iPad.
I-click ang menu ng File (Windows) o iTunes (Mac) at piliin ang "Magdagdag ng File sa Library." Mag-browse sa file ng pelikula na iyong natastas at na-convert
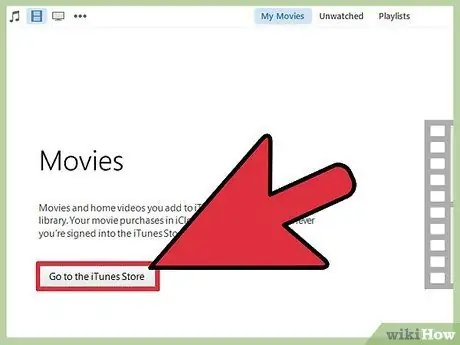
Hakbang 12. Pumunta sa seksyon ng Mga Pelikula ng iyong iTunes library, pagkatapos ay piliin ang tab na "Mga Video sa Bahay"
Ipapakita nito ang lahat ng mga pelikula na na-import mo sa iTunes.
Upang ilipat ang pelikula sa seksyong "Mga Pelikula," i-right click ang pelikula at piliin ang "Kumuha ng Impormasyon". Sa tab na "Mga Pagpipilian", gamitin ang pop-up menu upang mapili ang kategoryang nais mong makasama ang pelikula
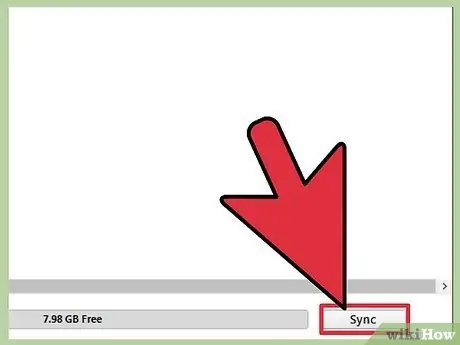
Hakbang 13. I-sync ang pelikula sa iyong iPad
Ngayon na ang pelikula ay nasa iyong iTunes library, maaari mong i-sync ang pelikula sa iyong iPad upang mapanood mo ito anumang oras. Mag-click dito para sa higit pang mga detalye sa kung paano i-sync ang mga video file sa iPad.
Paraan 2 ng 3: Pag-download ng Mga Pelikula at Pagdaragdag ng mga Ito sa iPad
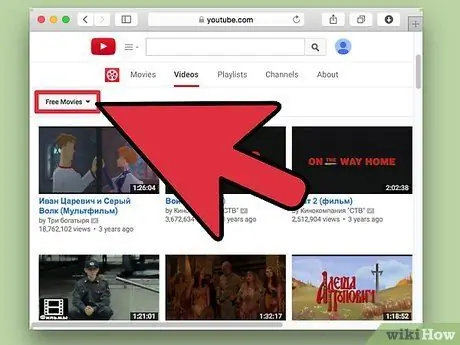
Hakbang 1. Maghanap para sa legal na maida-download na mga file ng pelikula online
Habang ang pinakatanyag na mga pelikula ay nagkakahalaga ng pera upang mai-download, maaari kang mag-download ng mga pelikula nang libre at ayon sa batas mula sa iba't ibang mga mapagkukunan, kabilang ang:
- Archive.org (archive.org/details/movies) - Naglalaman ito ng isang malaking koleksyon ng mga pelikula na nasa pampublikong domain at maaaring mapanood nang walang bayad para sa sinuman. Kapag nagda-download ng mga pelikula mula sa site na ito, tiyaking i-download ang bersyon na "h.246".
- Pagpili ng Libreng Pelikula ng YouTube (youtube.com/user/movies/video?sort=dd&view=26&shelf_id=12) - Naglalaman ito ng isang koleksyon ng mga pelikula na na-legal na na-upload sa YouTube para sa libreng pagtingin. Kung nais mong i-download ito para sa iyong iPad, kakailanganin mong gamitin ang program ng YouTube downloader. Mag-click dito para sa karagdagang detalye.
- Klasikong Cinema Online (classiccinemaonline.com) - Nagho-host ang site na ito ng marami sa mga mas matandang pelikula na ginawa noong mga unang araw ng pelikula, at karamihan sa mga ito ay maaaring ma-download nang libre. Pumili ng isang pelikula, pagkatapos ay i-click ang pindutang "I-download" upang i-download ang pelikula sa isang.avi file. Ang file na ito ay dapat na mai-convert upang magamit sa iPad (tingnan sa ibaba).
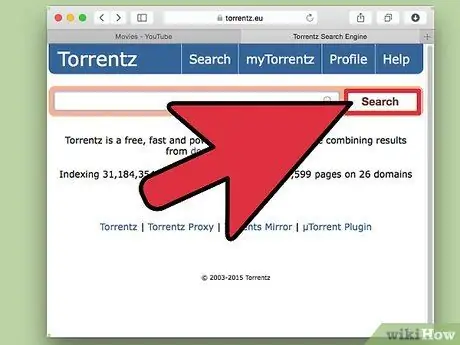
Hakbang 2. I-download ang torrent ng pelikula
Ang isa pang pagpipilian para sa paghahanap ng mga libreng pelikula ay ang pag-download ng mga file ng torrent. Ligal lamang kung pag-aari mong pisikal ang bersyon ng pelikula. Karamihan sa mga file ng pelikula na naida-download mo gamit ang mga torrents ay dapat na mai-convert bago ma-play sa isang iPad (tingnan sa ibaba). Para sa karagdagang impormasyon sa kung paano mag-download ng mga file ng torrent, mag-click dito.
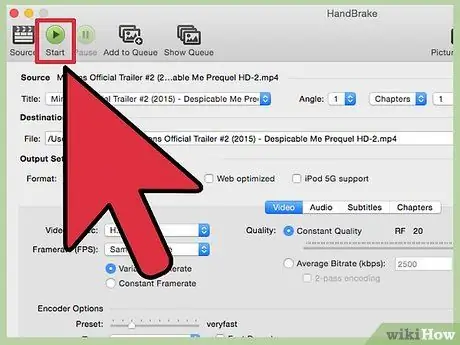
Hakbang 3. Gumamit ng Handbrake upang i-convert ang file na na-download mo para magamit sa iPad
Karamihan sa mga file na na-download mo sa online ay hindi tugma sa iPad. Maaari mong gamitin ang libreng programa ng Handbrake upang mai-convert ang file sa isang format na katugma sa iPad.
- Mag-download at mag-install ng Handbrake mula sa handbrake.fr.
- Patakbuhin ang Handbrake at i-click ang Source button. Piliin ang na-download na file ng video mula sa iyong computer.
- I-click ang Mag-browse sa tabi ng patlang na "Destination" at tukuyin ang isang i-save na lokasyon para sa iyong na-convert na file at isang nais na pangalan ng file ("ipad-filmname" ay isang maginhawang paraan upang ipahiwatig na pinili mo ang na-convert na bersyon ng pelikula).
- Piliin ang "iPad" mula sa listahan ng mga preset. Kung hindi mo nakikita ang listahan ng Mga Preset, i-click ang pindutang "Toggle Presets".
- I-click ang "Start". Sisimulan ng pag-convert ng handbrake ang file ng pelikula, na maaaring magtagal. Maaari mong subaybayan ang pag-usad nito sa ilalim ng window ng Handbrake.
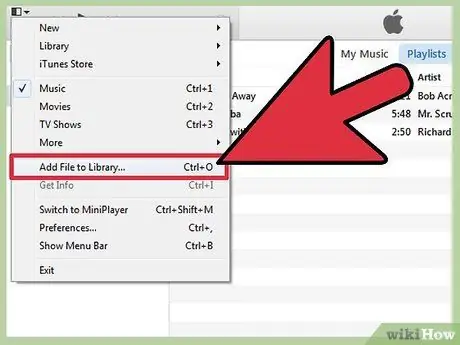
Hakbang 4. I-import ang mga na-convert na pelikula sa iTunes
Kapag nakumpleto ang conversion, maaari mong i-import ang file ng pelikula sa iTunes upang maaari itong mag-sync sa iyong iPad.
- I-click ang menu ng File (Windows) o iTunes (Mac) at piliin ang "Idagdag sa Library." Mag-browse sa file na ngayon mo lamang na-convert.
- Pumunta sa seksyon ng Mga Pelikula ng iyong iTunes library. Maaari mong i-click ang pindutang "Film strip" sa tuktok ng window ng iTunes upang buksan ito.
- Piliin ang tab na "Home Video". Ipapakita nito ang lahat ng mga pelikula na na-import mo sa iTunes. Upang ilipat ang isang pelikula sa seksyong "Mga Pelikula," i-right click ang pelikula at piliin ang "Kumuha ng Impormasyon". Sa tab na "Mga Pagpipilian", gamitin ang pop-up menu upang mapili ang kategoryang nais mong makasama ang pelikula.
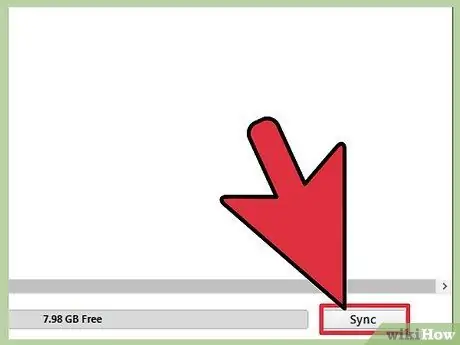
Hakbang 5. I-sync ang pelikula sa iyong iPad
Ngayon na ang pelikula ay nasa iyong library sa iTunes, maaari mo itong mai-sync sa iyong iPad para sa pagtingin ng anumang oras. Mag-click dito para sa higit pang mga detalye sa kung paano i-sync ang mga video file sa iPad.
Paraan 3 ng 3: Paggamit ng Mga App upang Mag-stream ng Mga Libreng Pelikula
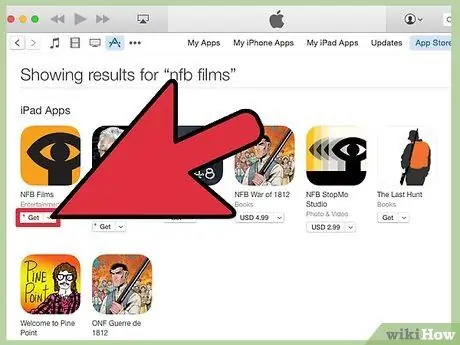
Hakbang 1. Mag-download ng isang app na maaaring mag-stream ng mga libreng pelikula
Maraming mga streaming app na magagamit para sa iPad, ngunit marami sa kanila tulad ng Hulu at Netflix ay hinihiling sa iyo na magkaroon ng isang buwanang subscription upang magamit ang mga ito. Sa kasamaang palad, maraming mga app na nagbibigay sa iyo ng pag-access sa daan-daang mga libreng pelikula, karaniwang sa pamamagitan ng pagpasok ng isang komersyal na pahinga. Ang ilan sa mga tanyag na application ay may kasamang:
- Crackle - Ang app na ito ay may daan-daang mga pelikula na magagamit sa mga ad break. Hindi mo kailangang mag-subscribe. Kung nais mong maghanap para sa mga sikat na pelikula nang libre, ang app na ito ang iyong pinakamahusay na pagpipilian.
- NFB Films - Ang app na ito na inilabas ng National Film Board ng Canada ay may libu-libong mga pelikula at clip na magagamit upang mag-stream nang libre.
- PlayBox - Hinahayaan ka ng libreng app na ito na manuod ng libu-libong mga pelikula, palabas sa TV at marami pa. Maaari kang mag-download ng mga palabas sa TV o pelikula kung nais mong panoorin ang mga ito kahit saan.
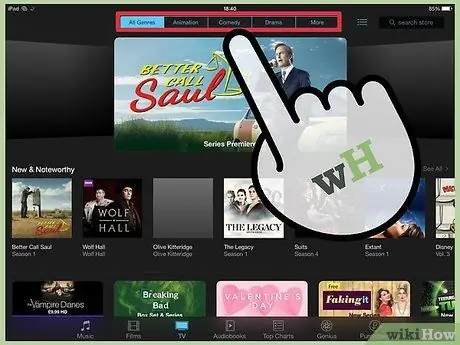
Hakbang 2. I-browse ang mga pelikula na magagamit sa app
Ang pagpili ng mga pelikula na panonood ay madalas na nagbabago para sa mga libreng apps ng pelikula, kaya palaging may bagong panonoorin.

Hakbang 3. Patugtugin ang pelikula
Sa isang streaming app, maaari mong simulang panoorin ang pelikula nang live hangga't mayroon kang koneksyon sa network. Hindi mo kailangang hintaying mag-download ng pelikula bago mo ito masimulang mapanood.






