Itinuturo sa iyo ng wikiHow na ito kung paano ibalik ang isang email message na napagkakamalang ilagay sa Junk folder sa iOS Mail app. Maaari mo ring gamitin ang pamamaraang ito upang maiwasan ang mga katulad na mensahe mula sa pagpasok ng Junk folder sa hinaharap.
Hakbang
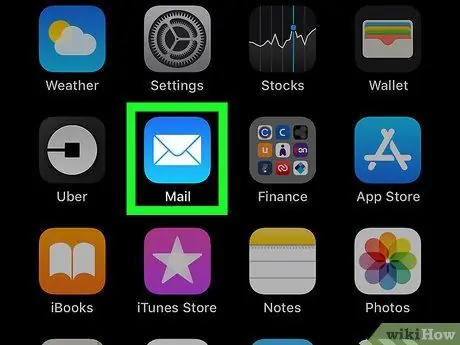
Hakbang 1. Ilunsad ang Mail sa iyong iPad o iPhone
Ang icon ay asul na may puting sobre sa gitna. Ang app na ito ay karaniwang matatagpuan sa home screen.
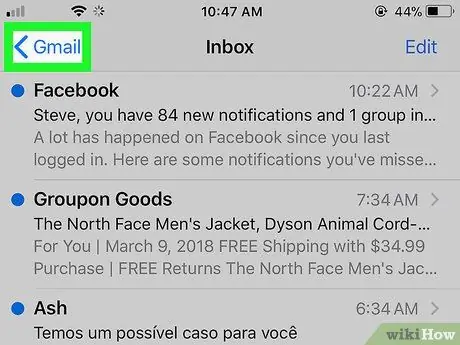
Hakbang 2. hawakan ang arrow na tumuturo sa kaliwa sa kaliwang sulok sa itaas
Magbubukas ang menu ng Mailboxes.
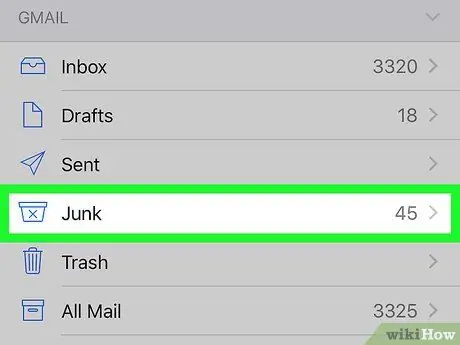
Hakbang 3. Pindutin ang Junk
Ang icon ay isang trash box na may "X" sa gitna.
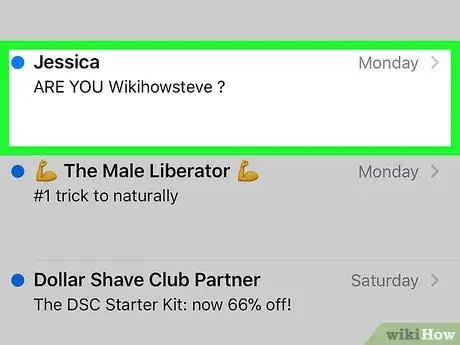
Hakbang 4. Pindutin ang mensahe na nais mong mabawi
Sa ilalim ng screen ay lilitaw ang maraming mga icon.
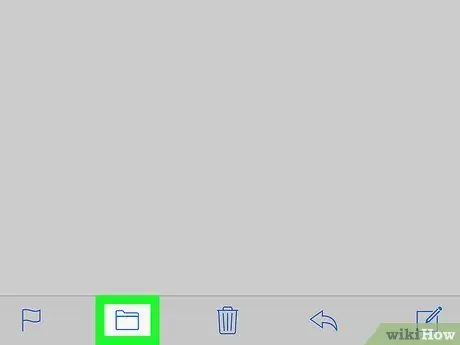
Hakbang 5. Pindutin ang icon na hugis folder
Ang icon na ito ay pangalawa mula sa kaliwa sa ilalim ng screen. Ang paggawa nito ay magpapakita ng isang listahan ng mga folder.
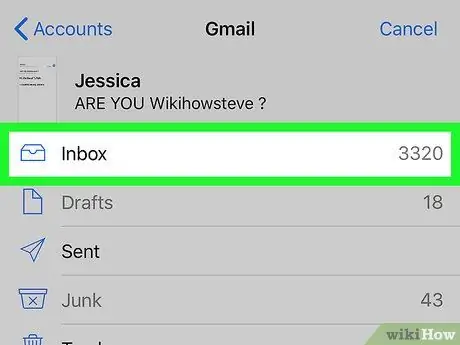
Hakbang 6. Pindutin ang Inbox
Ang mensahe na iyong pinili ay ililipat sa Inbox. Ang mga email na katulad ng iyong pipiliin sa hinaharap ay direktang pupunta sa Inbox sa halip na ang Junk folder.






