Itinuturo sa iyo ng wikiHow na ito kung paano makatanggap ng mga papasok na tawag sa Skype sa iyong computer o mobile device.
Hakbang
Paraan 1 ng 3: Desktop Computer
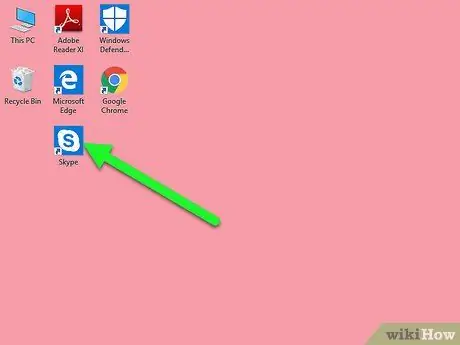
Hakbang 1. Buksan ang Skype
I-click o i-double click ang icon ng Skype, na mukhang isang puting "S" sa isang asul na background. Magbubukas ang pahina ng Skype kung naka-sign in ka na sa iyong account.
Kung hindi, ipasok ang iyong email address sa Skype (o username / numero ng telepono) at password ng account kapag na-prompt bago magpatuloy
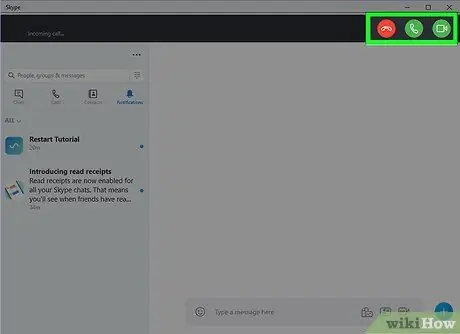
Hakbang 2. Magpasya kung nais mong sagutin ang tawag sa video
Kapag gumagamit ng Skype sa isang desktop computer, maaari mong sagutin ang mga papasok na tawag sa audio lamang o video bilang karagdagan sa audio.
Kung hindi mo alam ang ginustong pagpipilian ng tumatawag, sagutin mo muna ang tawag gamit ang audio. Pagkatapos nito, maaari kang magpatuloy sa pagtawag sa video
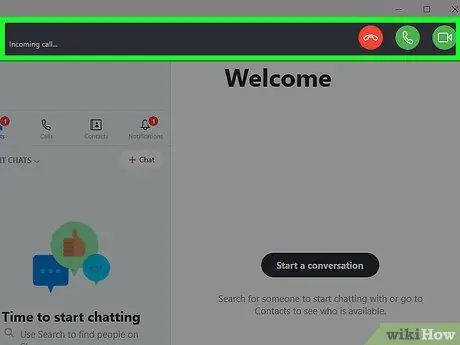
Hakbang 3. Hintaying pumasok ang tawag
Kapag nakikipag-ugnay sa iyo ang tatanggap, ang window ng Skype ay magbabago upang masabihan ka na may isang tawag na pumasok.
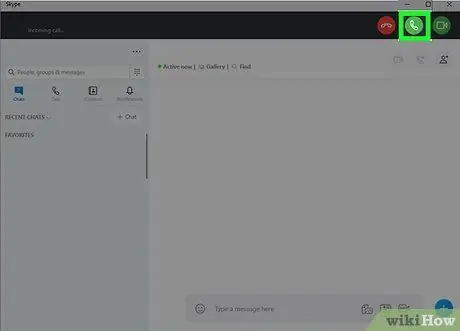
Hakbang 4. I-click ang icon na "Audio"
Ito ay isang puting icon ng telepono sa isang berdeng bilog sa kanang sulok sa itaas ng window ng Skype. Pagkatapos nito, sasagutin ang tawag.
Kung nais mong sagutin ang isang tawag sa isang webcam, i-click ang berde at puting icon ng video camera sa kanang sulok sa itaas ng window ng Skype
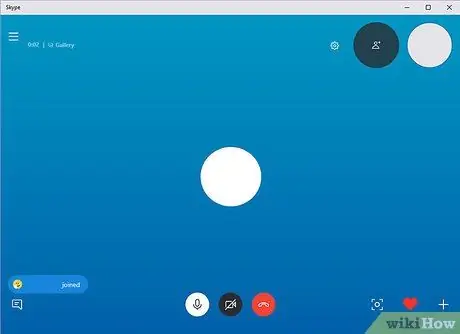
Hakbang 5. Maghintay hanggang kumonekta ka sa tumatawag
Maaaring tumagal ng ilang segundo bago mo marinig (o makita) ang tumatawag.
Paraan 2 ng 3: iPhone
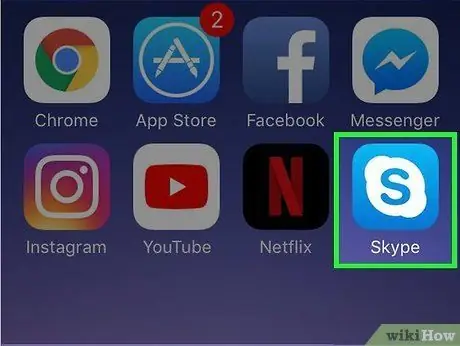
Hakbang 1. Buksan ang Skype
I-tap ang icon ng Skype, na mukhang isang puting "S" sa isang asul na background. Pagkatapos nito, bubuksan ang iyong profile sa Skype kung naka-sign in ka na sa iyong account.
Kung hindi, ipasok ang iyong email address sa Skype (o username / numero ng telepono) at password ng account kapag na-prompt bago magpatuloy
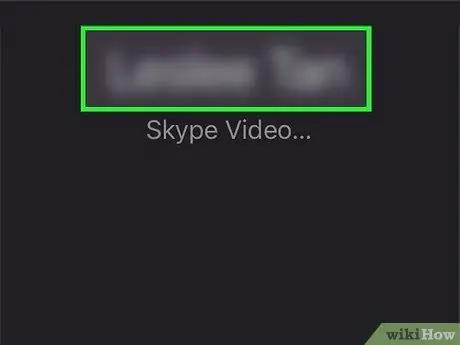
Hakbang 2. Hintaying pumasok ang tawag
Matapos tawagan ka ng tatanggap, ang screen ng aparato ay nagbabago at ipinapakita ang pangalan ng tumatawag sa tuktok ng screen, pati na rin ang maraming mga pagpipilian sa pagsagot sa ilalim ng screen.

Hakbang 3. Suriin ang uri ng tawag
Sa tuktok ng screen, maaari mong makita ang "Skype Audio" kung ang tumatawag ay gumagawa ng isang tawag sa boses at "Skype Video" kung gumagawa siya ng isang video call. Ipinapahiwatig ng impormasyon ang uri ng tawag na susundan mo pagkatapos matanggap ang tawag.
Kung makipag-ugnay sa iyo ang isang contact sa pamamagitan ng video call, ngunit hindi mo nais na sagutin gamit ang isang video, kailangan mong mag-tap sa opsyong “ Tanggihan ”At tawagan muli ang contact sa pamamagitan ng pag-tap sa pindutang" Audio "na hugis ng telepono sa kanang sulok sa itaas ng pahina ng chat.
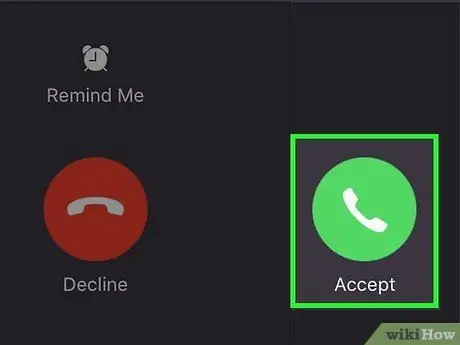
Hakbang 4. Pindutin ang Tanggapin
Ang icon na ito ay mukhang isang puting tik sa loob ng isang asul na bilog, sa kanang-ibabang sulok ng screen.
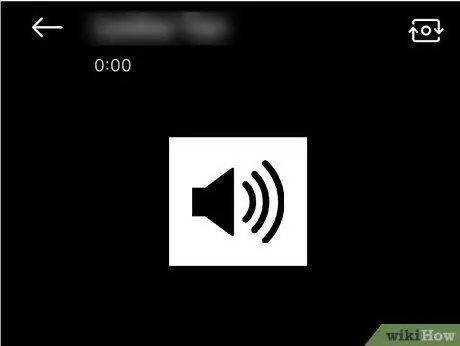
Hakbang 5. Maghintay hanggang kumonekta ka sa tumatawag
Maaaring tumagal ng ilang segundo bago mo marinig (o makita) ang tumatawag.
Paraan 3 ng 3: Android Device
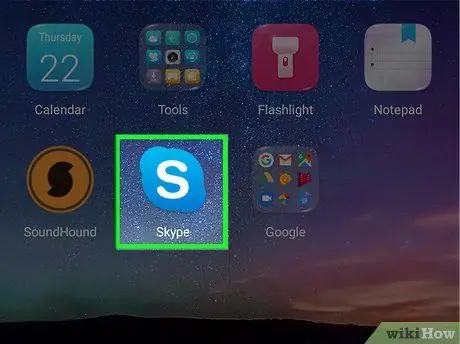
Hakbang 1. Buksan ang Skype
I-tap ang icon ng Skype, na mukhang isang puting "S" sa isang asul na background. Pagkatapos nito, bubuksan ang iyong profile sa Skype kung naka-sign in ka na sa iyong account.
Kung hindi, ipasok ang iyong email address sa Skype (o username / numero ng telepono) at password ng account kapag na-prompt bago magpatuloy
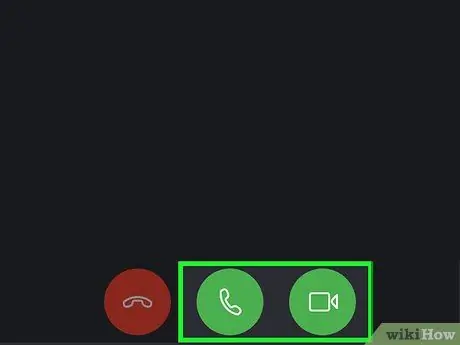
Hakbang 2. Magpasya kung nais mong sagutin ang tawag sa video
Kapag gumamit ka ng Skype sa isang Android device, maaari mong sagutin ang mga papasok na tawag gamit ang audio lamang o video bilang karagdagan sa audio.
Kung hindi mo alam ang ginustong pagpipilian ng tumatawag, sagutin mo muna ang tawag gamit ang audio. Pagkatapos nito, maaari kang magpatuloy sa pagtawag sa video
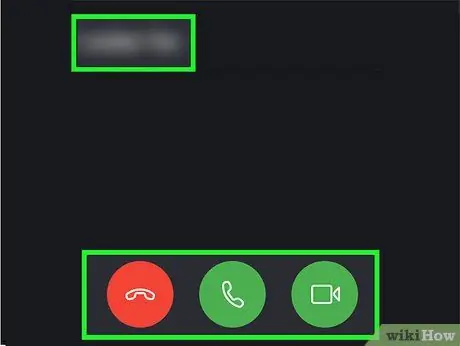
Hakbang 3. Hintaying pumasok ang tawag
Matapos tawagan ka ng tatanggap, ang screen ng aparato ay nagbabago at ipinapakita ang pangalan ng tumatawag sa tuktok ng screen, pati na rin ang maraming mga pagpipilian sa pagsagot sa ilalim ng screen.
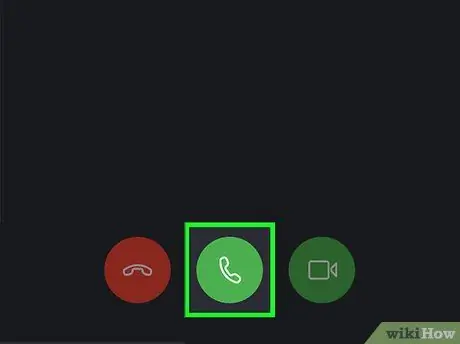
Hakbang 4. Pindutin ang icon na "Audio"
Ito ay isang puting icon ng handset sa isang berdeng background sa ilalim ng screen.
Kung nais mong sagutin ang isang tawag sa video, i-tap ang berde at puting icon ng video camera sa ilalim ng screen
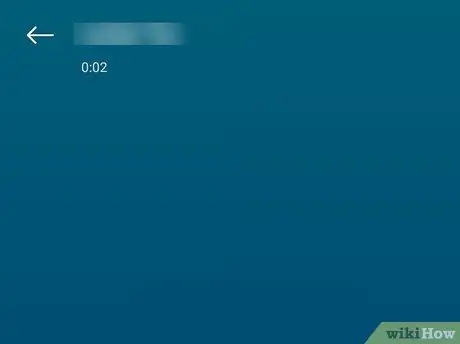
Hakbang 5. Maghintay hanggang kumonekta ka sa tumatawag
Maaaring tumagal ng ilang segundo bago mo marinig (o makita) ang tumatawag.






