Mayroong maraming mga paraan upang maghanap para sa mga imahe sa internet. Sa artikulong ito malalaman mo kung paano maghanap para sa mga larawang gumagamit ng mga keyword, imahe at mga URL ng imahe.
Hakbang
Bahagi 1 ng 4: Pag-unawa sa Paghahanap ng Imahe
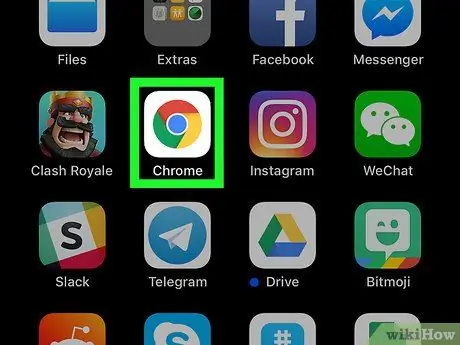
Hakbang 1. Piliin ang paraang gusto mo
Mayroong 2 paraan ng paghahanap, paggamit ng mga umiiral na mga imahe bilang mga keyword sa paghahanap, o paggamit ng mga keyword na teksto upang maghanap ng mga imahe.
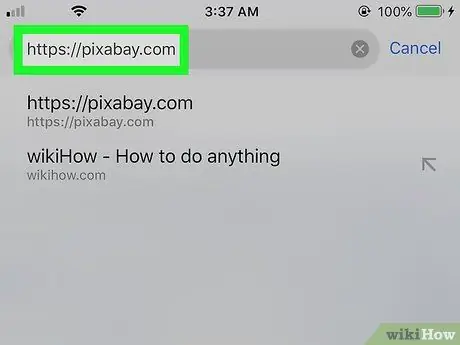
Hakbang 2. Ang paghahanap ng mga imahe ay nakasalalay nang malaki sa teksto na nauugnay sa imahe, pati na rin ang mga katangian
Halimbawa, ang mga imahe ay binibigyan ng mga pangalan at paglalarawan upang madaling makita ng iba ang mga ito.
- Ipasadya ang paghahanap ayon sa kaganapan o mas tiyak na lokasyon upang mag-trigger ng ilang mga salitang nauugnay sa orihinal na imahe.
- Mangyaring tandaan na ang mga imahe ng mga banyagang bansa ay maaaring isama sa ibang mga wika. Gumamit ng mga salitang banyaga upang mapagbuti ang katumpakan ng paghahanap.
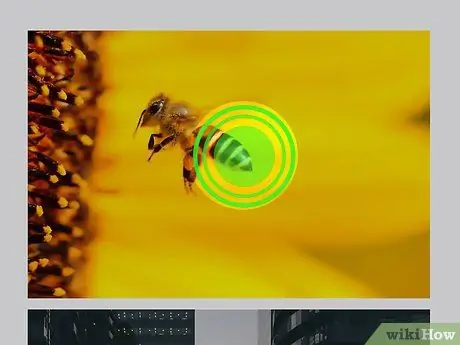
Hakbang 3. Kalkulahin ang oras ng lag
Ang mga imahe ay karaniwang tumatagal ng 1-2 linggo upang lumitaw bilang mga resulta ng paghahanap para sa ilang mga keyword. Kung naghahanap ka para sa isang bagong imahe, marahil ay hindi ito lilitaw sa mga unang ilang pahina, maliban kung nagte-trend ito.
Bahagi 2 ng 4: Mga Operator ng Boolean
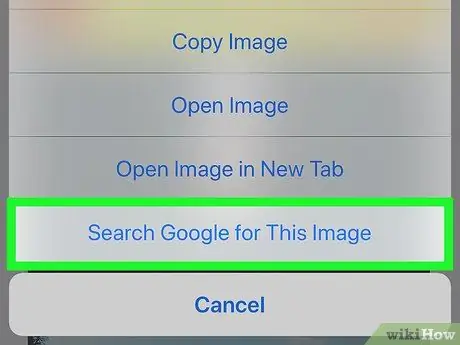
Hakbang 1. Gumamit ng mga operator ng Boolean upang paliitin ang paghahanap, kung naghahanap ka ng mga resulta ng imahe batay sa mga keyword sa teksto
Narito ang ilang mga salita o bantas na maaaring mapabuti ang kawastuhan ng paghahanap, habang nakakatipid ng oras.
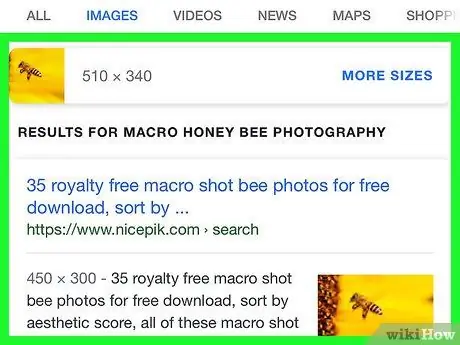
Hakbang 2. Gamitin ang "At" upang matiyak na ang lahat ng mga resulta sa paghahanap ay naglalaman ng higit sa 1 keyword sa paglalarawan ng teksto
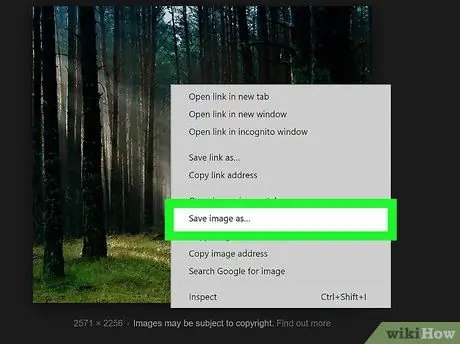
Hakbang 3. Gamitin ang "Hindi" upang ibukod ang mga imahe na may ilang mga keyword
Halimbawa: "mga makasaysayang gusali hindi kulungan".
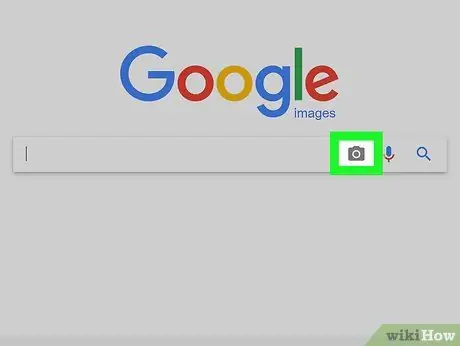
Hakbang 4. Gumamit ng "O" kung hindi ka sigurado sa eksaktong mga keyword na nais mong gamitin
Mapapalawak nito ang paghahanap sa pamamagitan ng pagsasama ng parehong mga keyword sa mga resulta.
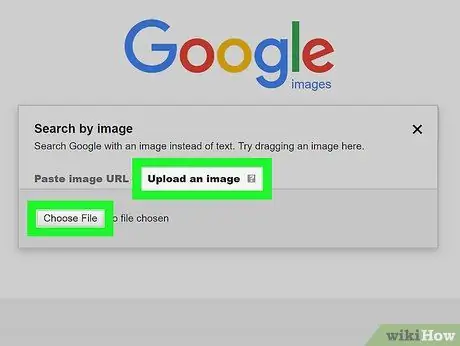
Hakbang 5. Gumamit ng mga braket sa mga kaugnay na salita
Halimbawa: "(bata o bata)".
Bahagi 3 ng 4: Paghahanap ng Mga Larawan na may Teksto
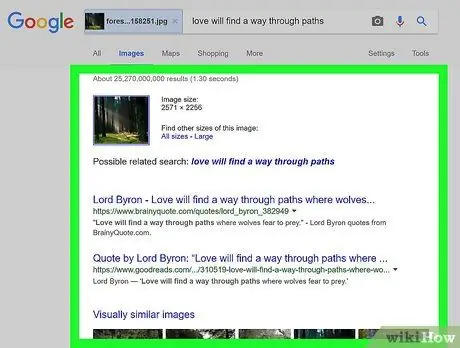
Hakbang 1. Pumili ng isang tanyag na website sa paghahanap ng imahe
Noong 2013, ang pinakatanyag na mga site ay ang Google.com at Bing.com. Maaari mong bisitahin ang anuman sa mga site na ito.
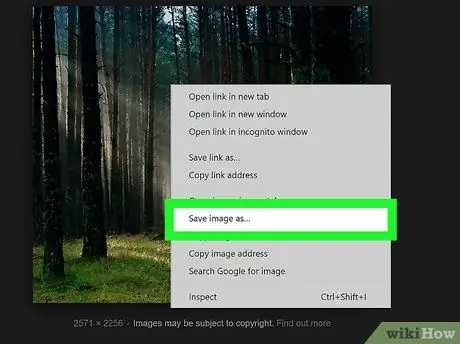
Hakbang 2. I-click ang tab na Imahe sa tuktok na menu
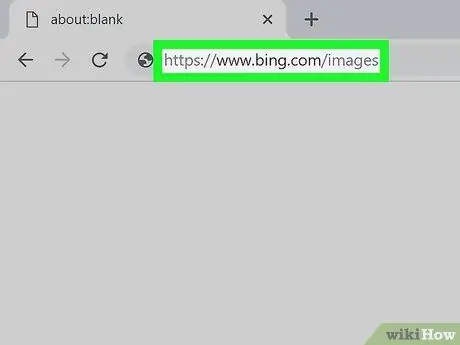
Hakbang 3. I-browse ang mga umuusbong na imahe na nagte-trend, kung gumagamit ka ng Bing
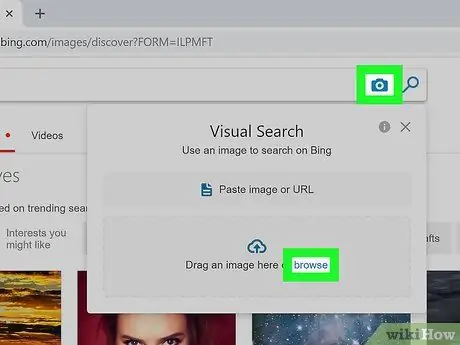
Hakbang 4. I-type ang keyword
Tiyaking tiyak ka, ngunit tandaan na ang mga search engine ay maghahanap ng mga pangalan ng imahe, paglalarawan at paglalarawan.
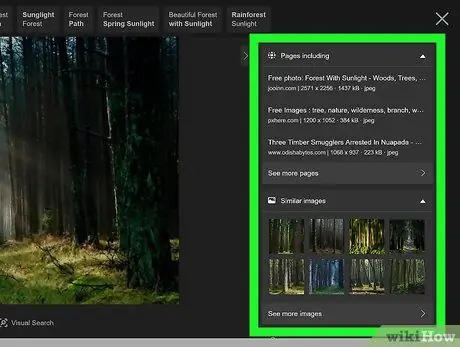
Hakbang 5. I-browse ang mga resulta na lilitaw, hanggang sa makakuha ka ng isang imahe na gusto mo
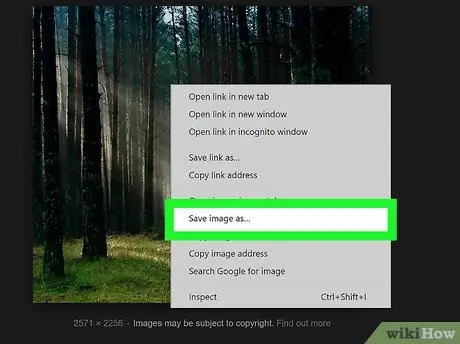
Hakbang 6. I-click ang imahe
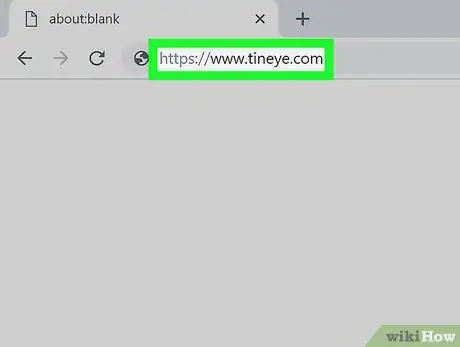
Hakbang 7. Mag-right click at i-save ang imahe upang makakuha ng isang kopya ng imahe
Tandaan na ang mga imahe ay madalas na may copyright, kaya't minsan hindi ito maaaring gamitin para sa mga layuning pang-komersyo.
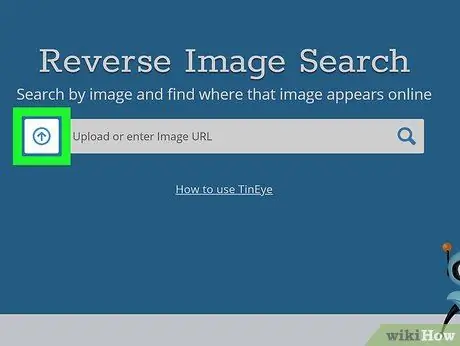
Hakbang 8. Maaari kang pumili upang bisitahin ang orihinal na site ng imahe sa halip na tingnan ang mga detalye sa pamamagitan ng isang search engine na imahe
Madidirekta ka kung nais mong direktang pumunta sa website.
Bahagi 4 ng 4: Paghahanap gamit ang Mga Larawan
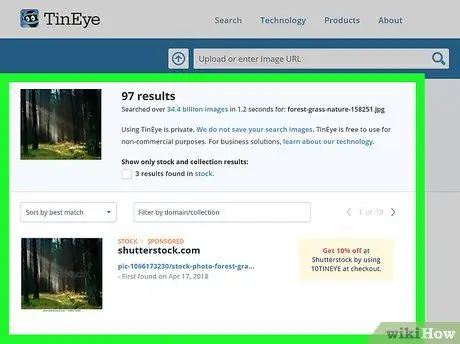
Hakbang 1. Ilagay ang imahe sa iyong desktop o isang madaling ma-access na direktoryo
Maaari ka ring makahanap ng isang imahe at pagkatapos kopyahin ang URL nito.
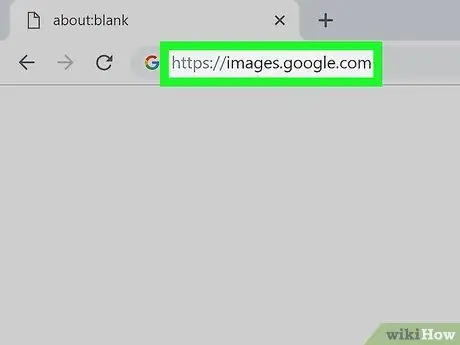
Hakbang 2. Pumunta sa google.com
Hanapin ang icon ng camera sa kanan ng text box upang mag-type ng keyword sa paghahanap.
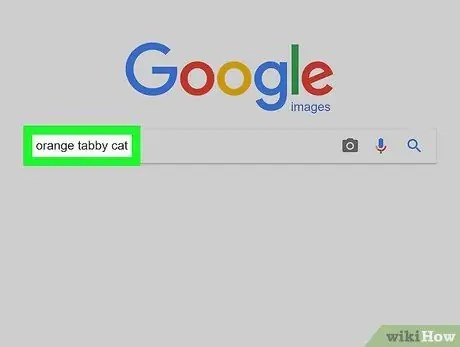
Hakbang 3. I-click ang icon ng camera
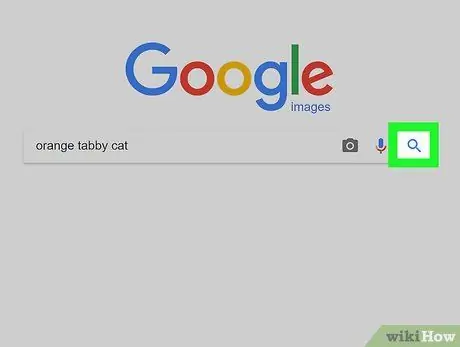
Hakbang 4. Maaari kang pumili upang gumamit ng imahe ng URL o mag-upload ng iyong sariling larawan
I-click ang Mag-upload ng isang Imahe. Gamitin ang browser upang mapili at mai-upload ang iyong imahe.
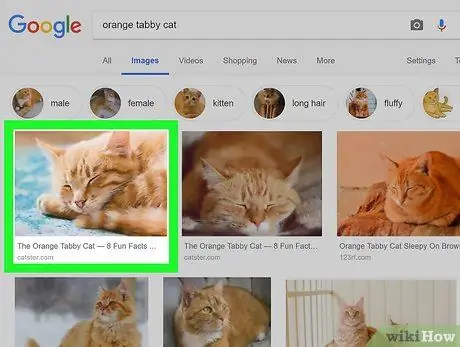
Hakbang 5. Pindutin ang Paghahanap
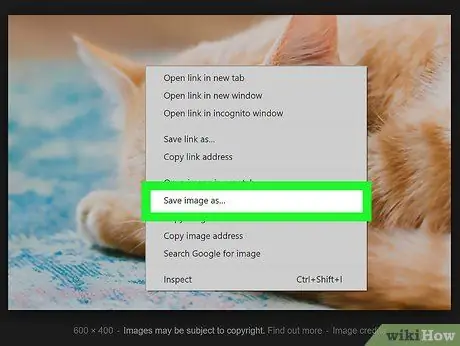
Hakbang 6. I-browse ang mga resulta na lilitaw
Lilitaw ang mga detalye ng imahe, na susundan ng isang website na may isang link sa isang larawan o katulad na paksa. Mag-click sa nais mong resulta.






