Itinuturo sa iyo ng wikiHow na ito kung paano magbahagi ng mga larawan o video sa ibang tao sa iyong sariling pahina ng feed. Kung nais mong ibahagi ang isang larawan, maaari mong mabilis na kumuha at mag-upload ng isang screenshot ng larawan. Para sa mga video, kailangan mong gumamit ng isang third party app tulad ng Regrammer. Dahil ang muling pag-upload ng nilalaman nang walang pahintulot ng may-ari ay isang paglabag sa mga tuntunin ng paggamit ng Instagram, huwag muling ibahagi ang nilalaman hanggang sa magkaroon ka ng malinaw na pahintulot mula sa orihinal na uploader.
Hakbang
Paraan 1 ng 3: Muling pag-upload ng Screenshot
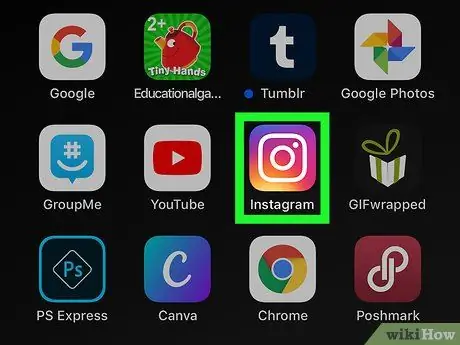
Hakbang 1. Buksan ang Instagram
Ang icon ay mukhang isang camera na kulay rosas, lila, at dilaw. Karaniwan mong mahahanap ang icon na ito sa iyong home screen, drawer ng app (sa mga Android phone), o sa pamamagitan ng paghahanap nito.
Masusunod lamang ang pamamaraang ito kung nais mong muling ibahagi ang imahe o larawan. Para sa mga video, sumangguni sa pamamaraang "Muling Mag-upload ng Larawan o Video Gamit ang Regrammer," depende sa telepono o tablet na iyong ginagamit
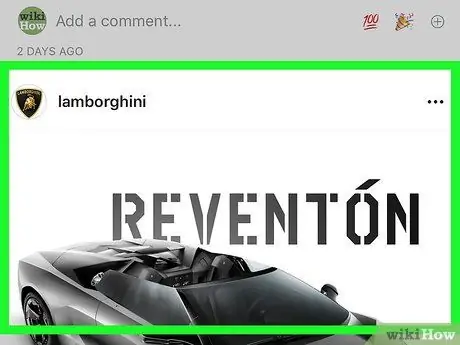
Hakbang 2. Buksan ang larawan na nais mong muling ibahagi
I-browse ang pangunahing pahina ng feed upang matingnan ang pinakabagong mga post o i-tap ang icon ng magnifying glass upang maghanap para sa isang tukoy na gumagamit.
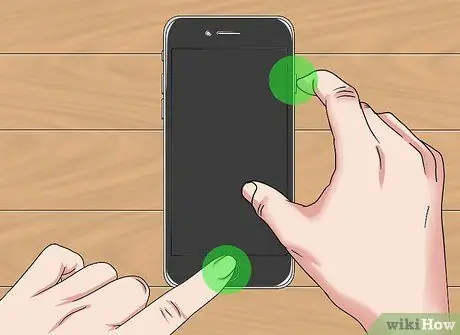
Hakbang 3. Kunan ang screenshot
I-swipe (o pindutin) ang post upang ang larawan na nais mong ibahagi ay ganap na ipinakita sa screen. Pagkatapos nito, kumuha ng screenshot gamit ang pangunahing kumbinasyon na kinakailangan ng iyong telepono o tablet.
-
iPhone / iPad:
Pindutin nang matagal ang pindutan sa kanang bahagi ng iyong telepono o tablet, pagkatapos ay pindutin ang pindutan ng volume up (iPhone X) o ang pindutang "Home" (iPhone 8 at mas maaga). Itaas ang iyong daliri pagkatapos mag-flash ang screen.
-
Android:
Pindutin nang matagal ang power button at pindutin ang Screenshot sa sandaling maipakita ang mga pagpipilian. Kung hindi iyon gumana, pindutin nang matagal ang power button at dami ng pababa (o i-volume ang dami sa ilang mga telepono / tablet) nang sabay-sabay.
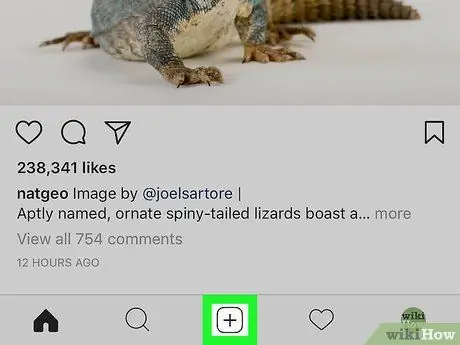
Hakbang 4. Pindutin ang +
Lumilitaw ang pindutan na ito sa ibabang gitna ng window ng Instagram. Gagawa ng isang bagong post.
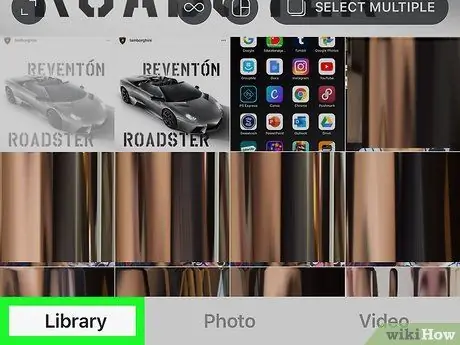
Hakbang 5. Piliin ang Mga Aklatan
Nasa ibabang kaliwang bahagi ng screen.
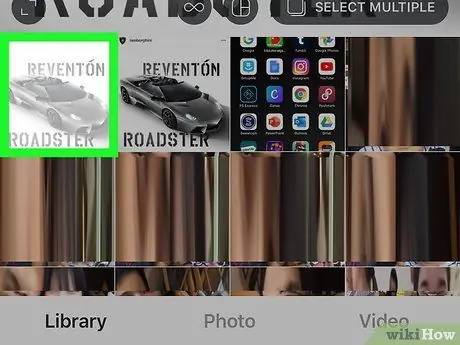
Hakbang 6. Piliin ang screenshot
Ang isang window ng preview ng screenshot ay lilitaw sa tuktok ng screen.
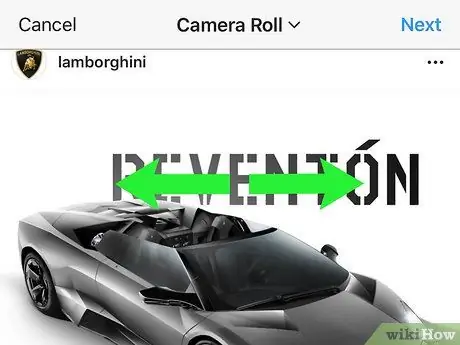
Hakbang 7. I-crop ang screenshot kung kinakailangan at pindutin ang Susunod
Upang mai-crop ang screenshot, ilagay ang dalawang daliri sa screen at i-slide ang mga ito palayo sa bawat isa upang mag-zoom in sa larawan. Kapag tapos ka na, i-tap ang Susunod sa kanang sulok sa itaas ng screen.
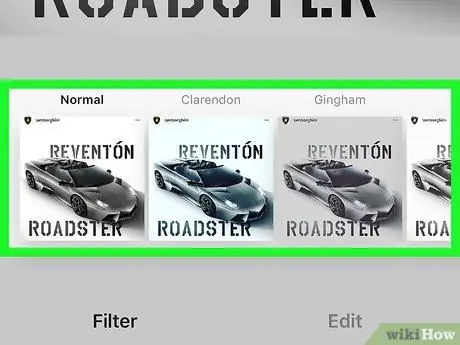
Hakbang 8. Pumili ng isang filter at pindutin ang Susunod
Ang mga pagpipilian sa filter ay ipinapakita sa ilalim ng screen. Kung hindi mo nais na magdagdag ng isang filter sa iyong larawan, i-tap lamang ang Susunod sa kanang sulok sa itaas ng window ng Instagram.
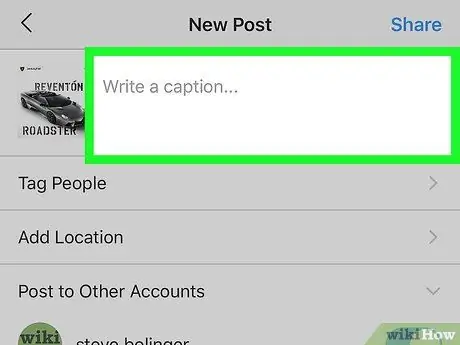
Hakbang 9. Magpasok ng isang paglalarawan
Mag-type ng isang paglalarawan sa patlang na "Sumulat ng isang caption …" sa tuktok ng screen.
Sa haligi na ito, maaari mong markahan ang orihinal na uploader ng post at banggitin na muling ibinahagi mo ang nilalaman
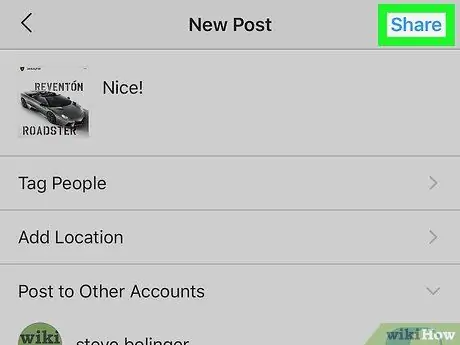
Hakbang 10. Pindutin ang Ibahagi
Lumilitaw ang pindutan na ito sa kanang bahagi sa itaas ng window ng Instagram. Ang isang screenshot ay mai-upload at epektibo, ang orihinal na larawan ay mai-upload pabalik sa iyong profile sa Instagram.
Paraan 2 ng 3: Pag-upload ng Mga Larawan o Video Gamit ang Regrammer sa Mga iOS Device
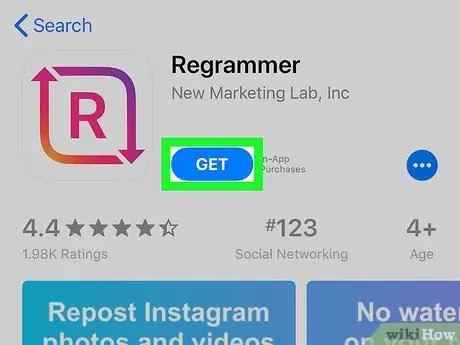
Hakbang 1. I-download ang Regrammer para sa Instagram
Ang Regrammer ay isang app na nagbibigay-daan sa iyo upang muling ibahagi ang mga post ng ibang tao (parehong mga larawan at video) sa iyong sariling feed. Upang i-download ang app:
-
buksan App Store
- I-tap ang Paghahanap sa kanang sulok sa ibaba ng screen.
- Mag-type ng regrammer sa search bar sa tuktok ng screen at piliin ang Paghahanap.
- Pindutin ang pindutan ng GET sa tabi ng "Regrammer". Ang app ay minarkahan ng isang pula at kulay-rosas na icon na may dalawang mga arrow at ang titik na "R" sa loob.
- Sundin ang mga tagubilin sa screen upang i-download ang app.
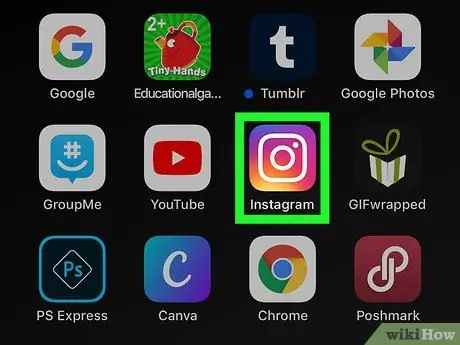
Hakbang 2. Buksan ang Instagram
Ang icon ay mukhang isang makulay na camera. Kung naka-log in ka na sa iyong account, dadalhin ka sa pangunahing pahina.
Kung hindi, ipasok ang account username (o numero ng telepono) at password, pagkatapos ay tapikin ang “ Mag log in ”.
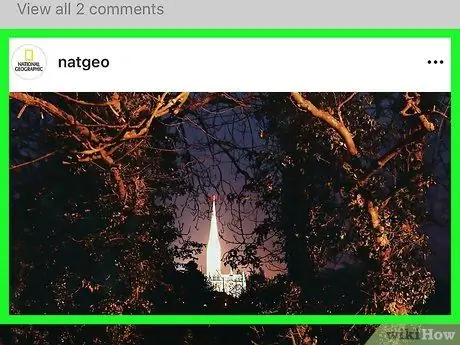
Hakbang 3. Buksan ang larawan o video na nais mong muling ibahagi
I-browse ang pangunahing pahina ng feed para sa mga kamakailang larawan o i-tap ang icon ng magnifying glass upang maghanap para sa isang tukoy na gumagamit.
Maaari lamang muling ibahagi ng Regrammer ang mga pampublikong larawan at video
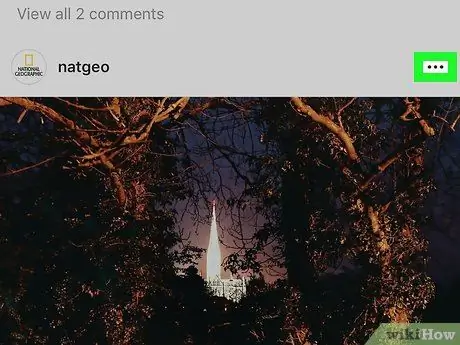
Hakbang 4. Pindutin …
Nasa kanang-itaas na kanang bahagi ng post.
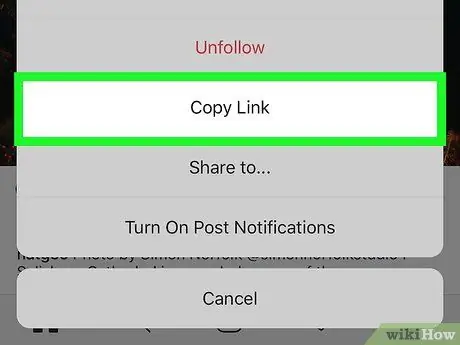
Hakbang 5. Pindutin ang Link ng Kopyahin
Nasa gitna ito ng menu. Makopya ang link sa pag-post sa clipboard ng aparato
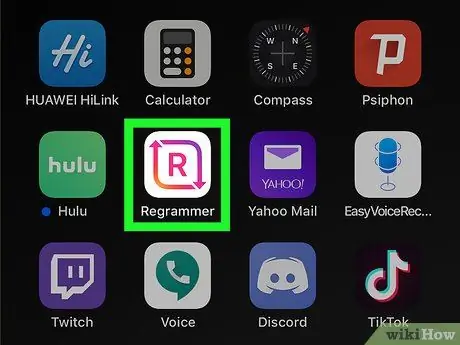
Hakbang 6. Buksan ang Programmer
Ang app ay minarkahan ng isang kulay rosas at lila na icon na may titik na "R" na napapalibutan ng dalawang puting arrow. Mahahanap mo ang icon na ito sa isa sa mga home screen ng aparato. Ang link sa pag-post ay awtomatikong lilitaw sa puting teksto.
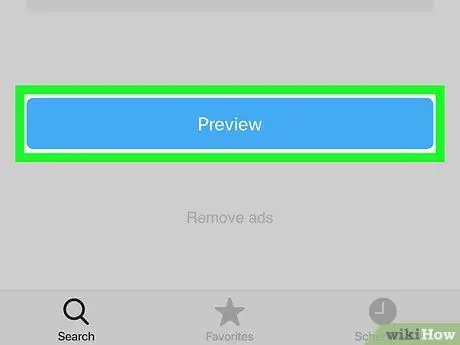
Hakbang 7. Piliin ang I-preview
Ito ay isang asul na pindutan sa ilalim ng screen. Ipapakita ang window ng preview ng larawan.
Kung nais mong muling ibahagi ang video, maaari kang manuod ng isang preview ng video sa pamamagitan ng pagpindot sa pindutan ng pag-play sa gitna ng window ng preview
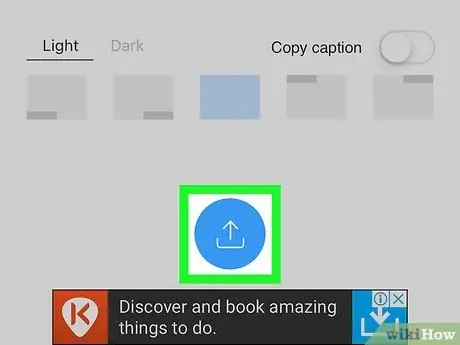
Hakbang 8. Piliin ang Repost
Ang pagpipiliang ito ay minarkahan ng isang asul na icon na may isang parisukat na nabuo ng dalawang mga arrow. Mapalawak ang bagong menu.
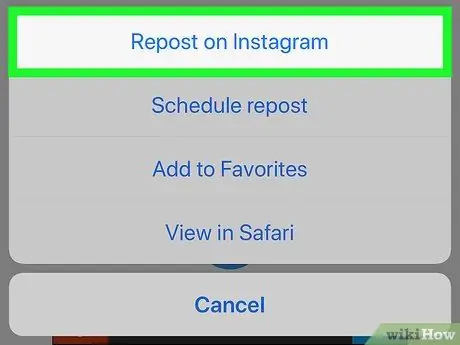
Hakbang 9. Pindutin ang Instagram
Ang pagpipiliang ito ay nasa ilalim ng menu. Ang video o larawan ay magbubukas sa window ng Instagram.
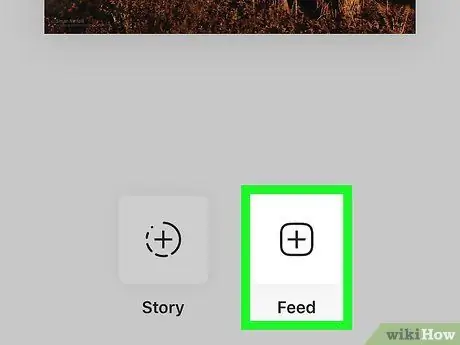
Hakbang 10. Pindutin ang Mga Feed
Nasa kanang sulok sa ibaba ng screen. Malilikha ang isang post sa Instagram na may larawan o video na nais mong ibahagi.
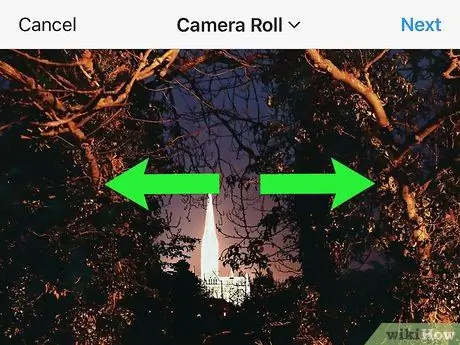
Hakbang 11. I-crop ang view ng larawan o video at pindutin ang Susunod
Ang pag-crop ng nilalaman ay opsyonal, ngunit magagawa mo ito sa pamamagitan ng paglalagay ng dalawang daliri sa screen at i-slide ang mga ito palayo sa bawat isa upang mag-zoom in sa larawan o video. Kapag tapos ka na, i-tap ang Susunod sa kanang sulok sa itaas ng screen.
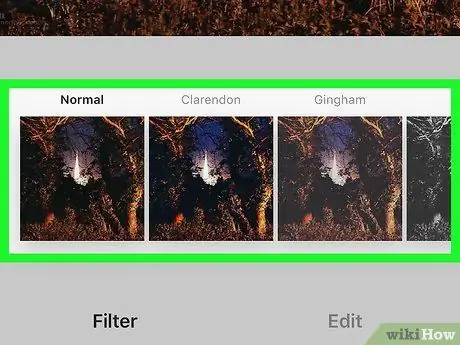
Hakbang 12. Pumili ng isang filter at pindutin ang Susunod
Ang mga pagpipilian sa filter ay ipinapakita sa ilalim ng screen. Kung hindi mo nais na mag-apply ng isang filter, i-tap lamang ang Susunod sa kanang sulok sa itaas ng screen.
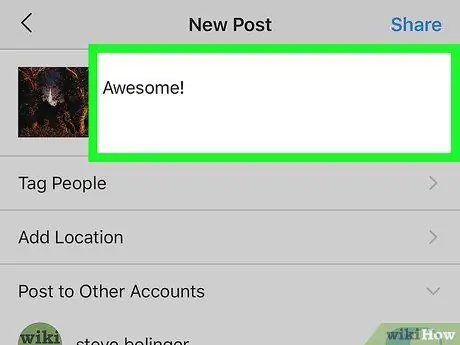
Hakbang 13. Magpasok ng isang paglalarawan
Mag-type ng isang paglalarawan sa patlang na "Sumulat ng isang caption …" sa tuktok ng screen.
Sa haligi na ito, maaari mong markahan ang orihinal na uploader ng post at banggitin na muling ibinahagi mo ang nilalaman
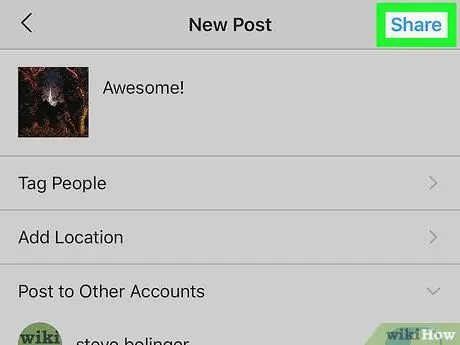
Hakbang 14. Pindutin ang Ibahagi
Lumilitaw ang pindutan na ito sa kanang bahagi sa itaas ng window ng Instagram. Ibabahagi ang post sa iyong mga tagasunod sa Instagram.
Paraan 3 ng 3: Pag-upload ng Mga Larawan o Video Gamit ang Regrammer sa Android Device
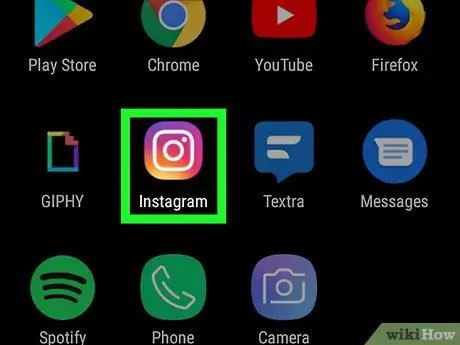
Hakbang 1. Buksan ang Instagram
Ang icon ay mukhang isang camera na kulay rosas, lila, at dilaw. Kadalasan maaari mong makita ang icon na ito sa home screen o drawer ng pahina / app.
- Ang Regrammer ay isang app na nagbibigay-daan sa iyo upang muling mai-upload ang mga post ng ibang tao (maging mga larawan o video) sa iyong personal na feed sa Instagram. Dahil walang maida-download na bersyon ng Regrammer sa iyong aparato, maaari mo lamang itong mai-access sa pamamagitan ng isang web browser.
- Ang mga pampublikong larawan at video lamang ang maaaring muling ibahagi sa pamamagitan ng Regrammer.
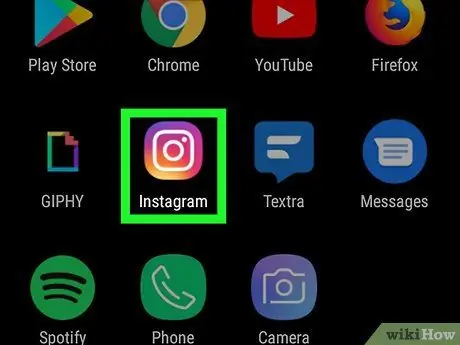
Hakbang 2. Buksan ang Instagram
Ang app na ito ay minarkahan ng isang makulay na icon ng camera. Kung naka-log in sa iyong account, dadalhin ka sa pangunahing pahina ng Instagram.
Kung hindi, i-type ang username (o numero ng telepono) at password para sa account, pagkatapos ay i-tap ang “ Mag log in ”.
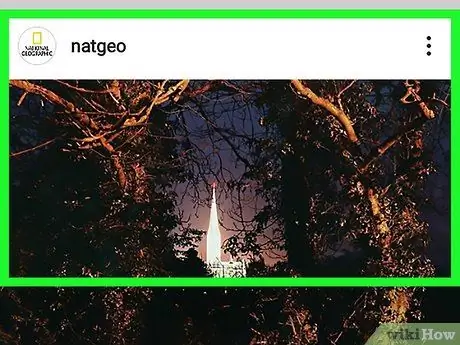
Hakbang 3. Buksan ang larawan o video na nais mong muling ibahagi
I-browse ang pangunahing pahina ng feed para sa mga kamakailang larawan o i-tap ang icon ng magnifying glass upang maghanap para sa isang tukoy na gumagamit.
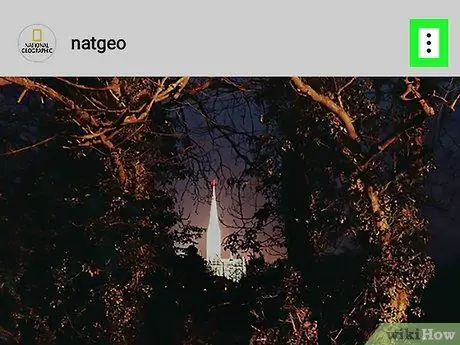
Hakbang 4. Pindutin
Nasa kanang sulok sa itaas ng post.
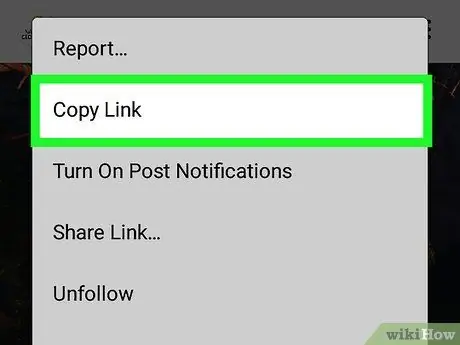
Hakbang 5. Piliin ang Link ng Kopyahin
Nasa gitna ito ng menu. Ang link sa post ay makopya sa clipboard.
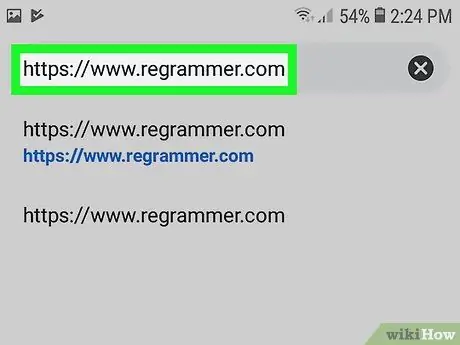
Hakbang 6. Bisitahin ang https://www.regrammer.com sa pamamagitan ng isang web browser
Maaari mong gamitin ang Chrome, built-in na browser ng internet ng Samsung, o anumang iba pang browser na gusto mo.
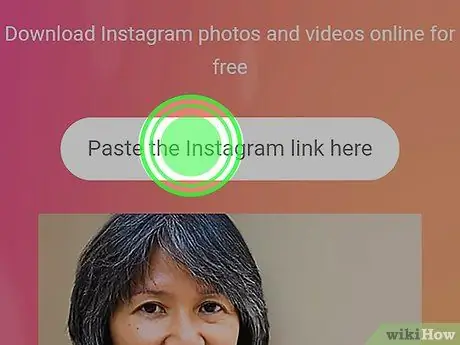
Hakbang 7. Pindutin nang matagal ang patlang ng teksto
Ang haligi na ito ay nasa tuktok ng screen. Pagkatapos nito, ipapakita ang isang pop-up window.
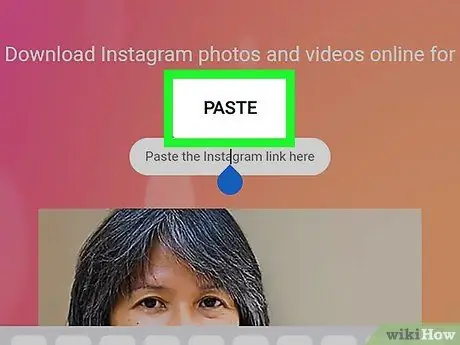
Hakbang 8. Pindutin ang I-paste
Ang buong URL ng post ay ipapakita sa haligi.
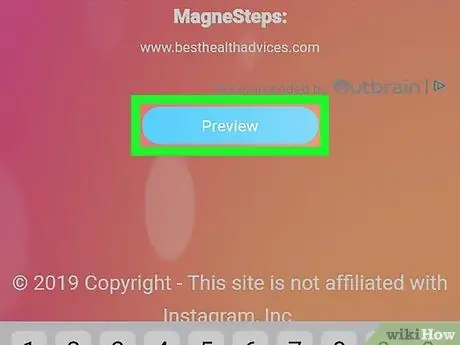
Hakbang 9. I-swipe ang screen at pindutin ang Preview
Ito ay isang asul na pindutan sa ilalim ng pahina. Ang window ng preview ng post ay lilitaw sa tuktok ng pahina.
Kung nais mong muling ibahagi ang video, maaari kang manuod ng isang preview ng video sa pamamagitan ng pagpindot sa pindutan ng pag-play sa gitna ng window ng preview
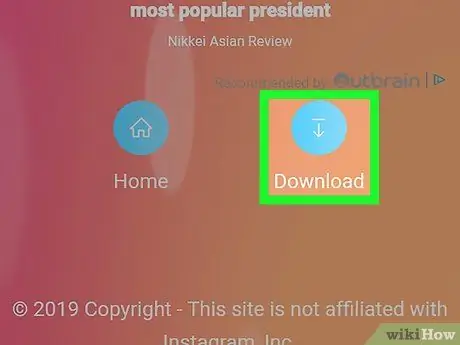
Hakbang 10. I-swipe ang screen at pindutin ang I-download
Ito ay isang asul na icon na may isang arrow sa kanang sulok sa ibaba ng screen. Ang larawan o video ay mai-download sa aparato pagkatapos.
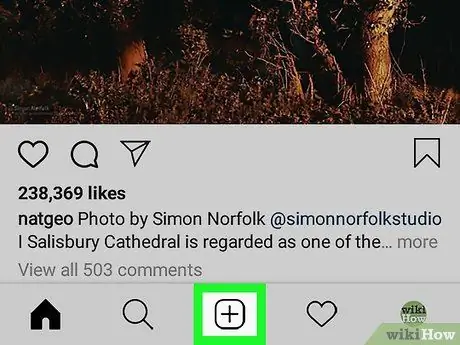
Hakbang 11. Buksan ang Instagram at pindutin ang +
Nasa ibabang gitna ito ng screen. Gagawa ng isang bagong post.
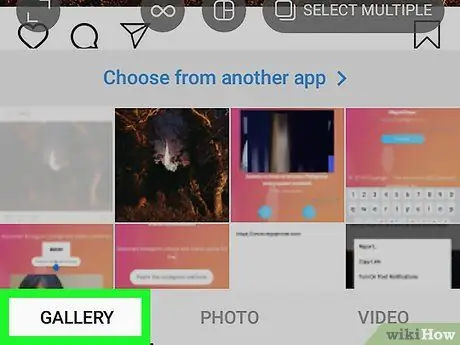
Hakbang 12. Pindutin ang Library
Ang pagpipiliang ito ay ipinapakita sa ibabang kaliwang bahagi ng screen.
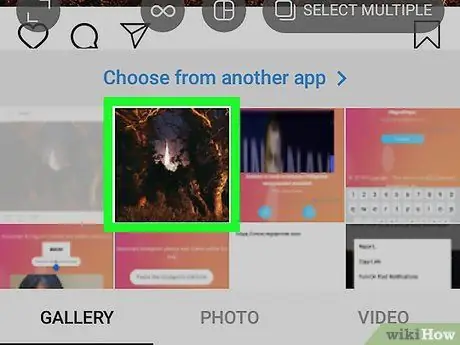
Hakbang 13. Pumili ng isang larawan o video
Ang isang window ng preview ng nilalaman ay lilitaw sa tuktok ng screen.
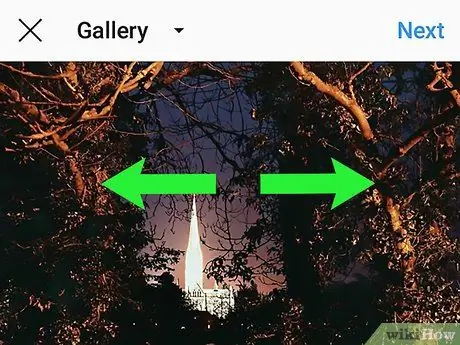
Hakbang 14. I-crop ang view ng larawan o video at pindutin ang Susunod
Kung nais mong i-crop ang post, ilagay ang dalawang daliri sa screen at mag-swipe palayo upang palakihin ang larawan. Kapag tapos ka na, i-tap ang Susunod sa kanang sulok sa itaas ng screen.
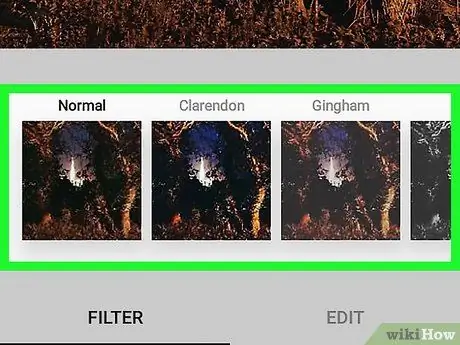
Hakbang 15. Pumili ng isang filter at pindutin ang Susunod
Ang mga pagpipilian sa filter ay ipinapakita sa ilalim ng screen. Kung hindi mo nais na mag-apply ng isang filter, i-tap lamang ang Susunod sa kanang sulok sa itaas ng screen.
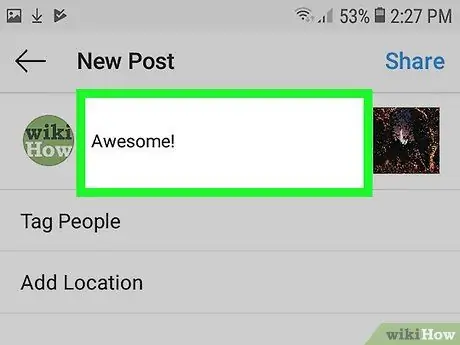
Hakbang 16. Magpasok ng isang paglalarawan
Mag-type ng isang paglalarawan sa patlang na "Sumulat ng isang caption …" sa tuktok ng screen.
Sa haligi na ito, maaari mong markahan ang orihinal na uploader ng post at banggitin na muling ibinahagi mo ang nilalaman
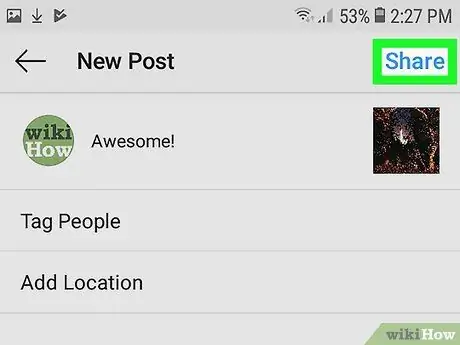
Hakbang 17. Pindutin ang Ibahagi
Lumilitaw ang pindutan na ito sa kanang bahagi sa itaas ng window ng Instagram. Ibabahagi ang post sa iyong mga tagasunod sa Instagram.






