Ang WhatsApp ay isang application ng pagmemensahe na eksklusibo na magagamit para sa mga mobile phone. Habang ang WhatsApp ay hindi talaga magagamit para sa iPad ng Apple, maaari mong i-download at i-install ang app sa iyong iPad gamit ang iyong iPhone at isang third-party na app na tinatawag na iFunBox.
Hakbang
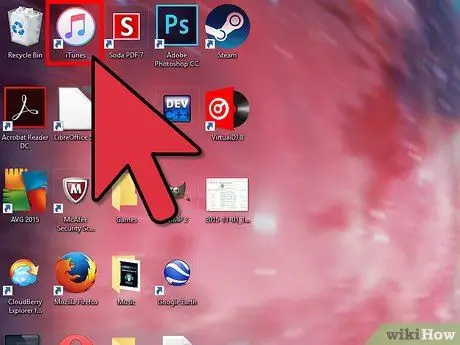
Hakbang 1. Ilunsad ang application ng iTunes sa iyong Windows o Mac computer
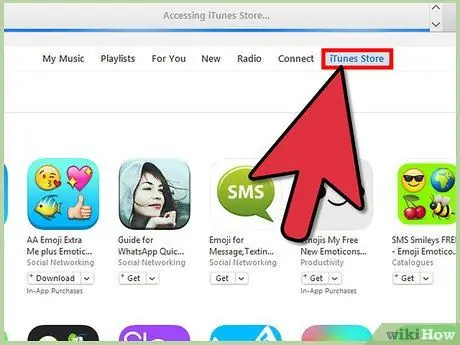
Hakbang 2. I-click ang "iTunes Store," pagkatapos ay maghanap gamit ang keyword na "WhatsApp
”
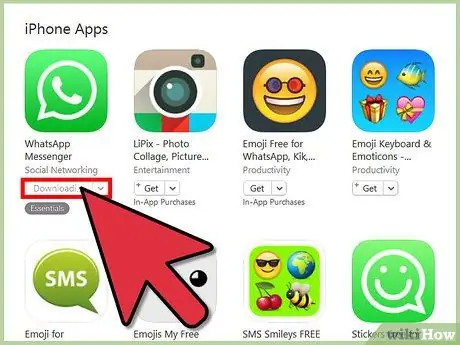
Hakbang 3. Piliin ang pagpipilian upang mag-download ng WhatsApp para sa iPhone
Tandaan na ang WhatsApp ay walang bersyon para sa iPad sa ngayon.
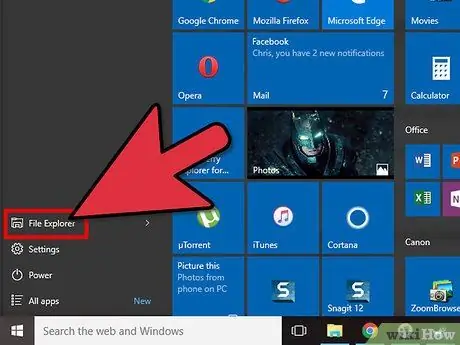
Hakbang 4. Buksan ang Windows Explorer sa isang Windows computer, o gumamit ng isang Finder window sa Mac OS X
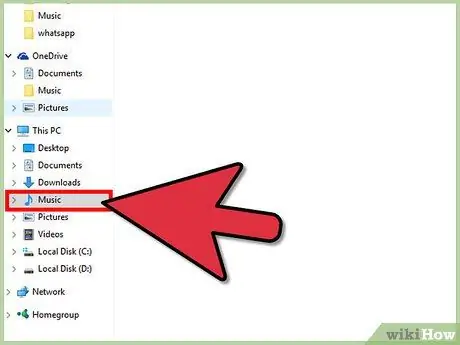
Hakbang 5. Pumunta sa iyong direktoryo ng musika
Ang lokasyon ng direktoryo ng musika ay nakasalalay sa operating system at mga kagustuhan ng gumagamit ng computer.
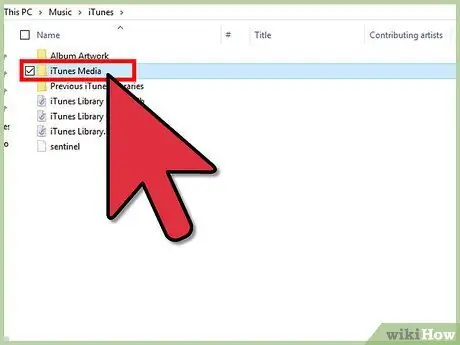
Hakbang 6. I-click ang "iTunes" sa direktoryo ng musika, pagkatapos ay i-click ang "Mga Mobile Application"
Ang ilang mga computer ay maaaring ipakita ang "iTunes Media" sa halip na Mga Mobile Application
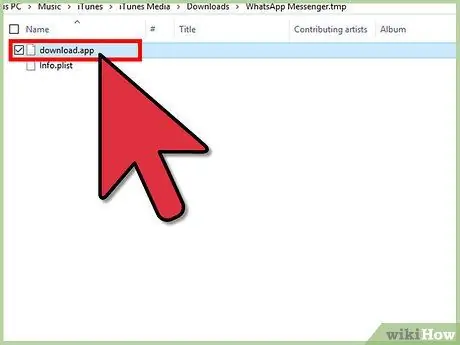
Hakbang 7. Mag-scroll sa listahan ng mga.ipa file sa direktoryo ng Mga Mobile Application hanggang sa makita mo ang mga file ng.ipa ng WhatsApp
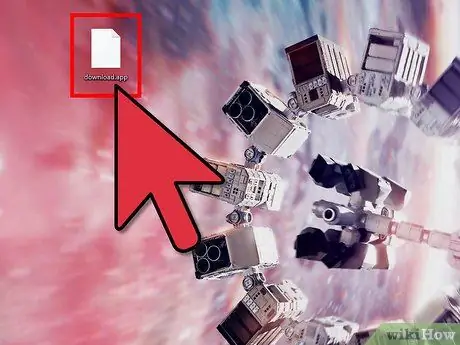
Hakbang 8. I-drag at i-drop ang WhatsApp.ipa file sa desktop
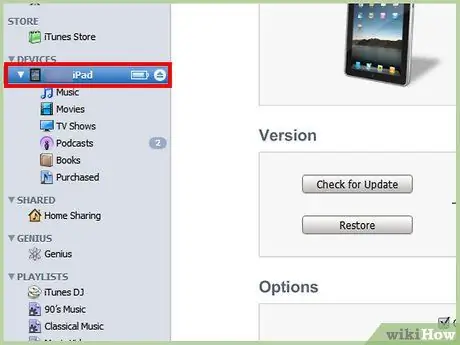
Hakbang 9. Ikonekta ang iPad sa computer gamit ang USB cable
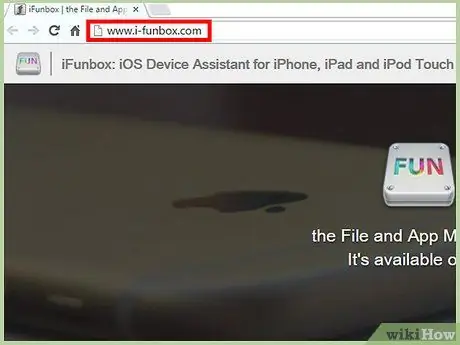
Hakbang 10. Bisitahin ang website ng iFunBox sa
Pinapayagan ka ng iFunBox na pamahalaan ang mga file sa iyong iPad upang magamit mo ang WhatsApp.
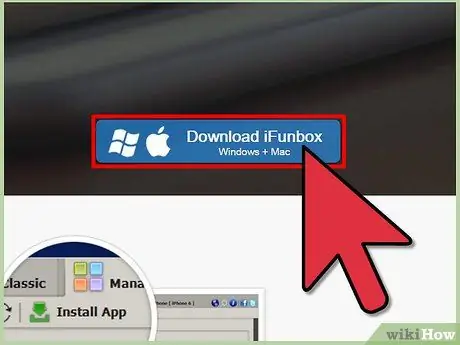
Hakbang 11. Piliin ang pagpipilian upang i-download ang iFunBox sa iyong Windows o Mac computer
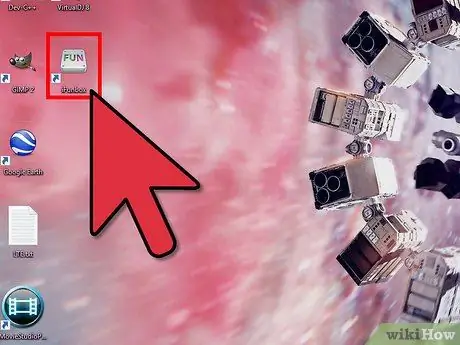
Hakbang 12. Ilunsad ang iFunBox pagkatapos ng tool ay matagumpay na na-download at na-install sa computer
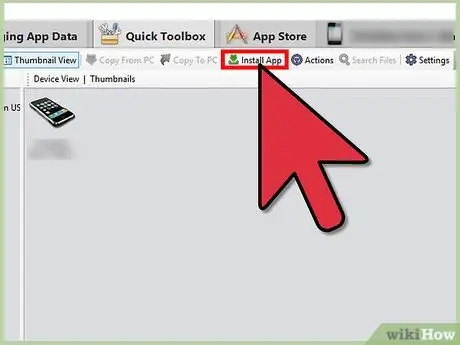
Hakbang 13. I-click ang "I-install ang App" sa iFunBox, pagkatapos ay piliin ang WhatsApp.ipa file na nai-save mo sa iyong desktop
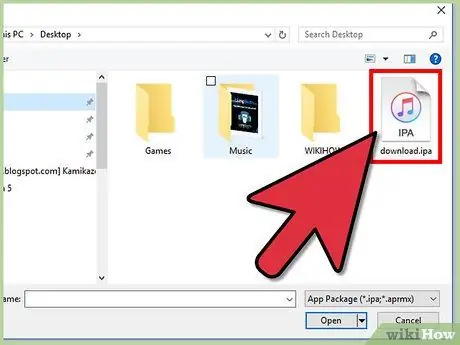
Hakbang 14. Kunin ang iPhone, pagkatapos ay pumunta sa App Store gamit ang aparato
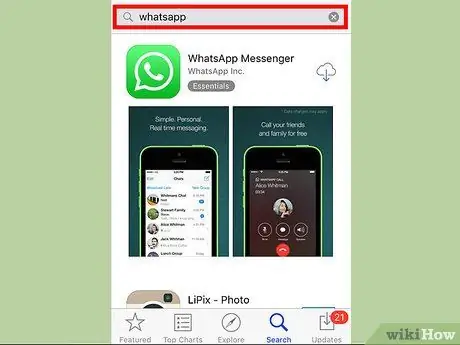
Hakbang 15. Maghanap para sa WhatsApp para sa iPhone, pagkatapos ay i-download ito
Ang isang ganap na sariwang naka-install na WhatsApp sa iPhone ay kinakailangan sa ganitong paraan. Kung naka-install na ang WhatsApp sa iyong iPhone, kakailanganin mo munang tanggalin ito, pagkatapos ay i-install muli
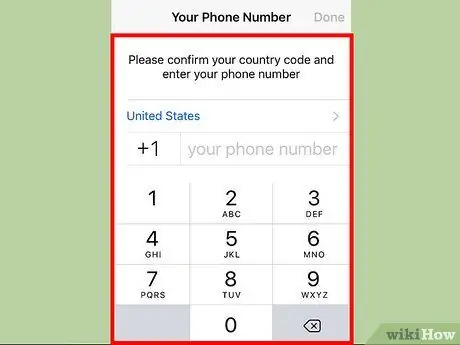
Hakbang 16. Kumpletuhin ang proseso ng pag-install ng WhatsApp gamit ang numero ng telepono na nais mong gamitin sa WhatsApp para sa iPad
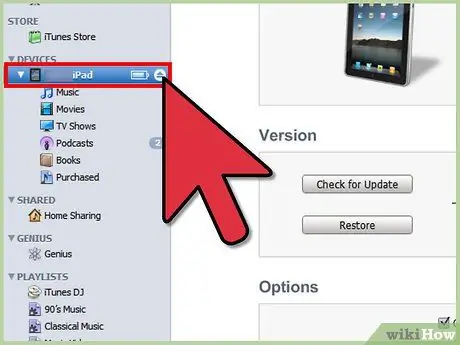
Hakbang 17. Idiskonekta ang USB cable na kumokonekta sa iPad sa computer, pagkatapos ay ikonekta ang iPhone sa computer
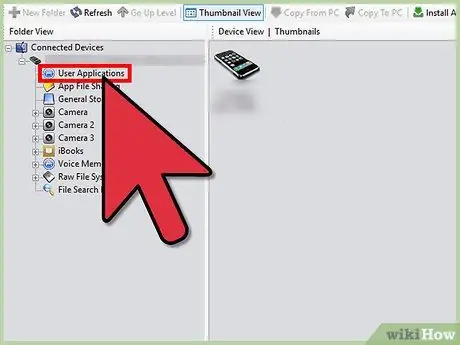
Hakbang 18. I-click ang "Mga Application ng Gumagamit" sa ilalim ng iPhone na matatagpuan sa kaliwang sidebar ng iFunBox
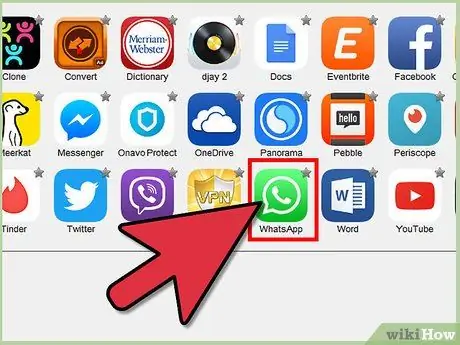
Hakbang 19. Mag-double click sa icon ng WhatsApp
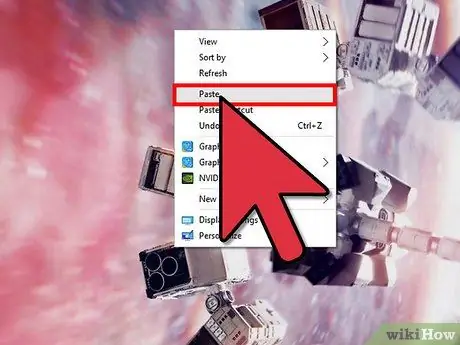
Hakbang 20. Kopyahin ang mga direktoryo na may label na "Library" at "Mga Dokumento" sa desktop
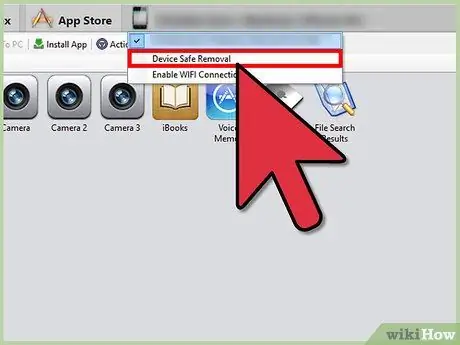
Hakbang 21. Idiskonekta ang USB cable na kumokonekta sa iPhone sa computer, pagkatapos ay ikonekta ang iPad pabalik sa computer
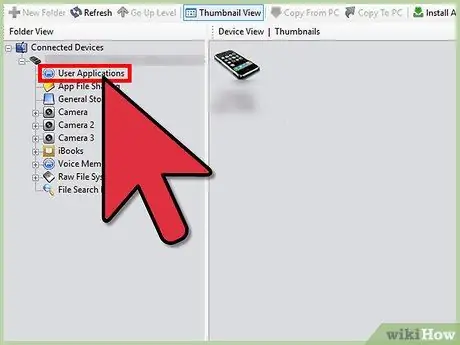
Hakbang 22. I-click ang "Mga Application ng User" sa ilalim ng iPad na matatagpuan sa kaliwang sidebar ng iFunBox
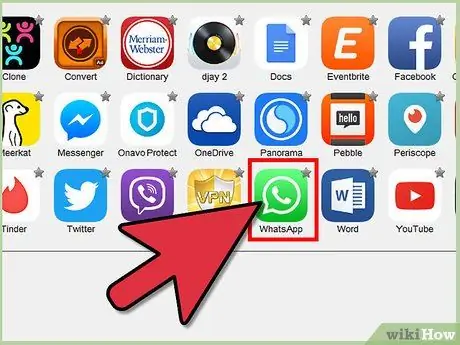
Hakbang 23. Mag-double click sa icon ng WhatsApp
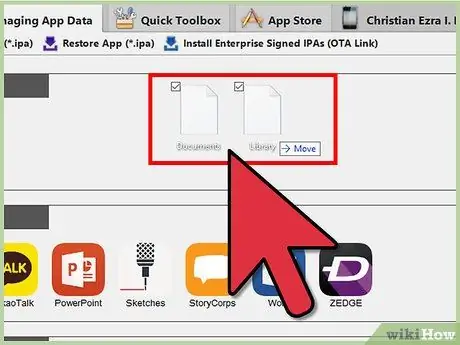
Hakbang 24. I-click at i-drag ang mga direktoryo ng "Library" at "Mga Dokumento" mula sa desktop patungong iFunBox
Ang mga nilalaman ng direktoryo ay papalitan ng file ng pagpaparehistro ng WhatsApp mula sa iPhone.
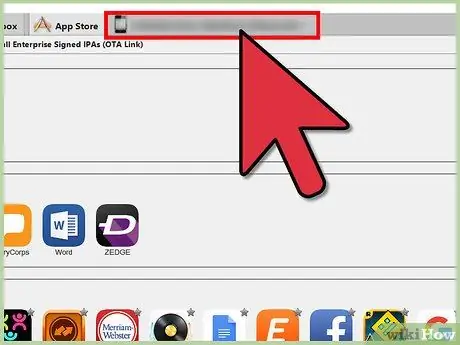
Hakbang 25. Idiskonekta ang iPad mula sa USB cable na kumokonekta sa ito sa computer
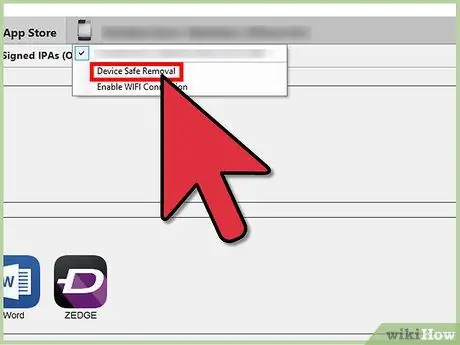
Hakbang 26. Isara at buksan muli ang WhatsApp sa iPad
Ngayon ay maaari mong gamitin ang WhatsApp sa iPad.






