- May -akda Jason Gerald [email protected].
- Public 2024-01-15 08:25.
- Huling binago 2025-01-23 12:50.
Itinuturo sa iyo ng wikiHow na ito kung paano mo mababawi ang mga tinanggal na mga mensahe ng WhatsApp sa mga aparatong iPhone at Android. Sa kasamaang palad, dahil ang serbisyo sa pagmemensahe ng WhatsApp ay hindi nag-iingat ng mga chat log, sa sandaling ang mga mensahe ay tinanggal mula sa iyong aparato ay hindi mo na maibabalik ito maliban kung na-set up mo ang backup ng data. Sa kabutihang palad, madali mong mai-back up ang iyong mga mensahe sa WhatsApp sa iyong aparato upang maibalik mo ang backup na file upang matingnan ang iyong luma o tinanggal na mga mensahe.
Hakbang
Paraan 1 ng 4: Pagse-set up ng Mga Mensahe ng WhatsApp I-backup sa iOS Device
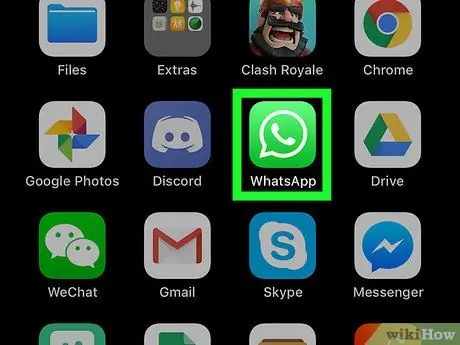
Hakbang 1. Pindutin ang icon ng WhatsApp upang buksan ito
Ang icon na ito ay mukhang isang puting tatanggap ng telepono sa loob ng isang speech bubble sa isang berdeng background.
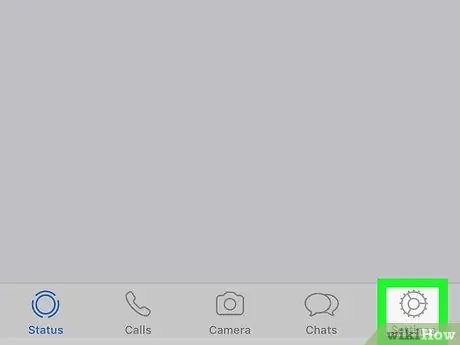
Hakbang 2. Pindutin ang Mga Setting
Nasa kanang sulok sa ibaba ng screen.
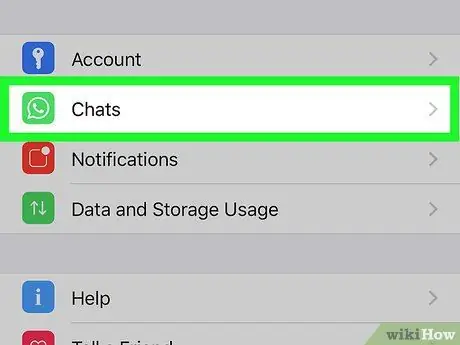
Hakbang 3. Pindutin ang Mga Chat
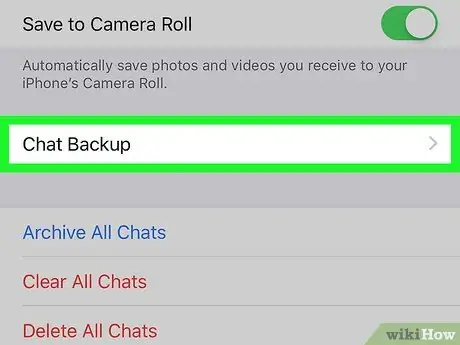
Hakbang 4. Pindutin ang Pag-backup ng Chat
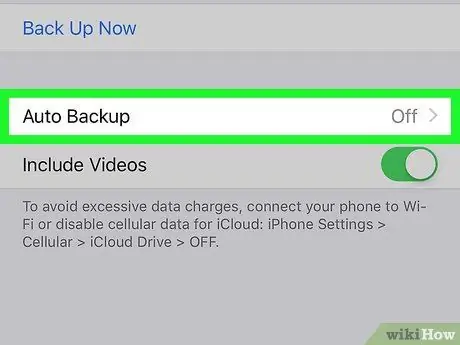
Hakbang 5. Pindutin ang Auto Backup
Magpasya kung nais mong mag-back up ng mga mensahe araw-araw, lingguhan, o buwanang.
Kung hindi mo pa nagse-set up ang isang iCloud account, sasabihan ka na mag-set up bago mo mai-back up ang iyong mga mensahe. Buksan ang menu ng mga setting ng aparato ("Mga Setting"), pindutin ang iyong pangalan, piliin ang " iCloud ", Tiyaking naka-on ang" iCloud Drive "switch o" On ", at suriin na ang switch na" WhatsApp "ay nakabukas din.
Paraan 2 ng 4: Pagkuha ng Mga Lumang Mga Mensahe ng WhatsApp sa iOS Device
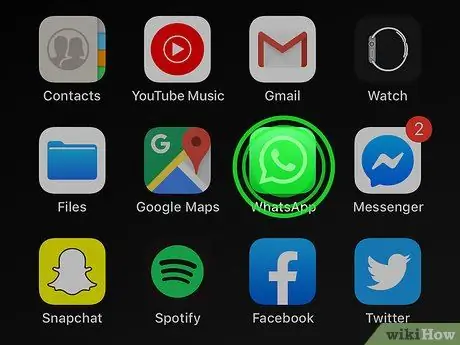
Hakbang 1. Pindutin nang matagal ang icon ng WhatsApp hanggang sa mag-wiggles ito
Ang iba pang mga icon sa screen ay magsisimulang mag-jiggle din.
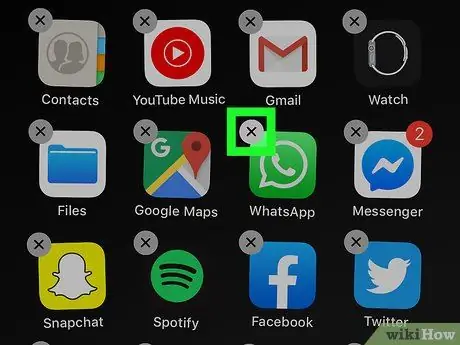
Hakbang 2. Pindutin ang icon na "X" sa kaliwang sulok sa itaas ng icon
Lilitaw ang isang dialog window na humihiling sa iyo na kumpirmahin ang pagtanggal ng WhatsApp app.
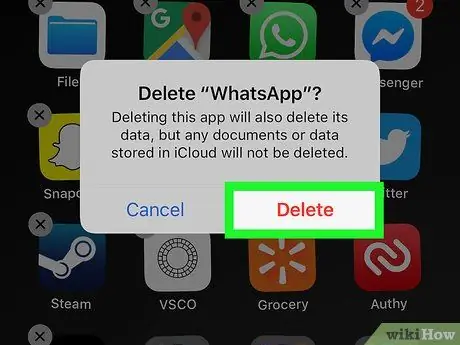
Hakbang 3. Pindutin ang Tanggalin
Tatanggalin ang app mula sa iPhone pagkatapos.
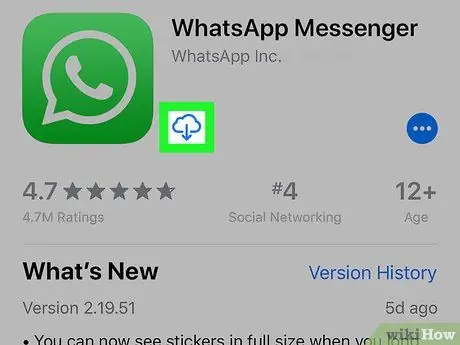
Hakbang 4. I-install muli ang WhatsApp mula sa App Store
- Pindutin ang icon ng App Store upang buksan ito. Ang icon na ito ay mukhang letrang "A" na puti sa isang asul na background.
-
I-touch ang icon
at i-type ang 'WhatsApp' sa patlang ng paghahanap.
- Pindutin ang WhatsApp sa mga resulta ng paghahanap.
- Pindutin ang icon na Kumuha upang muling mai-download ang WhatsApp. Ang icon na ito ay nasa tabi ng pangalan ng app.
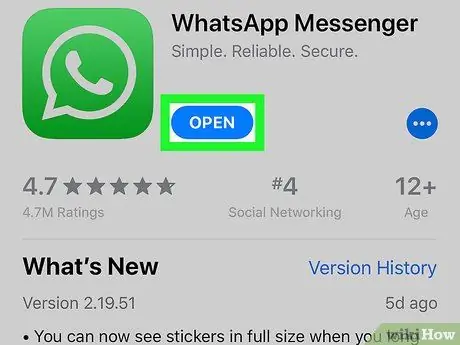
Hakbang 5. Pindutin ang icon na Buksan upang buksan ang WhatsApp
Ang icon na "Buksan" ay pinapalitan ang pindutang "Kumuha" kapag natapos na ang pag-download ng app.
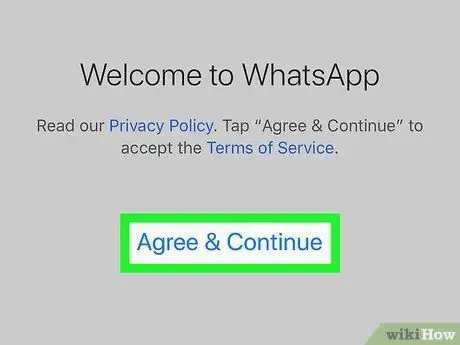
Hakbang 6. Pindutin ang Sumang-ayon upang Magpatuloy, pagkatapos ay piliin OK lang
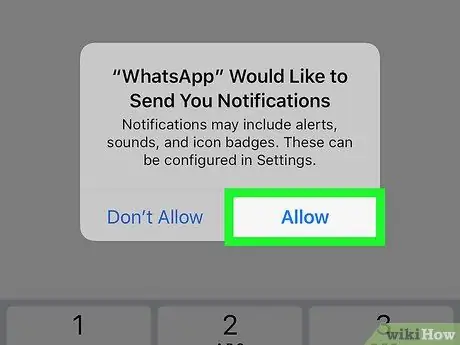
Hakbang 7. Pindutin ang Pahintulutan o Huwag Pahintulutan.
Tinutukoy ng pagpipiliang ito kung maaaring magpadala sa iyo ang app ng mga notification o hindi.
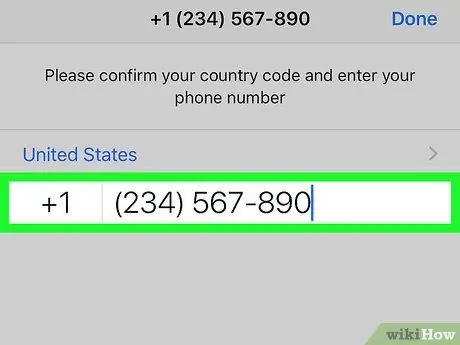
Hakbang 8. Ipasok ang numero ng telepono at pindutin ang Tapos na
Tiyaking ipinasok mo ang parehong numero sa bilang na ginamit sa nakaraang pag-install ng WhatsApp.
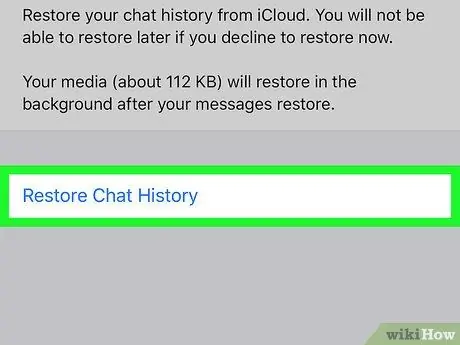
Hakbang 9. Pindutin ang Ibalik ang Kasaysayan ng Chat, pagkatapos ay piliin Susunod
Lahat ng mga mensahe sa chat na dating nai-back up sa iyong iCloud account ay maibabalik. Ang mga mensahe ay maaaring may kasamang mga mensahe na tinanggal mula sa WhatsApp, hangga't magagamit ang mga ito noong nilikha ang huling file na backup.
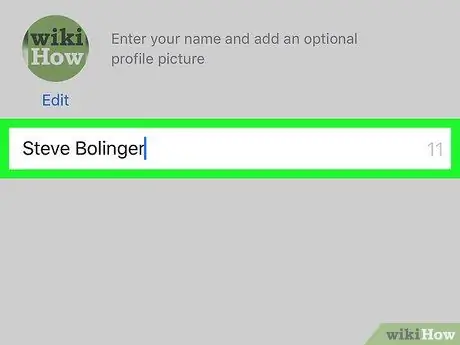
Hakbang 10. Ipasok ang display name na nais mong gamitin at pindutin ang Susunod
Dadalhin ka sa pahina ng "Mga Chat" pagkatapos nito.
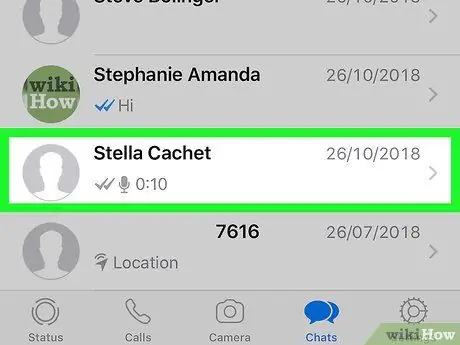
Hakbang 11. Pindutin ang pangalan sa listahan
Ang lahat ng mga pakikipag-usap na nauugnay sa napiling contact ay ipapakita.
Paraan 3 ng 4: Pag-set up ng Mga Mensahe ng WhatsApp Mga Pag-backup sa Android Device
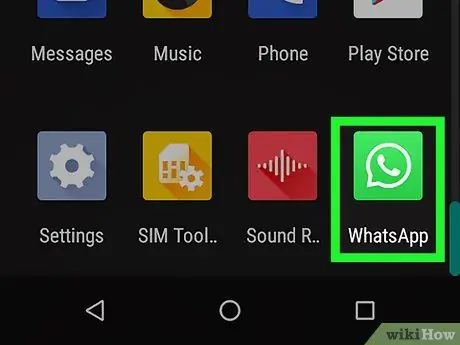
Hakbang 1. Pindutin ang icon ng WhatsApp upang buksan ito
Ang icon na ito ay mukhang isang puting tatanggap ng telepono sa loob ng isang speech bubble sa isang berdeng background.
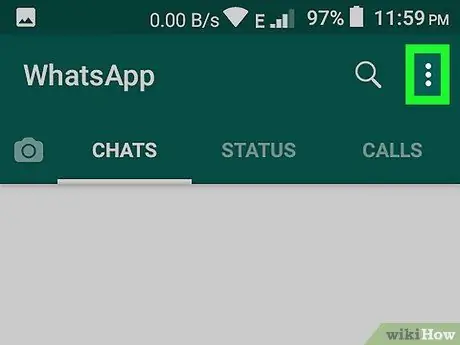
Hakbang 2. Pindutin ang icon na "Marami"
Ang icon na ito ay mukhang tatlong puting mga tuldok na ipinakita nang patayo sa kanang sulok sa itaas ng screen.
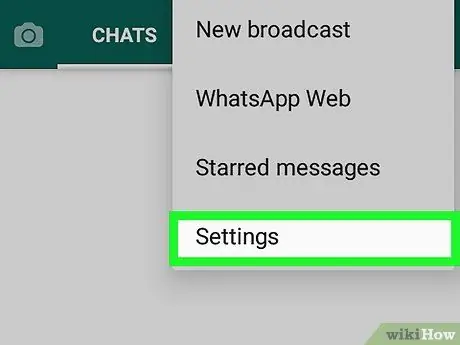
Hakbang 3. Pindutin ang Mga Setting
Nasa kanang sulok sa ibaba ng screen.
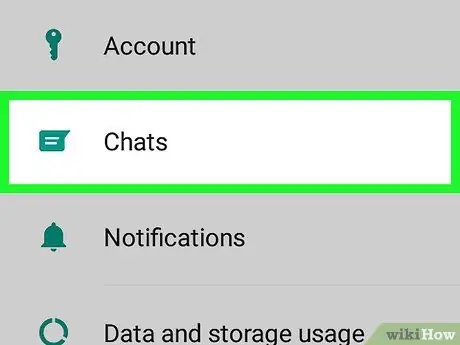
Hakbang 4. Pindutin ang Mga Chat
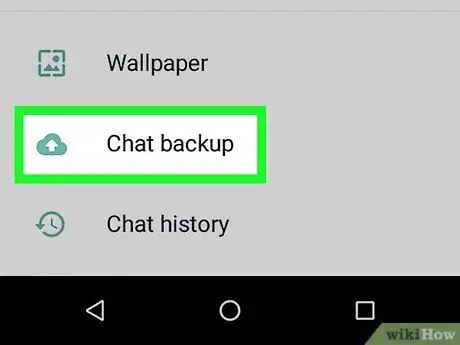
Hakbang 5. Pindutin ang backup ng Chat
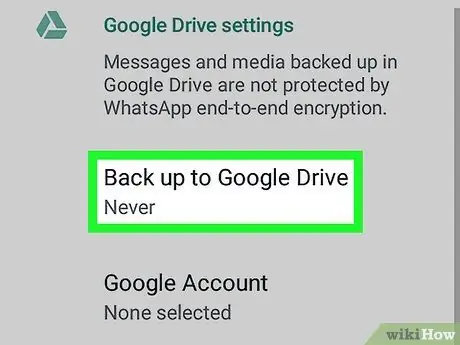
Hakbang 6. Pindutin ang I-back up sa Google Drive
Magpasya kung nais mong mag-back up ng mga mensahe araw-araw, lingguhan, o buwanang.
Kung hindi mo pa nai-set up ang isang Google account dati, hihilingin sa iyong i-set up ito bago mo mai-back up ang iyong mga mensahe
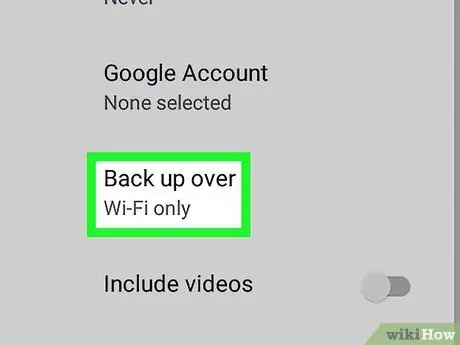
Hakbang 7. Pindutin ang I-back up
Piliin ang network na nais mong gamitin upang mai-back up ang data ng WhatsApp.
Kung maaari, gumamit ng isang WiFi network upang maiwasan ang singil ng data ng cellular network
Paraan 4 ng 4: Pagkuha ng Mga Lumang Mga Mensahe ng WhatsApp sa Android Device
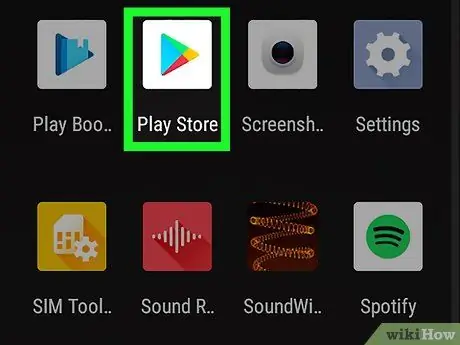
Hakbang 1. Pindutin ang icon ng Play Store
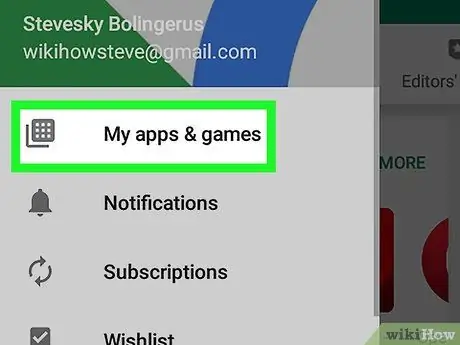
Hakbang 2. Pindutin ang pindutan ng menu, pagkatapos ay piliin ang Aking mga app at laro
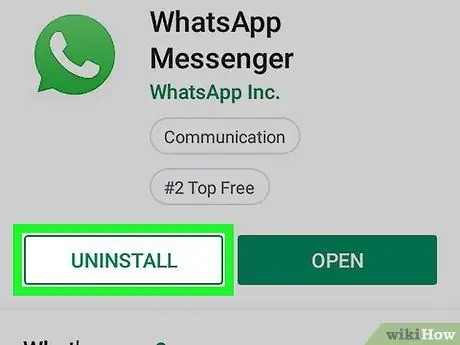
Hakbang 3. Mag-scroll sa seksyong "Na-install" at piliin ang I-uninstall sa tabi ng WhatsApp
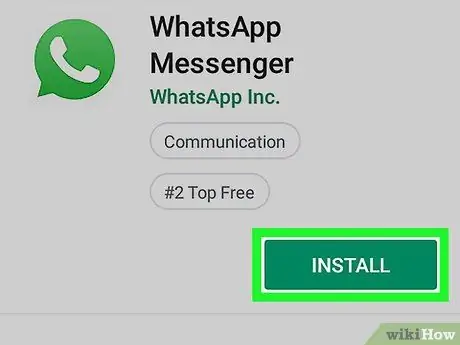
Hakbang 4. I-install muli ang WhatsApp mula sa Play Store
-
Pindutin muli ang icon ng Play Store
-
I-touch ang icon
at i-type ang 'WhatsApp' sa patlang ng paghahanap.
- Mag-tap sa WhatsApp mula sa mga resulta ng paghahanap at piliin ang I-install.
- Pindutin ang icon ng WhatsApp upang buksan ito. Sumang-ayon sa mga tuntunin ng paggamit ng serbisyo at i-verify ang numero ng iyong telepono. Tiyaking gumagamit ka ng parehong numero sa bilang na ginamit sa nakaraang pag-install ng WhatsApp.
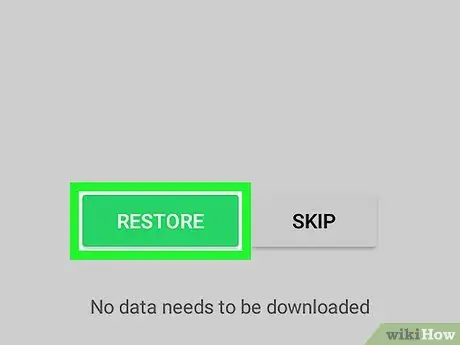
Hakbang 5. Pindutin ang Ibalik
Ang mga lumang mensahe na na-back up dati sa iyong Google account ay maibabalik. Ang mga mensahe ay maaaring may kasamang mga mensahe na tinanggal mula sa WhatsApp, hangga't nandoon pa rin sila noong nilikha ang huling file na backup.
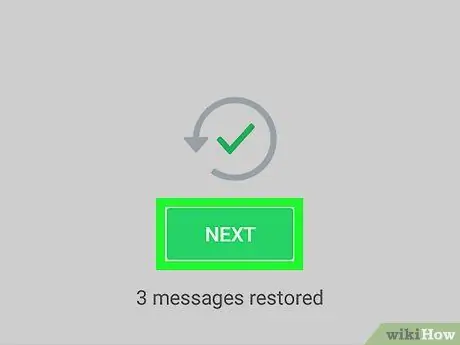
Hakbang 6. Pindutin ang Susunod
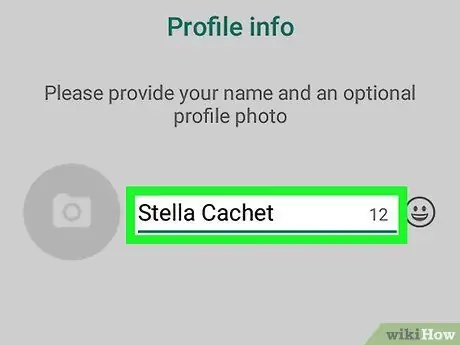
Hakbang 7. Ipasok ang display name na nais mong gamitin at pindutin ang Susunod
Dadalhin ka sa pahina ng "Mga Chat" pagkatapos nito.
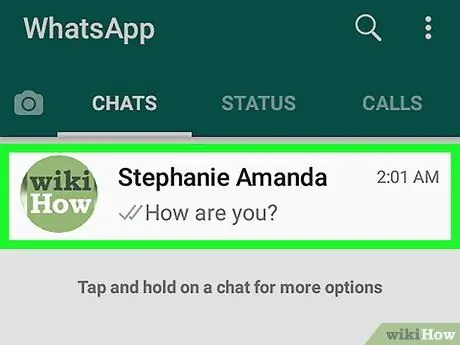
Hakbang 8. Pindutin ang pangalan sa listahan
Pagkatapos nito, ang lahat ng matagumpay na naibalik na mga chat na may napiling contact ay ipapakita sa screen.






