Itinuturo sa iyo ng wikiHow na ito kung paano kanselahin ang iyong libreng panahon ng pagsubok ng Amazon Prime upang hindi ka makaranas ng singil sa serbisyo. Hangga't kinansela mo ang iyong pagiging kasapi sa Punong bago magtapos ang 30-araw na panahon ng pagsubok, hindi ka sisingilin para sa Punong serbisyo. Kapag nakansela mo, masisiyahan ka pa rin sa mga benepisyo o tampok ng Punong serbisyo, kasama ang libreng 2-araw na pagpapadala at pag-access sa Prime Video library hanggang matapos ang 30 araw na pagsubok.
Hakbang
Paraan 1 ng 2: Sa pamamagitan ng Amazon Mobile App
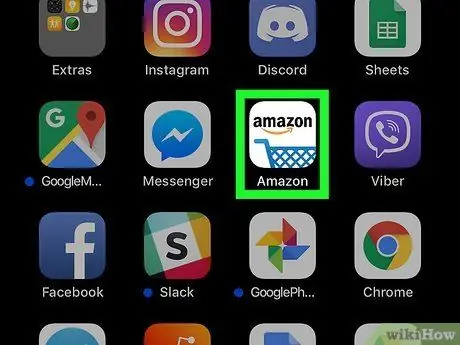
Hakbang 1. Buksan ang Amazon app sa iyong Android, iPhone, o iPad device
Ang app na ito ay minarkahan ng isang puting icon na may isang asul na shopping cart sa loob. Ire-redirect ka sa pangunahing pahina ng Amazon kung naka-sign in ka na sa iyong account.
Kung hindi, sundin ang mga tagubilin sa screen upang mag-sign in sa iyong account sa yugtong ito
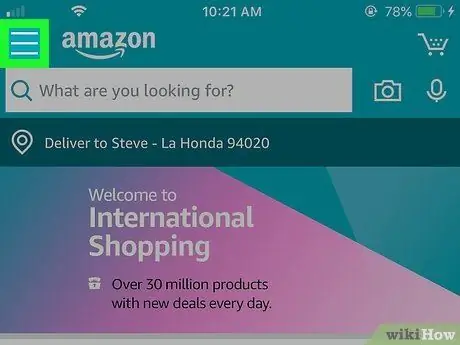
Hakbang 2. Pindutin ang pindutan ng menu
Ito ay isang icon na may tatlong mga pahalang na linya sa kaliwang sulok sa itaas ng screen.
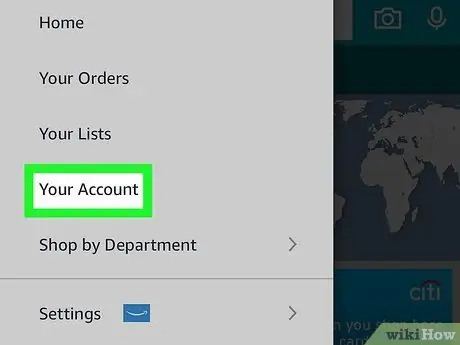
Hakbang 3. Pindutin ang Iyong Account
Nasa gitna ito ng menu.
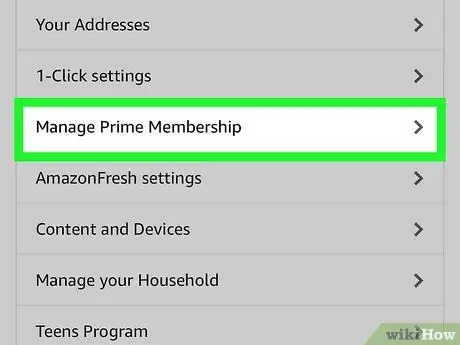
Hakbang 4. Mag-scroll pababa at piliin ang Pamahalaan ang Punong Pagkakasapi
Lumilitaw ang opsyong ito sa seksyong "Mga setting ng account" sa gitna ng pahina.
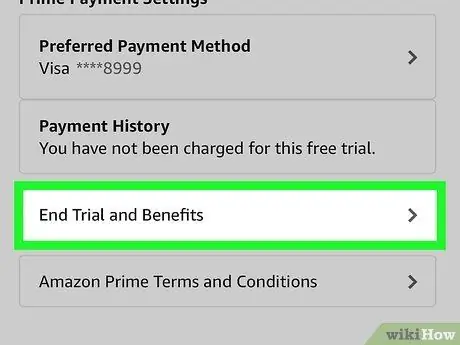
Hakbang 5. Pindutin ang End Trial at Mga Pakinabang
Tatanungin ka ng app kung nais mong ipagpatuloy ang iyong pagiging kasapi / libreng panahon ng pagsubok.
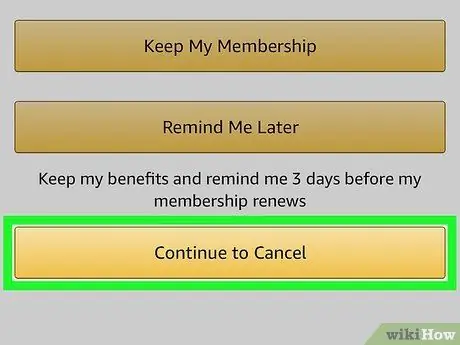
Hakbang 6. Piliin ang Huwag magpatuloy
Sa pagpipiliang ito, kinukumpirma mo ang pagkansela ng pagiging miyembro ng pagsubok pagkatapos ng pagtatapos ng libreng panahon. Gayunpaman, maaari mo pa ring gamitin ang mga Punong tampok hanggang sa opisyal na natapos ang panahon ng pagsubok.
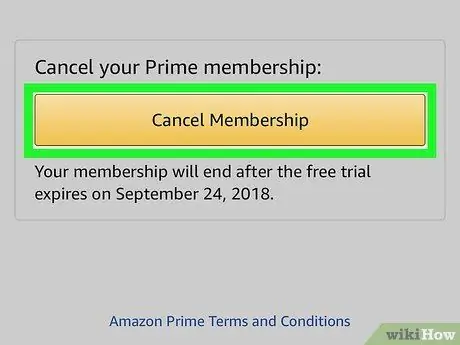
Hakbang 7. Sundin ang mga tagubilin sa screen upang kumpirmahin ang pagkansela
Dadalhin ka ng Amazon sa maraming mga pahina upang kumpirmahin ang pagkansela. Sundin ang lahat ng mga tagubiling ibinibigay sa iyo ng Amazon hanggang sa makakita ka ng isang mensahe ng kumpirmasyon na nagpapahiwatig na ang iyong pagiging miyembro ng pagsubok ay matagumpay na nakansela.
Paraan 2 ng 2: Sa pamamagitan ng Computer
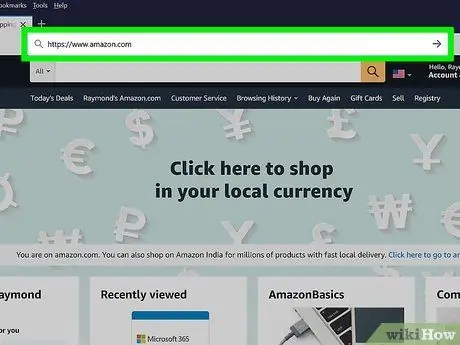
Hakbang 1. Bisitahin ang https://www.amazon.com sa pamamagitan ng isang web browser
Kung naka-sign in ka na sa iyong account, makikita mo ang "Hello, (iyong pangalan)" sa bar sa kanang sulok sa itaas ng screen. Kung nakikita mo ang mga salitang " Kumusta, Mag-sign in ”, I-click ang link upang mag-sign in sa iyong Amazon Prime account.
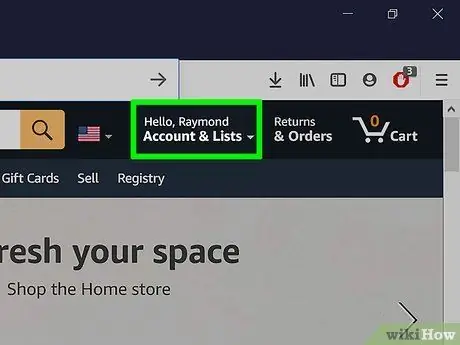
Hakbang 2. Mag-hover sa pagpipiliang Account at Mga Listahan
Nasa madilim na asul na bar sa kanang sulok sa itaas ng pahina. Ang menu ay lalawak pagkatapos.
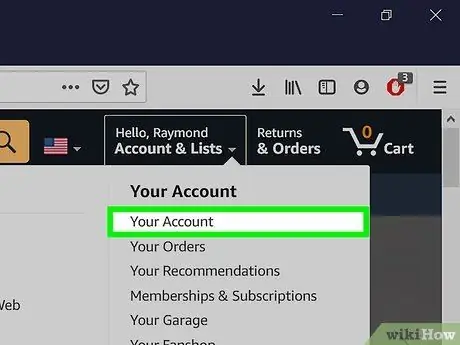
Hakbang 3. I-click ang Iyong Account sa menu
Nasa tuktok ito ng menu, sa kanang haligi sa ilalim ng seksyong "Iyong Account".
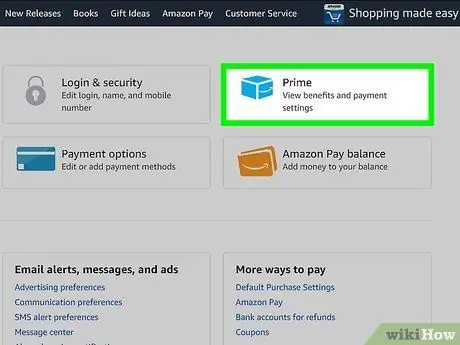
Hakbang 4. I-click ang Punong kahon
Mayroong anim na kahon sa tuktok ng pahina, at ang kahon na "Punong" ay ang pangatlong kahon sa tuktok na hilera. Hanapin ang icon na "Punong" na may isang hubog na asul na arrow sa ibaba nito.
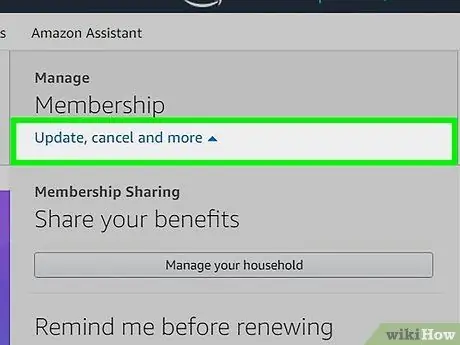
Hakbang 5. I-click ang I-update, kanselahin, at marami pa
Ang link na ito ay nasa kulay-abo na kahon na "Pagsapi" sa kanang sulok sa itaas ng pahina. Ang menu ay lalawak pagkatapos.
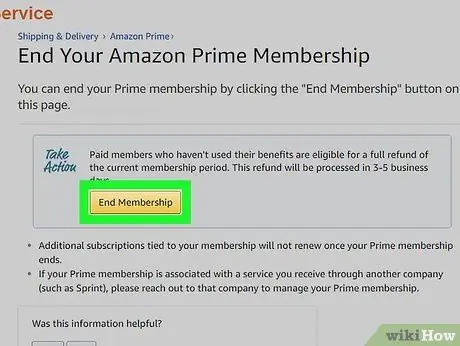
Hakbang 6. I-click ang Katapusan na pindutan ng pagiging kasapi o Tapusin ang Pagsubok at Mga Pakinabang.
Ang isa sa mga pindutang ito ay lilitaw sa ibaba ng pinalawak na menu. Dadalhin ka sa isang pahina ng kumpirmasyon pagkatapos nito.
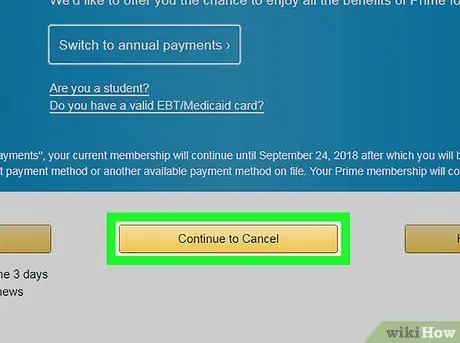
Hakbang 7. I-click ang dilaw na Kanselahin ang Aking Mga Pakinabang
Ang pindutan na ito ay ang pangalawa sa tatlong dilaw na mga pindutan sa gitna ng pahina.
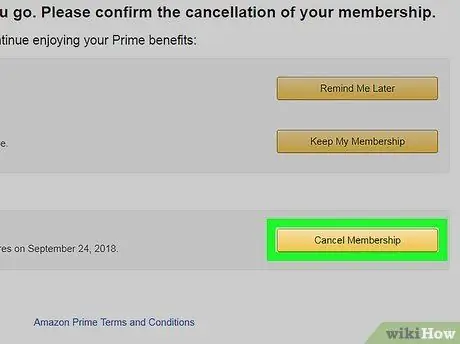
Hakbang 8. I-click ang Huwag Magpatuloy
Ang opsyong ito ay nagtuturo sa Amazon na huwag singilin ang iyong card sa pagtatapos ng panahon ng pagsubok. Matapos nakansela ang panahon ng pagsubok, maaari kang magpatuloy na masiyahan o gumamit ng mga Punong tampok hanggang sa katapusan ng panahon ng pagsubok.






