Itinuturo sa iyo ng wikiHow na ito kung paano kanselahin ang iyong subscription sa App Store, pati na rin humiling ng isang refund para sa nilalamang binili sa iyong iPhone o iPad.
Hakbang
Paraan 1 ng 2: Kinansela ang Mga Subscription sa App Store sa iPhone o iPad
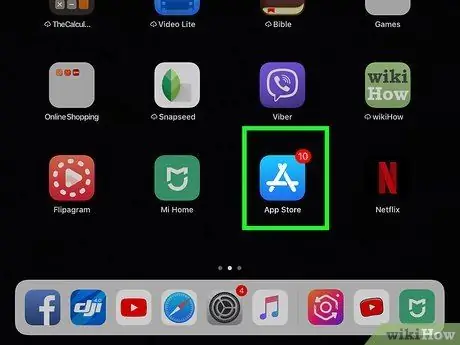
Hakbang 1. Buksan ang App Store
Mahahanap mo ang icon na ito sa isa sa mga home screen ng aparato.
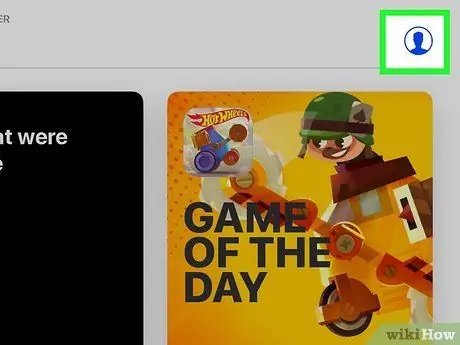
Hakbang 2. Pindutin ang larawan sa profile
Ang larawan na iyong pinili para sa iyong Apple ID (sa isang bilog) ay lilitaw sa kanang sulok sa itaas ng window ng App Store. Maglo-load ang pop-up menu na "Account" pagkatapos.
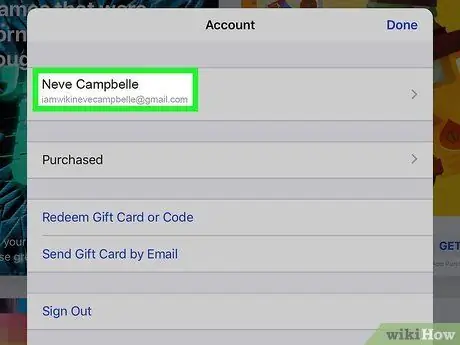
Hakbang 3. Pindutin ang Apple ID at ipasok ang password kapag na-prompt
Ang pagpipiliang ito ay ang unang pagpipilian sa pop-up window na "Account". Maaari mong makita ang menu na "Mga Setting ng Account" pagkatapos nito.
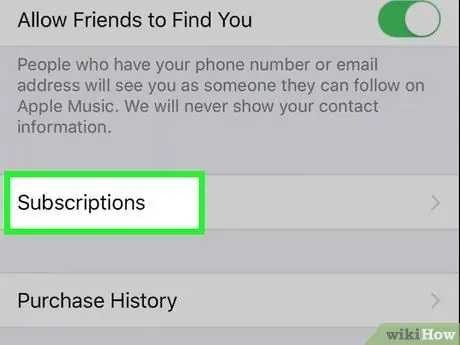
Hakbang 4. Pindutin ang Mga Subscription
Ang pagpipiliang ito ay ang pangalawa mula sa huling pagpipilian sa ilalim ng menu na "Mga Setting ng Account". Ang isang listahan ng lahat ng iyong mga subscription ay ipapakita.
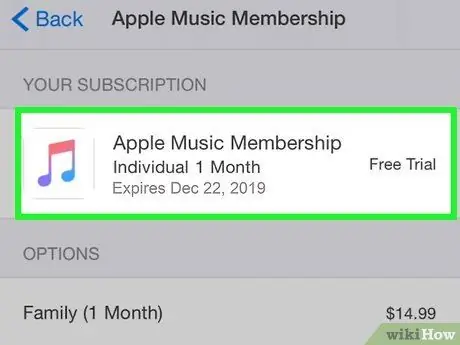
Hakbang 5. Pindutin ang subscription na nais mong kanselahin
Maaari mong makita ang mga detalye ng subscription sa menu na "I-edit ang Subscription".
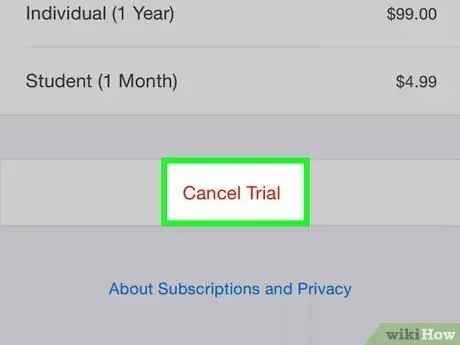
Hakbang 6. Pindutin ang Kanselahin ang Subscription
Ang pulang teksto na ito ay nasa ilalim ng menu na "I-edit ang Subscription", sa ibaba ng listahan ng mga plano kung saan ka naka-subscribe. Lilitaw ang isang window ng pop-up na kumpirmasyon.
Kung gumagamit ka ng isang libreng serbisyo sa pagsubok, ang ipinakitang teksto ay "Kanselahin ang Libreng Pagsubok"
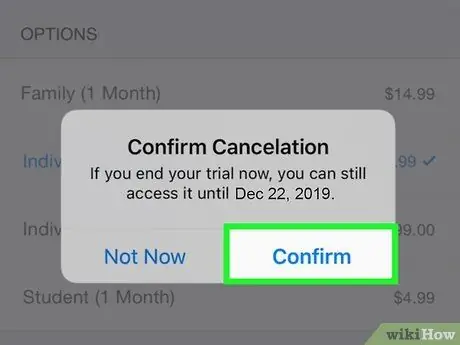
Hakbang 7. Pindutin ang Kumpirmahin
Ang pagpipiliang ito ay ang pangalawang pagpipilian sa window ng kumpirmasyon na pop-up. Wawakasan ang subscription sa pagtatapos ng kasalukuyang panahon ng pagsingil.
Paraan 2 ng 2: Humihiling ng Refund sa iPhone o iPad
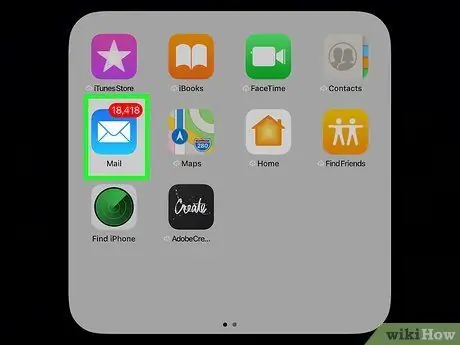
Hakbang 1. Buksan ang Mail
Ang icon ng app na ito ay mukhang isang puting sobre sa isang light blue na gradient background. Mahahanap mo ito sa Dock sa ilalim ng screen o sa isa sa mga home screen ng aparato.
Maaari kang magsumite ng isang kahilingan sa pag-refund mula sa resibo ng pagbili na ipinadala sa pamamagitan ng email, o sa pamamagitan ng pagbisita sa https://reportapproblem.apple.com mula sa anumang browser sa isang desktop computer o mobile device
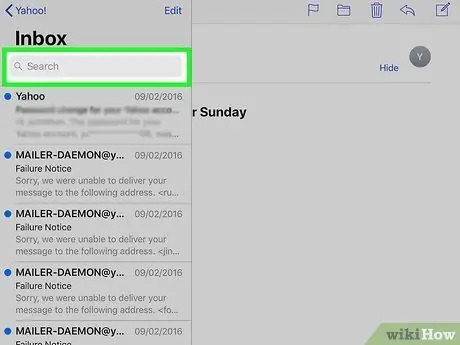
Hakbang 2. Buksan ang resibo sa email mula sa App Store
Maaari kang maghanap para sa mga resibo gamit ang parirala sa paghahanap na "Ang iyong resibo mula sa Apple," o sa pamamagitan ng petsa ng email sa pamamagitan ng pag-type ng petsa sa search bar sa tuktok ng window ng Mail app.
Kapag nahanap na, pindutin ang email upang buksan ito. Maaari mong makita ang mga detalye sa pagbili sa email
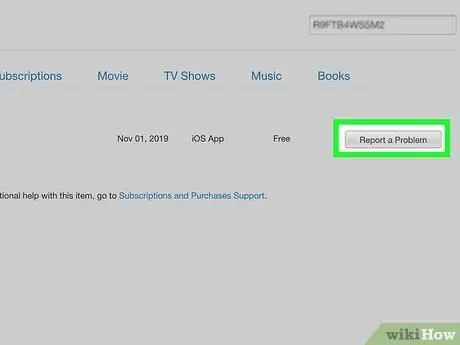
Hakbang 3. Pindutin ang Iulat ang isang problema
Ang pagpipiliang ito ay sa tabi ng pagbili na nais mong iulat para sa isang refund.
Ididirekta ka sa website ng Apple upang makumpleto ang proseso
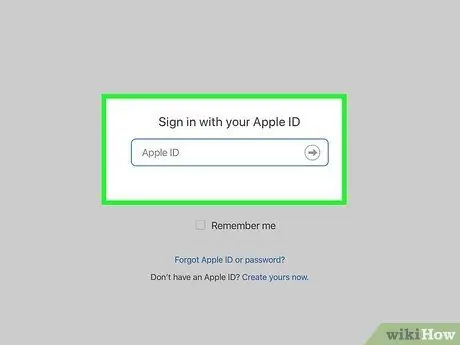
Hakbang 4. Ipasok ang Apple ID at password
Kakailanganin mong mag-log in sa iyong account upang magpatuloy.
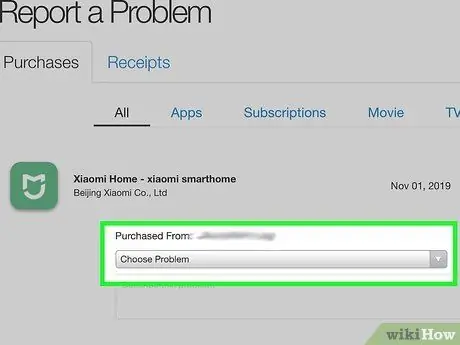
Hakbang 5. Pindutin Pumili ng isang problema
Maglo-load ang isang drop-down na menu.
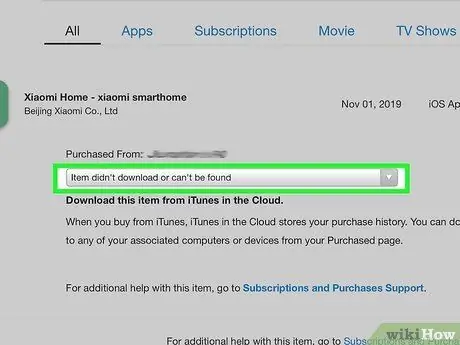
Hakbang 6. Piliin ang problemang nararanasan
Kakailanganin mong magsumite ng isang kahilingan para sa pagpopondo para sa pagsusuri, makipag-ugnay sa suporta ng iTunes, o makipag-ugnay sa developer ng app, depende sa isyu na iyong pinili.
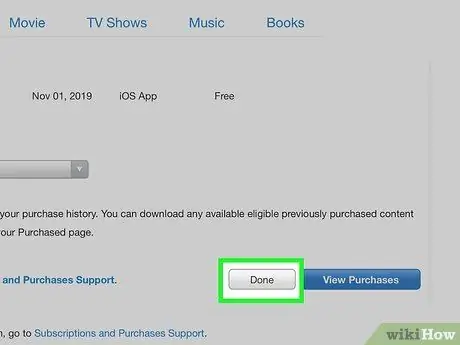
Hakbang 7. Sundin ang mga tagubilin sa screen upang magpatuloy sa ulat
Kung magsumite ka ng isang kahilingan sa pag-refund, magagawa mong mag-email sa Apple para sa isang tugon sa isang refund sa loob ng ilang araw. Kung makikipag-ugnay ka sa suporta ng iTunes o sa developer ng app, sasabihan ka na magpasok ng isang window ng chat, magpasimula ng isang tawag sa telepono, o magpadala ng isang email.






