Itinuturo sa iyo ng wikiHow na ito kung paano lumikha ng mga shortcut sa Windows desktop na direktang magbubukas ng mga website sa pamamagitan ng Internet Explorer.
Hakbang
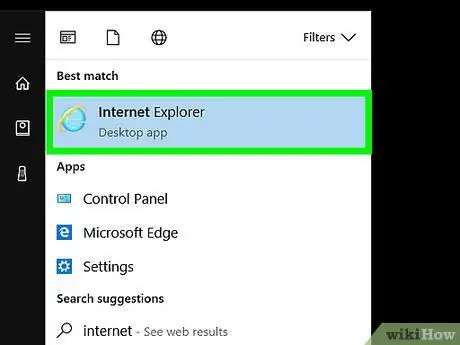
Hakbang 1. Buksan ang Internet Explorer
Ang browser na ito ay minarkahan ng icon ng sulat na “ e ”Ay asul na may dilaw na singsing sa paligid nito.
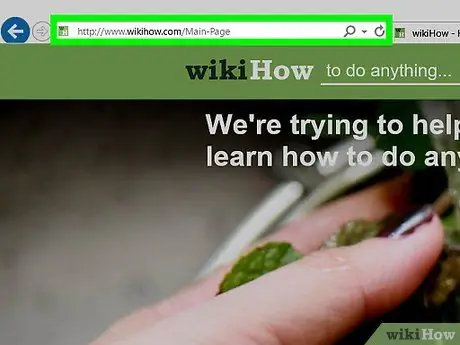
Hakbang 2. Bisitahin ang website na gusto mo
I-type ang URL o keyword ng site sa search bar sa tuktok ng window.
Paraan 1 ng 3: Tamang Pag-click sa isang Webpage
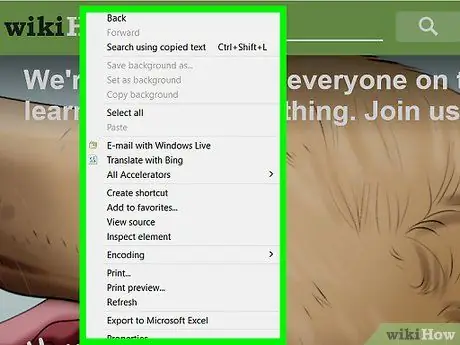
Hakbang 1. Mag-right click sa isang walang laman na puwang sa web page
Lilitaw ang isang pop-up menu pagkatapos nito.
Tiyaking walang teksto o imahe sa ilalim ng cursor
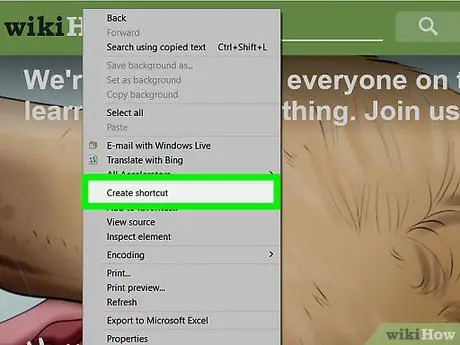
Hakbang 2. I-click ang Lumikha ng Shortcut
Nasa gitna ito ng menu.
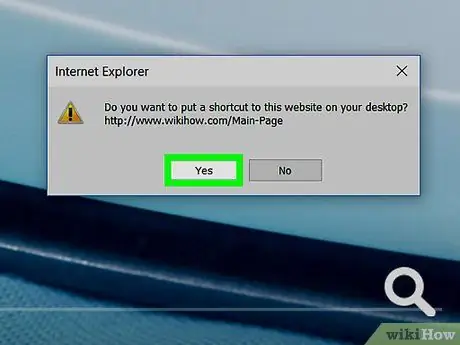
Hakbang 3. I-click ang Oo
Ang isang shortcut sa website na iyong nai-browse ay lilikha sa desktop.
Paraan 2 ng 3: Pag-drag at Pag-drop ng mga URL mula sa Search Bar
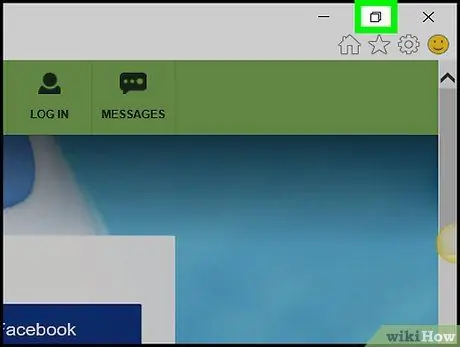
Hakbang 1. I-click ang icon na "pag-tile"
Ito ay isang icon ng dalawang magkakapatong na mga rektanggulo sa kanang sulok sa itaas ng window ng Explorer.
Gawin ito upang i-minimize ang window ng browser upang makita ang bahagi ng desktop area ng computer
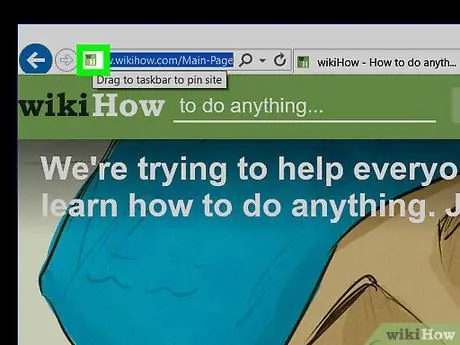
Hakbang 2. I-click at hawakan ang icon sa kaliwang bahagi ng URL
Nasa dulong kanan ng search bar.
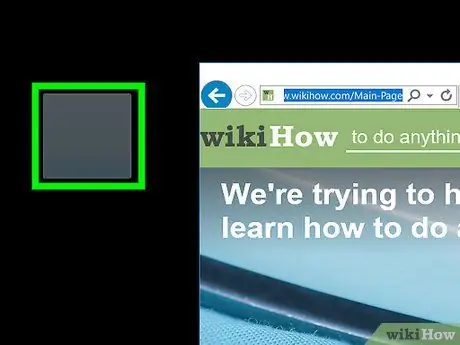
Hakbang 3. I-drag ang icon sa desktop
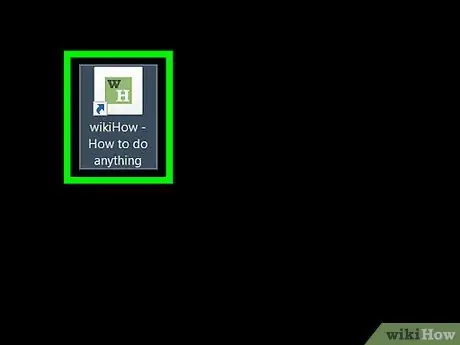
Hakbang 4. Pakawalan ang icon
Ang mga shortcut sa website na kasalukuyang iyong nai-browse ay lilitaw sa desktop.
Paraan 3 ng 3: Tamang Pag-click sa Windows Computer Desktop
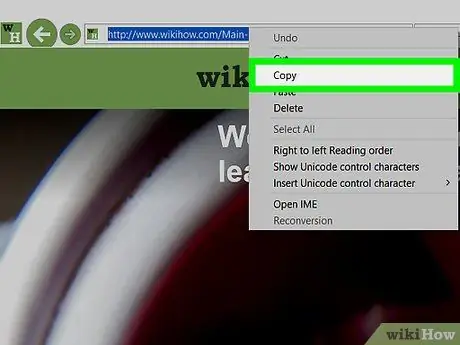
Hakbang 1. Kopyahin ang URL mula sa search bar ng Internet Explorer
Upang makopya ito, i-click ang search bar, pindutin ang shortcut Ctrl + A upang mai-bookmark ang buong URL, at gamitin ang shortcut Ctrl + C upang kopyahin ito.
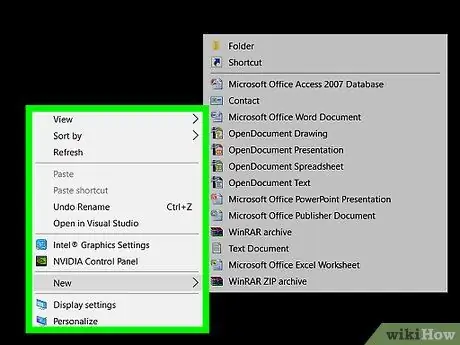
Hakbang 2. Mag-right click sa Windows desktop
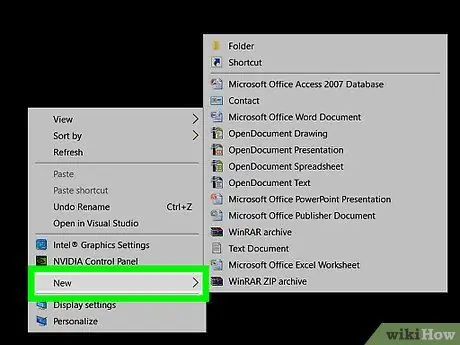
Hakbang 3. Mag-click Bago
Nasa gitna ito ng menu.
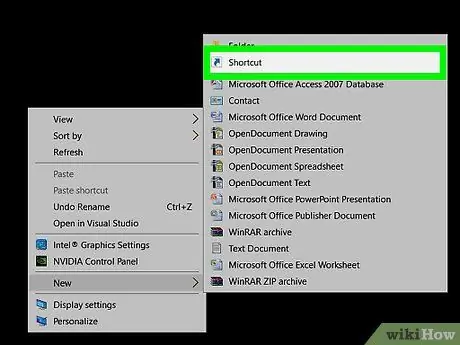
Hakbang 4. I-click ang Mga Shortcut
Nasa tuktok ng menu ito.
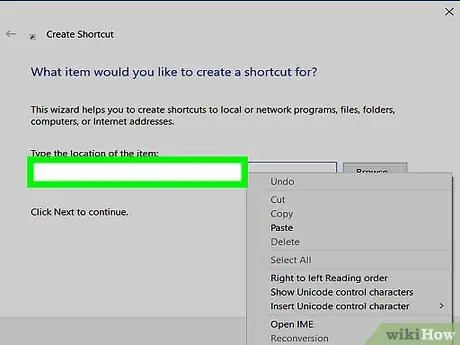
Hakbang 5. I-click ang haligi na "Mag-type ng lokasyon ng item": ".
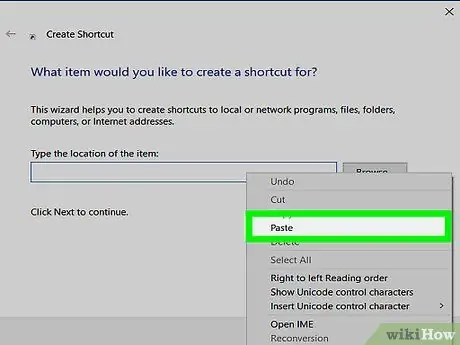
Hakbang 6. Pindutin ang Ctrl shortcut + V.
Ang website URL na dati mong kinopya ay mai-paste sa patlang.
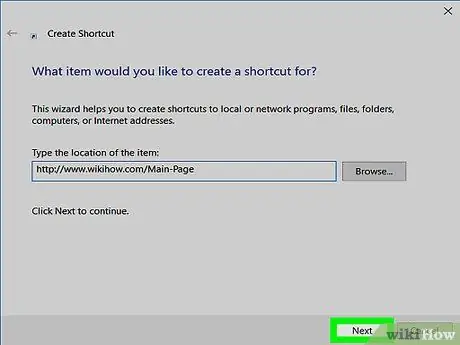
Hakbang 7. I-click ang Susunod
Nasa kanang-ibabang sulok ng dialog box ito.
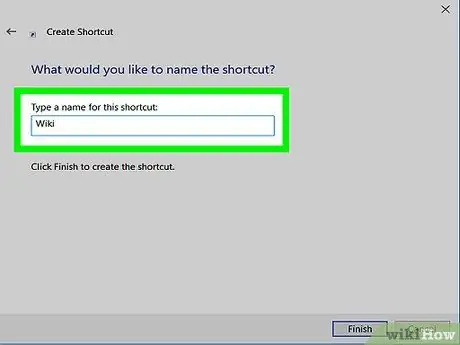
Hakbang 8. Pangalanan ang shortcut
Mag-type ng isang pangalan sa patlang na may label na "Mag-type ng isang pangalan para sa shortcut na ito:".
Kung hindi ka nagbibigay ng isang pangalan, ang shortcut ay mamarkahan bilang "Bagong Internet Shortcut"
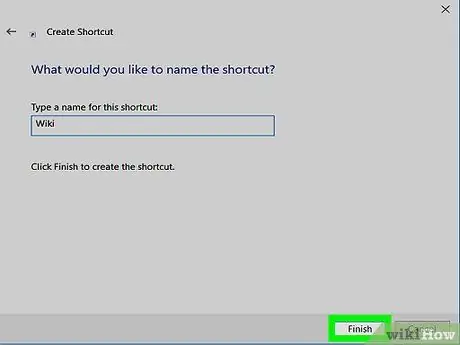
Hakbang 9. I-click ang Tapusin
Ang isang shortcut sa website na ang address na iyong ipinasok ay ipapakita sa desktop.






