Itinuturo sa iyo ng wikiHow na ito kung paano gamitin ang built-in na mga tool ng Debian upang mag-install ng mga package ng software. Kung gumagamit ka ng bersyon ng desktop ng Debian, maaari mong gamitin ang Synaptic upang mag-install ng mga package ng application gamit ang isang point-and-click na grapikong interface. Maaari mo ring gamitin ang "apt" na utos sa isang programa ng linya ng utos upang maghanap at mag-install ng mga pakete ng pag-install mula sa internet. Panghuli, kung na-download mo ang isang file ng file ng software na may extension na "*.deb", maaari mong patakbuhin ang utos na "dpkg" upang mai-install ang pakete sa pamamagitan ng isang programa ng linya ng utos.
Hakbang
Paraan 1 ng 3: Paggamit ng Graphical Package Manager
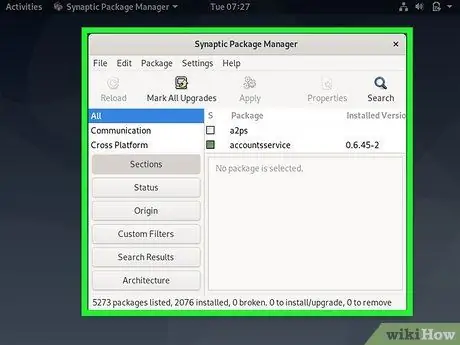
Hakbang 1. Buksan ang manager ng package ng Synaptic graphics
Hangga't mayroon kang isang bersyon ng Debian na may naka-install na suporta sa desktop, ang Synaptic ay magagamit bilang default sa operating system. Mahahanap mo ito sa menu na " Mga Aplikasyon ”O sa ilalim ng segment na“ Sistema ” > “ Pangangasiwa " Kung nais mong gumamit ng ibang graphic manager ng package, buksan ang program na iyon. Karamihan sa mga programa ay may katulad na paraan ng pagtatrabaho.
Maaari mo ring patakbuhin ang Synaptic mula sa isang programa ng linya ng utos gamit ang sydo synaptic command
Tip: Kung hindi ka makahanap ng isang graphic na manager ng package, maaari mo itong mai-install sa pamamagitan ng isang programa ng linya ng utos. Maaari kang pumili ng isa sa mga sumusunod na programa: KPackage, Click, Autopackage, Bitnami, at Click N Run.
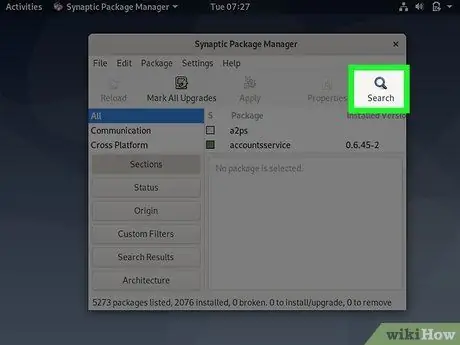
Hakbang 2. I-click ang Paghahanap
Ito ay isang magnifying glass icon sa tuktok ng window.
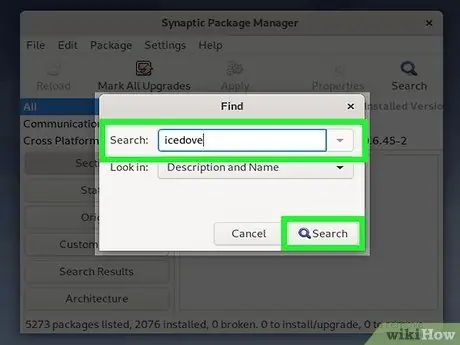
Hakbang 3. Hanapin ang software na nais mong mai-install
Maaari mong gamitin ang search bar upang maghanap para sa isang tukoy na programa o i-browse ang listahan ng mga programa ayon sa kategorya.
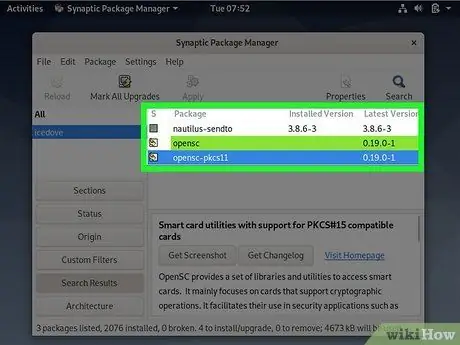
Hakbang 4. Piliin ang package na nais mong i-install
Lagyan ng tsek ang kahon sa tabi ng package na nais mong i-install. Maaari kang mag-install ng maraming mga pakete nang sabay-sabay kung nais mo.
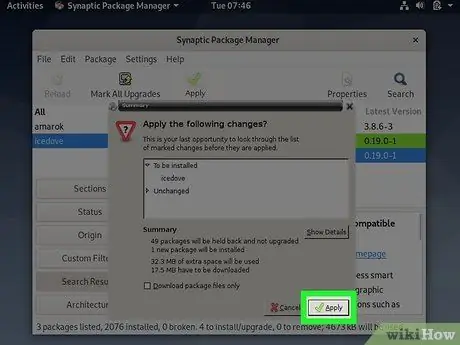
Hakbang 5. I-click ang pindutang Ilapat
Nasa ilalim ito ng bintana. I-download at mai-install ng Synaptic ang mga napiling pakete pagkatapos.
Paraan 2 ng 3: Paggamit ng "Apt" na Command
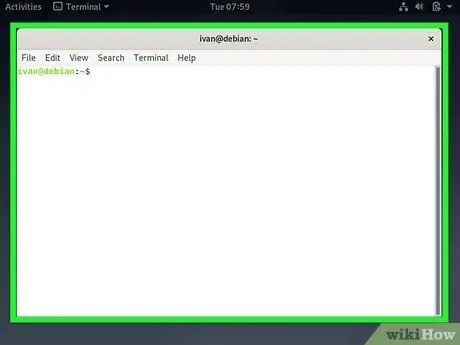
Hakbang 1. Buksan ang Terminal
Kung gumagamit ka ng isang graphic na interface ng gumagamit (GUI), karaniwang maaari mong i-click ang icon ng Terminal nang direkta o pindutin ang Ctrl + Alt + T shortcut.
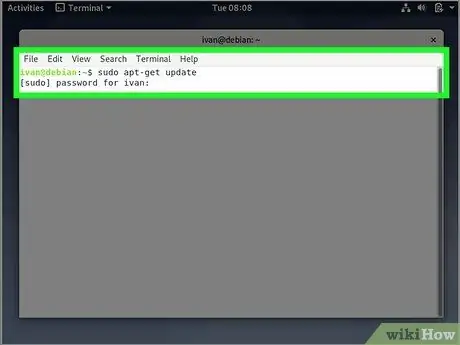
Hakbang 2. Patakbuhin ang utos sudo apt-get update upang mai-update ang programa ng manager manager
Matapos i-type ang utos sa isang window ng Terminal, pindutin ang Enter o Return upang patakbuhin ito. Kapag na-verify ang root password, ang program ng manager manager ay maa-update at nilagyan ng pinakabagong mga mapagkukunan ng software.
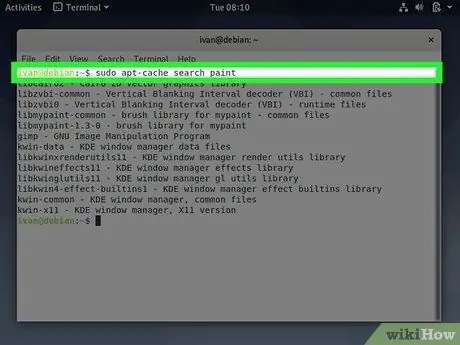
Hakbang 3. Hanapin ang pakete na nais mong i-install
Kung alam mo na ang pangalan ng package na nais mong i-install, magpatuloy sa susunod na hakbang. Kung hindi man, patakbuhin ang command apt-cache search na DeviceName (ang isang entry ng DeviceName ay tumutukoy sa nais na pangalan ng software) sa window ng command line.
- Ang utos na ito kung minsan ay nagreresulta sa iba't ibang mga pagpipilian na maaaring hindi nauugnay. Maging mapagpasensya at basahin ang paglalarawan ng bawat pakete upang malaman kung alin ang nais mong mai-install. Kung hindi ka sigurado, maaari mong gamitin ang apt ipakita na utos ng PackageName (ang isang entry sa PackageName ay tumutukoy sa ipinakitang pangalan ng package) upang makita ang isang mas kumpletong paglalarawan ng mga nahanap na package.
- Kung hindi ka sigurado sa buong pangalan ng programa, subukang maghanap ng isang salita na naglalarawan sa pagpapaandar ng package. Halimbawa, maaari mong gamitin ang apt-cache na paghahanap ng pintura na utos upang ipakita ang mga pangalan ng mga pakete ng programa sa pagguhit, tulad ng GIMP at Krita.
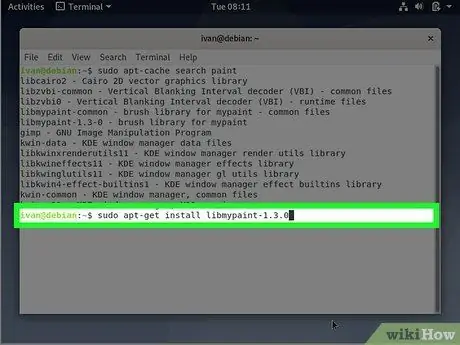
Hakbang 4. Patakbuhin ang utos sudo apt-get install ng PackageName upang mai-install ang software package
Palitan ang entry ng PackageName ng tunay na pangalan ng package. Halimbawa, kung nais mong mai-install ang dillo package (pangalan ng web browser), i-type ang utos sudo apt-get install dillo.
- Kung kinakailangan ng mga karagdagang elemento o mapagkukunan para mai-install ang package, sundin lamang ang mga prompt sa on-screen upang mai-install ang mga ito ngayon.
- Upang alisin ang isang naka-install na pakete, gamitin ang utos sudo apt-get alisin ang PackageName.
Paraan 3 ng 3: Paggamit ng Mga Dpkg Tool
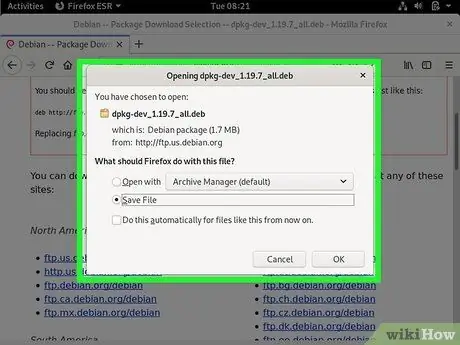
Hakbang 1. I-download ang file ng package
Kung nais mong mag-install ng isang pakete na may isang.deb extension, maaari mong gamitin ang built-in na tool ni Debian na tinatawag na dpkg. Magsimula sa pamamagitan ng pag-download ng nais na *.deb file mula sa gusto mong mapagkukunan.
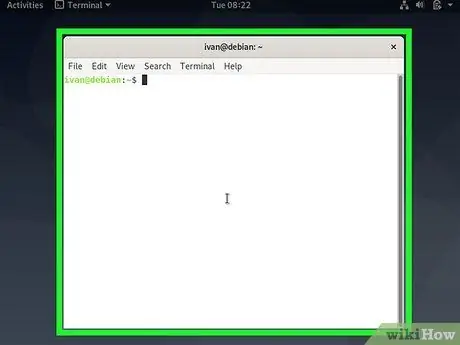
Hakbang 2. Buksan ang Terminal
Kung gumagamit ka ng isang graphic na interface ng gumagamit (GUI), karaniwang maaari mong i-click ang icon ng Terminal nang direkta o pindutin ang Ctrl + Alt + T shortcut.
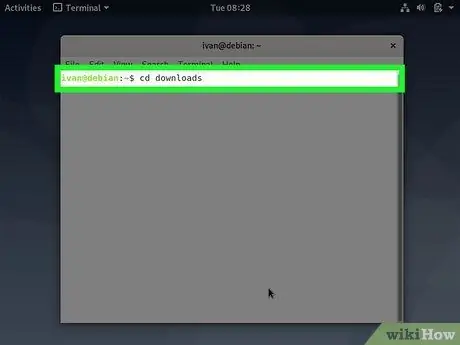
Hakbang 3. Gamitin ang utos ng cd upang ipasok ang direktoryo ng na-download na file
Halimbawa, kung nai-save mo ang file sa isang folder sa iyong lokal na direktoryo na tinatawag na mga pag-download, i-type ang mga pag-download ng cd at pindutin ang Enter o Return.
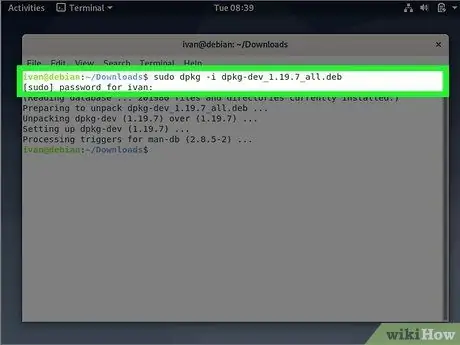
Hakbang 4. Patakbuhin ang utos sudo dpkg -i PackageName
Palitan ang entry ng PackageName ng buong pangalan ng package na may extension na ".deb". Pagkatapos nito, mai-install ang software package sa computer.
- Halimbawa, kung nais mong mag-install ng isang pakete na pinangalanang "icewm_0.8.11-2.deb", i-type ang sudo dpkg -i icewm_0.8.11-2.deb at pindutin ang Enter o Return.
- I-type ang root password kapag sinenyasan upang makumpleto ang utos.






