Itinuturo sa iyo ng wikiHow na ito kung paano gumawa ng iyong sariling pasadyang ginawang damit sa online game ng Roblox. Dapat ay nag-subscribe ka sa serbisyo ng Builder's Club upang makapag-upload at magsuot ng iyong sariling mga damit, pati na rin kumita ng Robux sa pamamagitan ng paggawa ng mga damit.
Hakbang
Bahagi 1 ng 2: Paggawa ng Damit
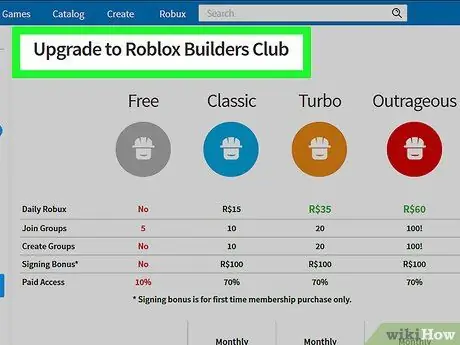
Hakbang 1. Siguraduhin na mayroon kang pagiging miyembro ng isang Tagabuo ng Club
Kung wala kang bayad na pagiging miyembro ng Builder's Club, hindi ka maaaring mag-upload ng mga template ng pasadyang shirt. Upang maging isang miyembro ng Builder's Club:
- Bisitahin ang
- Piliin ang antas ng pagiging kasapi / klase sa pamamagitan ng pag-click sa pagpipiliang "Buwanang" o "Taun-taon".
- Pumili ng paraan ng pagbabayad.
- I-click ang " Magpatuloy ”.
- Ipasok ang mga detalye sa pagbabayad.
- I-click ang " Magsumite ng order ”.
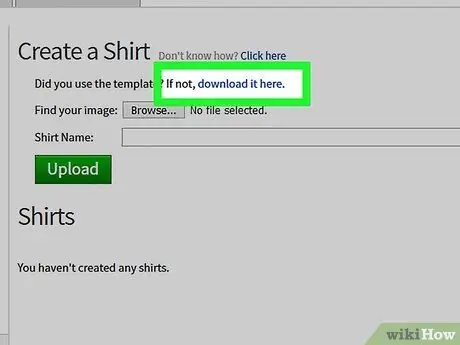
Hakbang 2. Pumunta sa pahina ng template ng Roblox shirt
Bisitahin ang https://static.rbxcdn.com/images/Template-Shirts-R15_04202017-p.webp
Kung nais mong gumamit ng isang template ng shirt na walang hangganan, bisitahin ang
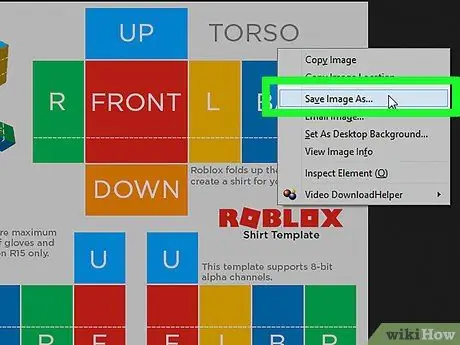
Hakbang 3. I-save ang template ng shirt sa computer
Mag-right click sa template, piliin ang " I-save ang imahe bilang… "(o" I-save bilang… ") Sa drop-down na menu, tukuyin ang isang lokasyon upang mai-save ang imahe (hal. Desktop), at piliin ang" Magtipid ”.
Kung ang iyong computer mouse ay walang isang right-click button, i-click ang kanang bahagi ng mouse o gumamit ng dalawang daliri upang mag-click (o pindutin ang trackpad)
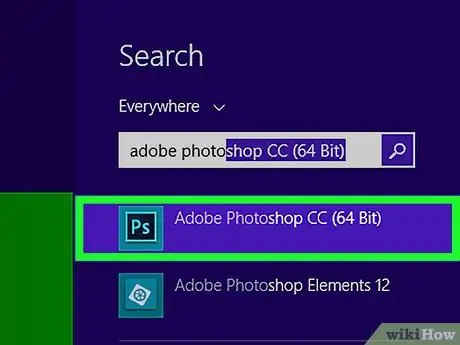
Hakbang 4. Magbukas ng isang programa sa pag-edit ng larawan
Maaari kang magkaroon ng maraming mga programa sa pag-edit ng larawan, depende sa iyong mga kagustuhan at operating system ng computer:
- Kung gumagamit ka ng isang Windows computer, ang programa ng Microsoft Paint ay naka-install bilang default.
- Kung gumagamit ka ng isang Mac, maaari mong i-download ang Pinta nang libre o bumili ng isang programa tulad ng Photoshop o Lightroom.
- Ang GIMP 2 ay isang mahusay na libreng pagpipilian para sa parehong mga gumagamit ng Windows at Mac.
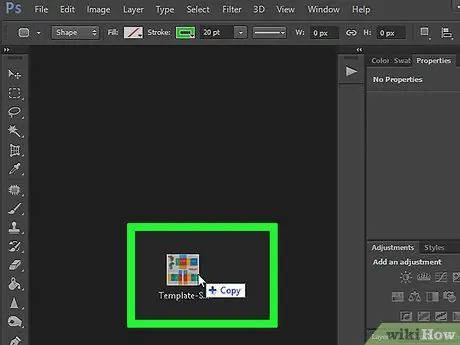
Hakbang 5. Buksan ang template sa isang programa sa pag-edit ng imahe
I-click at i-drag ang template file sa programa, o i-click ang “ File ", pumili ng" Buksan ”, At i-double click ang template upang buksan ito.
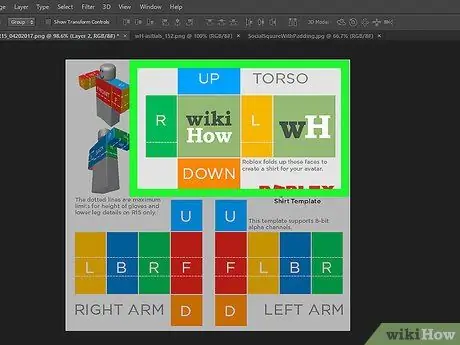
Hakbang 6. I-edit ang template
Ang mga hakbang na ginawa ay magkakaiba, depende sa iyong kagustuhan para sa ginawang damit. Halimbawa, kung nais mong maglagay ng isang logo sa dibdib ng isang shirt, maaari mong gamitin ang tool sa panulat ng programa upang lumikha ng isang imahe sa dibdib ng isang template ng shirt.
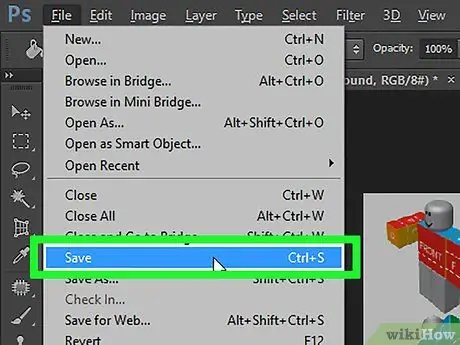
Hakbang 7. I-save ang template ng shirt
Pindutin ang shortcut Ctrl + S (Windows) o Command + S (Mac) upang mai-save ang mga pagbabago sa template, o i-click ang “ File "at piliin ang" Magtipid ”.
Bahagi 2 ng 2: Pag-upload ng Iyong Sariling Damit
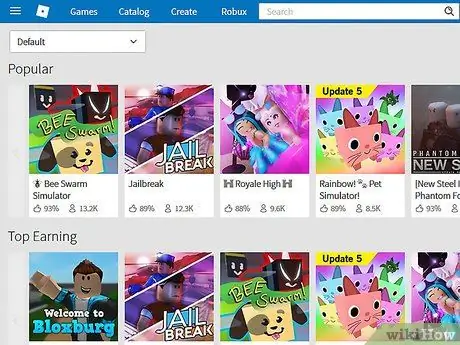
Hakbang 1. Pumunta sa pangunahing pahina ng Roblox
Bisitahin ang https://www.roblox.com/games sa isang browser.
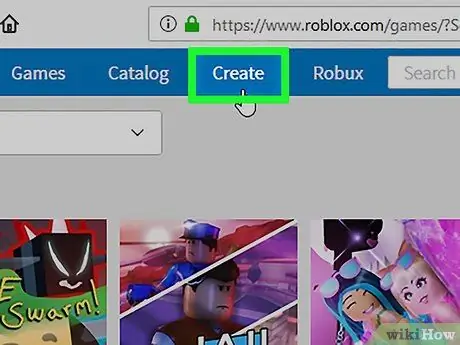
Hakbang 2. I-click ang tab na Lumikha
Nasa kaliwang tuktok ito ng pahina.
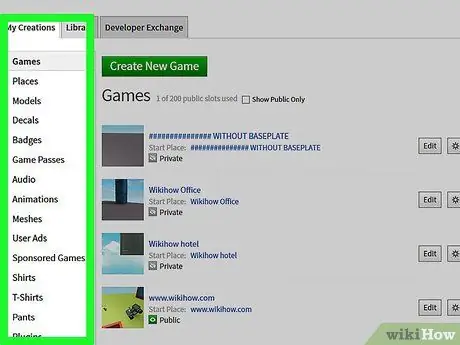
Hakbang 3. I-click ang Magpatuloy upang Lumikha ng pahina kung na-prompt
Kung ito ang iyong unang pagkakataon sa pagbubukas ng isang tab na " Lumikha ", I-click ang link na" Magpatuloy upang lumikha ng pahina ”Sa asul sa pop-up window.
- Laktawan ang hakbang na ito kung direktang dinala ka sa " Lumikha ”.
- Kung hindi ka naka-log in sa iyong Roblox account, i-type ang iyong account username at password, pagkatapos ay i-click ang “ Mag-sign In ”Bago magpatuloy.
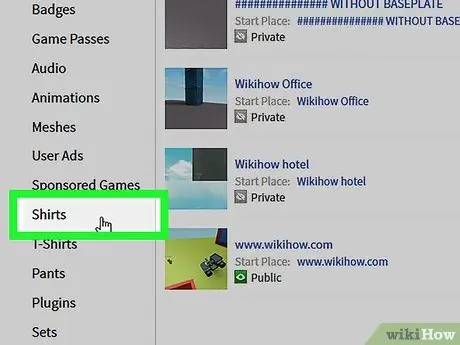
Hakbang 4. I-click ang Mga Shirt
Ang pagpipiliang ito ay nasa ilalim ng listahan ng item na "Aking Mga nilikha."
Maaaring kailanganin mong i-click ang “ Ang Aking Mga Nilikha ”Sa tuktok ng pahina muna upang buksan ang listahan.
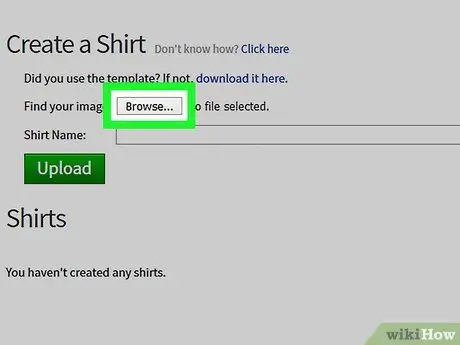
Hakbang 5. I-click ang Mag-browse
Ito ay isang kulay abong pindutan sa tuktok ng pahina na "Lumikha ng isang Shirt". Magbubukas ang isang window ng pag-browse sa file.
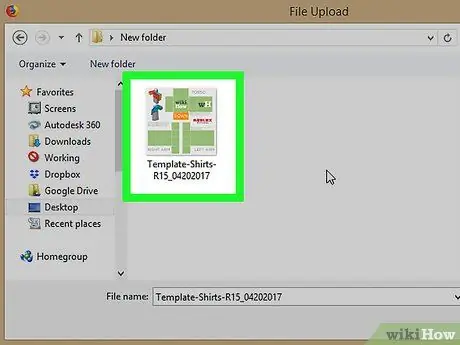
Hakbang 6. Piliin ang imahe ng template ng shirt na iyong nilikha
Maghanap at mag-click sa isang imahe ng template na may isang extension na-p.webp
Desktop ”).
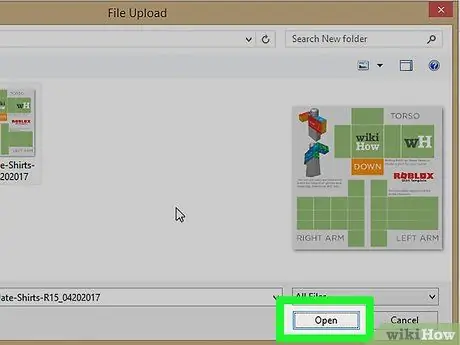
Hakbang 7. I-click ang Buksan
Nasa kanang-ibabang sulok ng window ng pag-browse ang window.
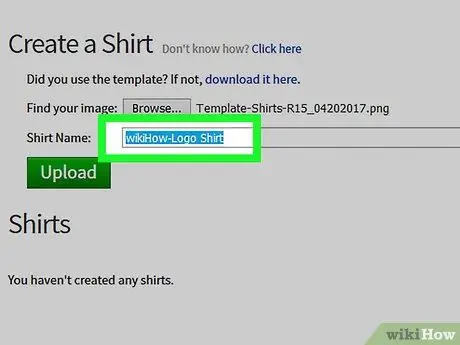
Hakbang 8. Ipasok ang pangalan ng shirt
Sa patlang ng teksto na "Pangalan ng Shirt", i-type ang pangalan ng shirt. Sa paglaon ay lilitaw ang pangalang ito sa iyong web store at profile.
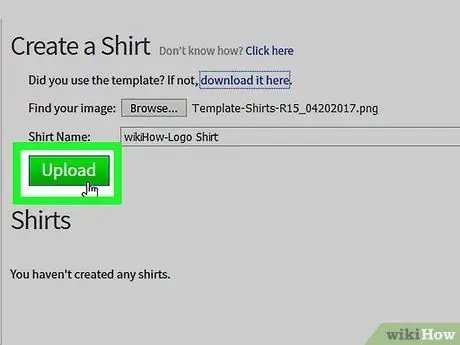
Hakbang 9. I-click ang I-upload
Ito ay isang berdeng pindutan sa ibaba ng haligi na "Pangalan ng Shirt." Ang template ng shirt ay mai-upload sa iyong Roblox profile kaagad. Pagkatapos nito, maaari mo itong ilagay sa iyong karakter o ibenta ito ayon sa gusto mo.
Mga Tip
- Kung hindi mo nais na bumili ng Photoshop o Lightroom sa isang Mac, ang GIMP 2 ay isang libreng kahalili na nagbibigay-daan sa iyo upang magdagdag ng iyong sariling mga imahe, logo, at hugis sa mga template ng shirt.
- Kapag nag-a-upload ng isang template, ang imahe ay dapat na 585 mga pixel ang lapad at 559 mga pixel ang taas.
- Huwag gumamit ng mga malalaswang larawan o logo sa mga template ng shirt.
- Maaari mong i-play ang Roblox sa mga aparatong Apple, kabilang ang mga iPhone at iPad, ngunit maaari ka lamang magtayo ng mga gusali sa pamamagitan ng bersyon ng PC ng Roblox.






