Itinuturo sa iyo ng wikiHow na ito kung paano i-clear ang listahan ng mga "Kamakailang Paghahanap" na mga entry sa Facebook Messenger app. Ang tanging paraan lamang upang gawin iyon ay pilit na tinatanggal ang account mula sa app. Ang prosesong ito ay maaaring patakbuhin sa pamamagitan ng Facebook mobile app at ang website ng Facebook.
Hakbang
Paraan 1 ng 2: Sa Mga Mobile Device
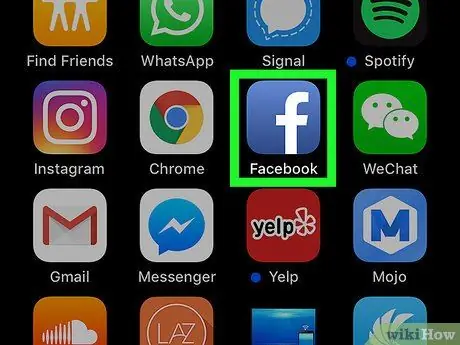
Hakbang 1. Buksan ang Facebook
I-tap ang icon ng Facebook app, na mukhang isang puting "f" sa isang asul na background. Ang pahina ng feed ng balita ay ipapakita hangga't naka-log in ka sa iyong account.
Kung hindi, ipasok ang iyong email address (o numero ng telepono) at password ng account upang mag-sign in
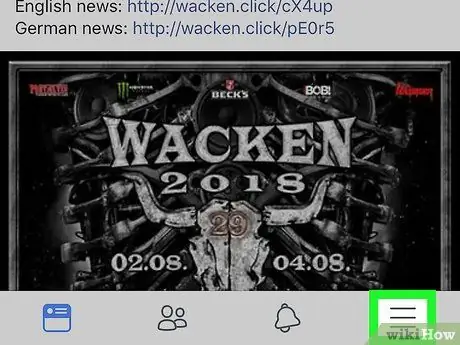
Hakbang 2. Pindutin ang pindutan
Nasa kanang sulok sa ibaba ng screen (iPhone) o sa tuktok ng screen (Android). Ipapakita ang menu pagkatapos.
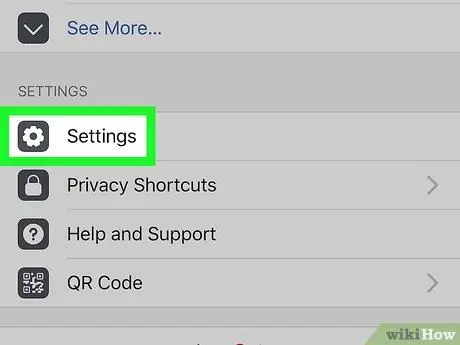
Hakbang 3. Mag-scroll sa screen at pindutin ang pagpipiliang Mga Setting ("Mga Setting")
Ang pagpipiliang ito ay nasa ilalim ng menu.
Laktawan ang hakbang na ito para sa mga gumagamit ng Android device
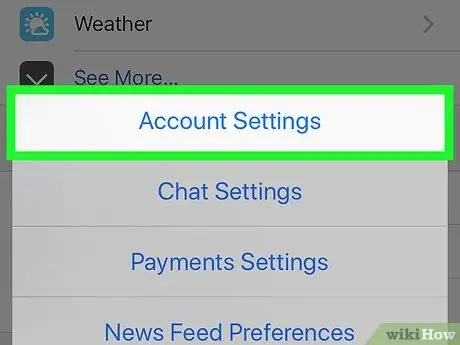
Hakbang 4. Pindutin ang pagpipiliang Mga Setting ng Account
Ang pagpipiliang ito ay nasa pop-up menu. Magbubukas ang menu ng mga setting ng account pagkatapos nito.
Sa mga Android device, i-swipe muna ang screen patungo sa pagpipiliang ito
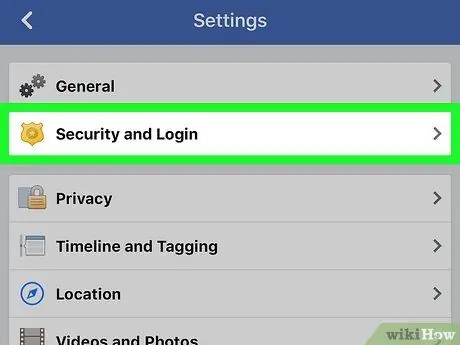
Hakbang 5. Pindutin ang Seguridad at Pag-login ("Impormasyon sa Seguridad at Pag-login")
Nasa tuktok ito ng screen.
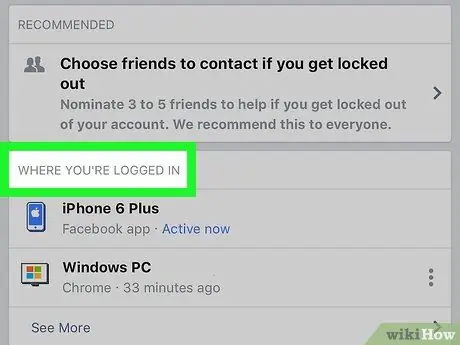
Hakbang 6. Hanapin ang seksyong "Kung Saan Ka Naka-log In"
Ang segment na ito ay nasa gitna ng pahina. Maaaring kailanganin mong i-swipe ang screen upang makita ito.
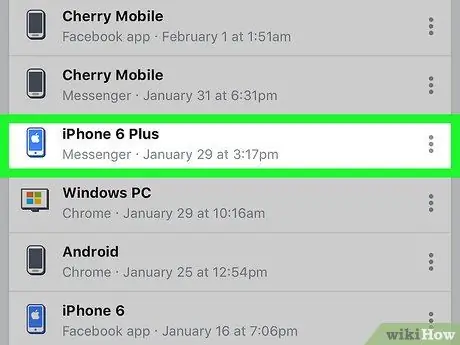
Hakbang 7. Hanapin ang entry sa pag-login na "Messenger"
Sa seksyong "Kung saan ka Naka-log In", hanapin ang telepono o tablet na ginamit mo upang mag-log in sa iyong Messenger account, pagkatapos ay hanapin ang teksto na "Messenger" sa ilalim ng pangalan ng telepono / tablet. Kung hindi mo mahahanap ang pinag-uusapan na telepono o tablet, i-tap ang pagpipiliang " Tingnan ang Higit Pa ”(“Tingnan Pa”) upang maipakita ang higit pang mga entry sa pag-login.
- Sa mga Android device, pindutin ang pagpipiliang " Tingnan ang Higit Pa ”Upang lumabas sa lokasyon / aparato.
- Kung nakikita mo ang text na "Facebook" sa ilalim ng pangalan ng iyong telepono o tablet, ang entry ay tumutukoy sa Facebook app, hindi sa Facebook Messenger app.
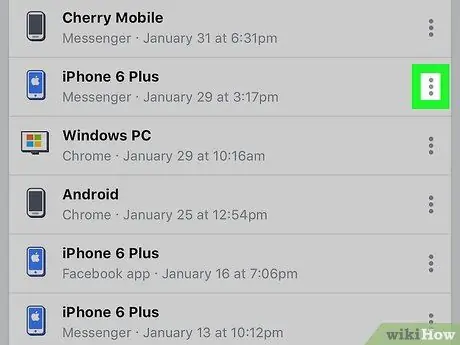
Hakbang 8. Pindutin ang pindutan
Nasa kanang bahagi ito ng pahina, sa tabi mismo ng entry sa pag-login ng Messenger sa iyong telepono o tablet. Lilitaw ang isang menu sa tabi ng icon na ito.
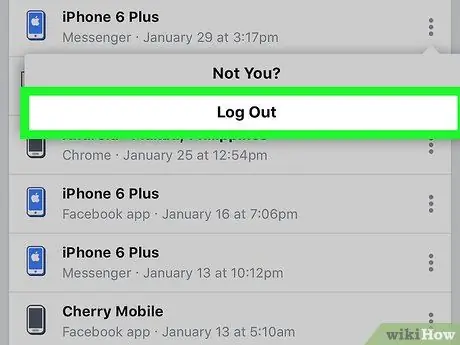
Hakbang 9. Pindutin ang opsyong Mag-log Out
Pagkatapos nito, lalabas ka kaagad sa profile ng Messenger sa telepono o tablet na pinag-uusapan.
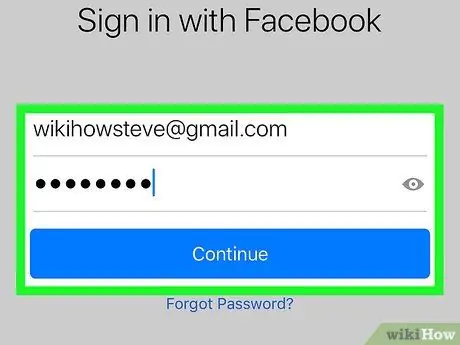
Hakbang 10. Mag-log pabalik sa Messenger
Gamitin ang iyong iPhone, Android device, o tablet upang buksan ang Messenger app, pagkatapos ay mag-log in muli gamit ang iyong email address (o numero ng telepono) sa Facebook at password ng account. Kapag naka-log in, maaari mong i-tap ang search bar sa tuktok ng screen upang matingnan ang seksyong "Mga Kamakailang Paghahanap." Ang segment ngayon ay walang anumang mga entry.
- Maaaring kailanganin mong maghintay ng ilang segundo bago "malaman" ng Messenger na naka-sign out ka sa iyong account.
- Kapag nag-sign in ka muli sa Messenger, maaaring hilingin sa iyo na i-sync muli ang iyong mga contact sa Messenger.
- Kung ang seksyong "Mga Kamakailang Paghahanap" o "Mga Kamakailang Paghahanap" ay puno pa rin ng mga entry sa paghahanap pagkatapos mong mag-log in sa ilang kadahilanan, maaari mong tanggalin ang Facebook Messenger app at muling mai-install ito.
Paraan 2 ng 2: Sa Facebook Desktop Site
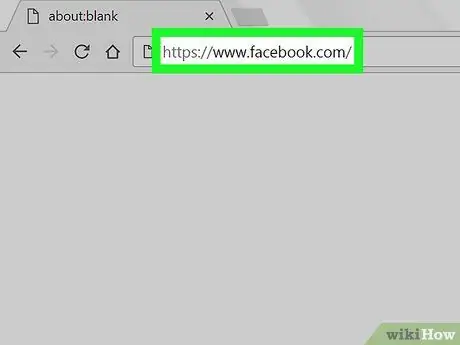
Hakbang 1. Buksan ang Facebook
Bisitahin ang sa pamamagitan ng isang browser. Ipapakita ang pahina ng feed ng balita kung naka-log in ka na sa iyong account.
Kung hindi, ipasok muna ang iyong email address at password sa iyong account, pagkatapos ay i-click ang “ Mag log in ”Sa kanang sulok sa itaas ng pahina.
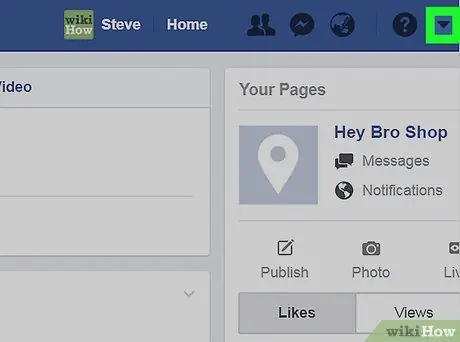
Hakbang 2. I-click ang icon na "Menu"
Ito ay isang tatsulok na icon sa kanang sulok sa itaas ng pahina ng Facebook. Lilitaw ang isang drop-down na menu pagkatapos nito.
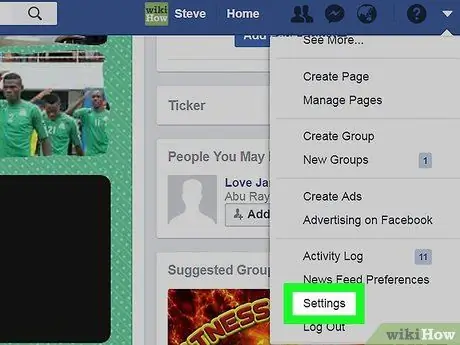
Hakbang 3. I-click ang Mga Setting ("Mga Setting")
Ang pagpipiliang ito ay nasa ilalim ng drop-down na menu. Pagkatapos nito, magbubukas ang pahina ng mga setting ng account.
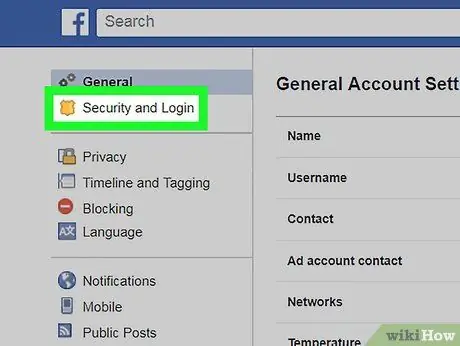
Hakbang 4. I-click ang tab na Security at Login ("Impormasyon sa Seguridad at Pag-login")
Nasa kaliwang tuktok ito ng pahina.
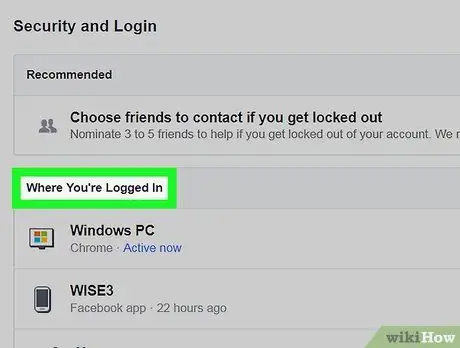
Hakbang 5. Hanapin ang seksyong "Kung Saan Ka Naka-log In"
Ang segment na ito ay nasa gitna ng pahina. Maaaring kailanganin mong i-swipe ang screen upang makita ito.
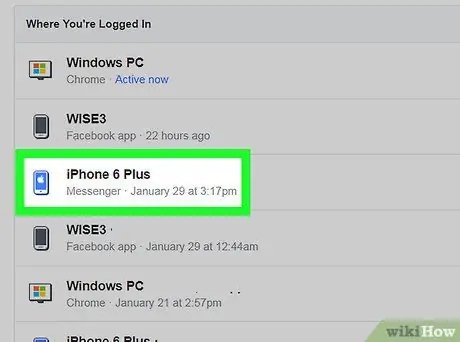
Hakbang 6. Hanapin ang entry sa pag-login ng "Messenger"
Sa seksyong "Kung Saan ka Naka-log In", hanapin ang telepono o tablet na ginamit mo upang mag-log in sa iyong Messenger account, pagkatapos ay hanapin ang teksto na "Messenger" sa ilalim ng pangalan ng telepono / tablet. Kung hindi mo mahahanap ang pinag-uusapan na telepono o tablet, i-tap ang pagpipiliang " Tingnan ang Higit Pa ”(“Tingnan Pa”) upang maipakita ang higit pang mga entry sa pag-login.
Kung nakikita mo ang teksto na "Facebook" sa ilalim ng pangalan ng iyong telepono o tablet, ang entry ay tumutukoy sa Facebook app, hindi sa Facebook Messenger app
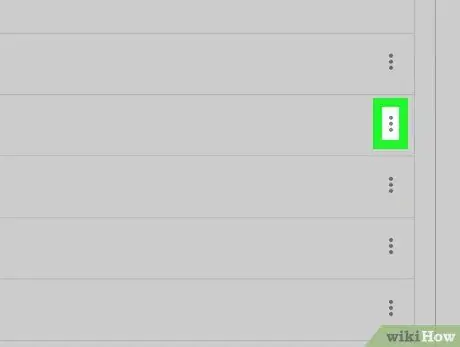
Hakbang 7. Mag-click
Nasa kanang bahagi ito ng pahina, sa tabi mismo ng entry sa pag-login ng Messenger sa iyong telepono o tablet. Lilitaw ang isang menu sa tabi ng icon.
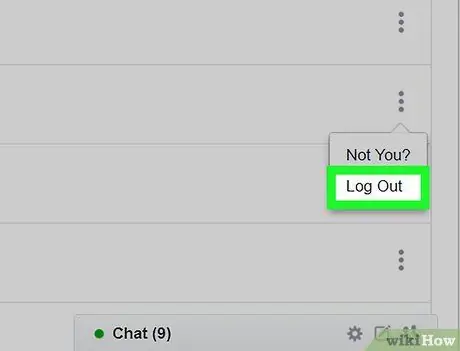
Hakbang 8. I-click ang Mag-log Out
Ang pagpipiliang ito ay nasa lilitaw na menu. Pagkatapos nito, mai-log out ka sa iyong profile sa Messenger sa pinag-uusapan na telepono o tablet.
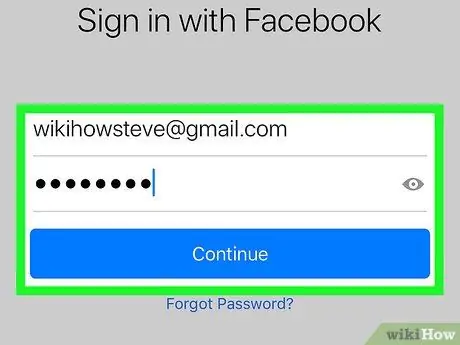
Hakbang 9. Mag-log pabalik sa Messenger
Gamitin ang iyong iPhone, Android device, o tablet upang buksan ang Messenger app, pagkatapos ay mag-log in muli gamit ang iyong email address (o numero ng telepono) sa Facebook at password ng account. Kapag naka-log in, maaari mong i-tap ang search bar sa tuktok ng screen upang matingnan ang seksyong "Mga Kamakailang Paghahanap." Ang segment ngayon ay walang anumang mga entry.
- Maaaring kailanganin mong maghintay ng ilang segundo bago "malaman" ng Messenger na naka-sign out ka sa iyong account.
- Kapag nag-sign in ka muli sa Messenger, maaaring hilingin sa iyo na i-sync muli ang iyong mga contact sa Messenger.
- Kung ang seksyong "Mga Kamakailang Paghahanap" o "Mga Kamakailang Paghahanap" ay puno pa rin ng mga entry sa paghahanap pagkatapos mong mag-log in sa ilang kadahilanan, maaari mong tanggalin ang Facebook Messenger app at muling mai-install ito.






