Ang Flash Player ay isang libreng add-on na hinahayaan kang ma-access ang mga serbisyo sa audio at video streaming at maglaro ng mga laro sa pamamagitan ng iyong browser. Ang add-on na ito ay nasa paligid mula pa noong dekada 90 na naging pamantayan para sa paglalaro ng mga multimedia file sa internet. Sa Flash Player, maaari mong ma-access ang karamihan sa mga audio at video codec, ngunit kung hindi mo ma-access ang anumang nilalaman, maaaring ma-block ang iyong Flash Player. Upang ma-access ang nilalamang Flash, dapat mong i-block ang Flash Player.
Hakbang
Paraan 1 ng 3: I-block ang Flash Player sa Google Chrome
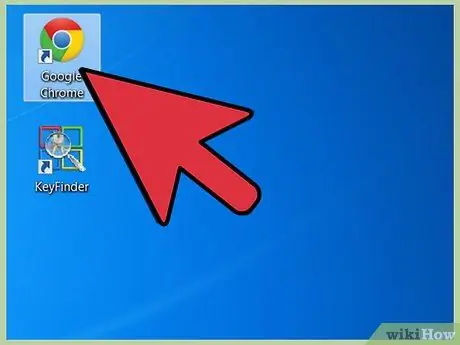
Hakbang 1. I-double click ang icon ng Google Chrome sa desktop upang buksan ang Google Chrome
Kapag ang iyong browser ay bukas, i-click ang menu button sa kanang sulok sa itaas ng window.
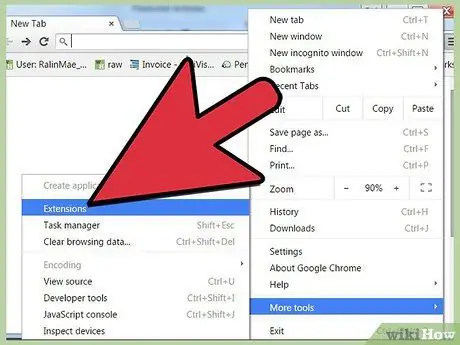
Hakbang 2. Tingnan ang mga naka-install na extension at add-on sa pamamagitan ng pag-click sa Mga Tool> Mga Extension mula sa menu
Ang isang listahan ng mga naka-install na add-on at extension ay lilitaw sa isang bagong tab.
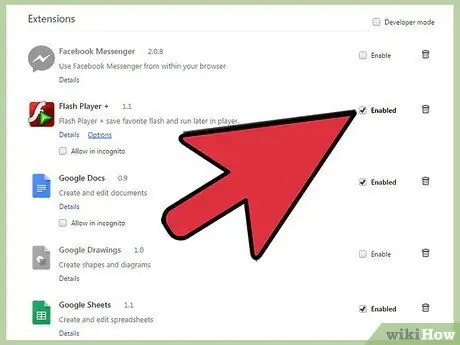
Hakbang 3. Hanapin ang entry ng Flash Player mula sa listahan ng mga add-on, pagkatapos suriin ang pagpipiliang Paganahin sa tabi ng pangalan nito
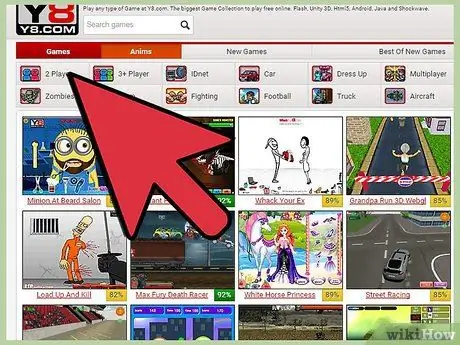
Hakbang 4. Suriin kung ang Flash Player ay pinagana sa pamamagitan ng pagbisita sa isang streaming site tulad ng YouTube
Kung pinagana ang Flash Player, masisiyahan ka sa nilalaman tulad ng dati.
Paraan 2 ng 3: I-block ang Flash Player sa Firefox
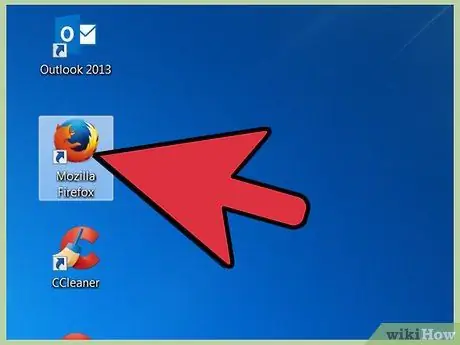
Hakbang 1. I-double click ang icon ng Mozilla Firefox sa desktop upang buksan ang Mozilla Firefox
Kapag ang iyong browser ay bukas, i-click ang menu button sa kanang sulok sa itaas ng window.
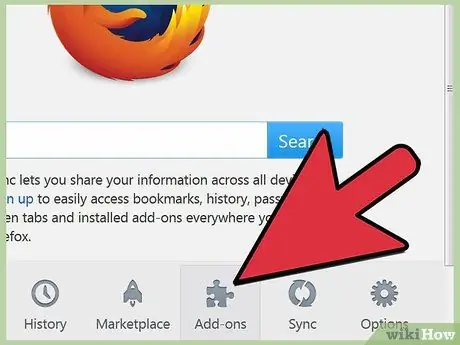
Hakbang 2. Tingnan ang mga naka-install na extension at add-on sa pamamagitan ng pag-click sa Mga Add-on mula sa menu
Ang Add-ons Manager, na namamahala sa mga add-on at extension ng browser, lilitaw sa isang bagong tab.
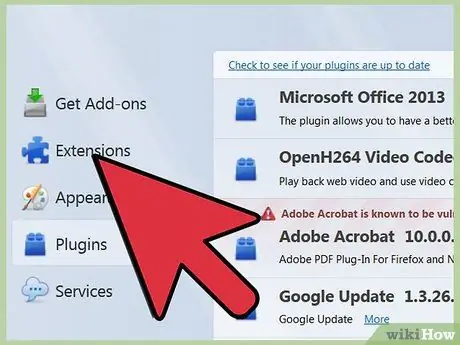
Hakbang 3. I-click ang Mga Plugin sa kaliwang bahagi ng window ng Mga Add-on Manager, pagkatapos ay hanapin ang entry na "Adobe Flash Player
”
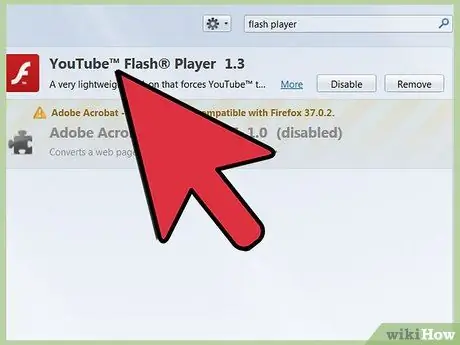
Hakbang 4. I-aktibo ang Flash Player sa pamamagitan ng pag-click sa menu sa tabi ng pangalang Adobe Flash Player, pagkatapos ay piliin ang Laging Paganahin mula sa menu
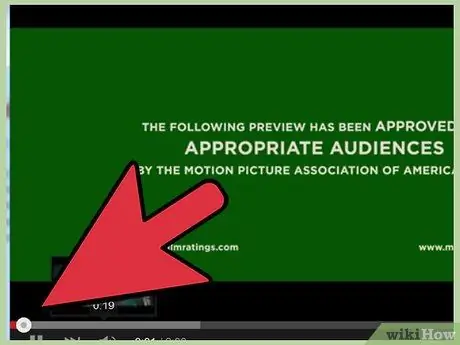
Hakbang 5. Suriin kung ang Flash Player ay pinagana sa pamamagitan ng pagbisita sa isang streaming site tulad ng YouTube
Kung pinagana ang Flash Player, masisiyahan ka sa nilalaman tulad ng dati.
Paraan 3 ng 3: I-block ang Flash Player sa Safari
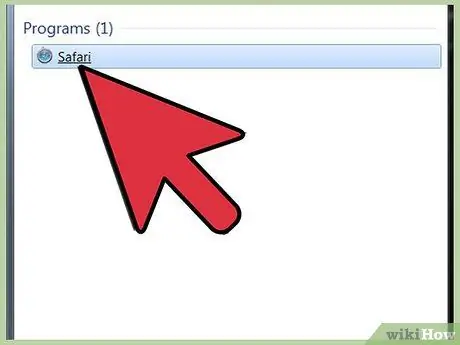
Hakbang 1. I-double click ang icon ng Safari sa desktop upang buksan ang Safari
O, kung gumagamit ka ng isang Mac, i-click ang icon ng Safari sa Dock sa ilalim ng screen.
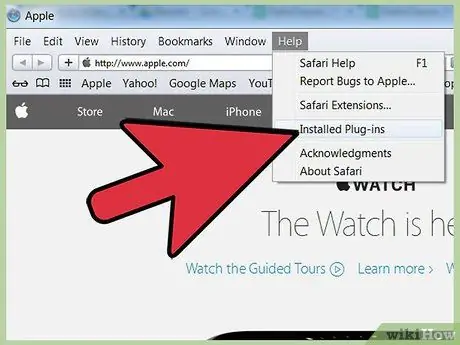
Hakbang 2. Tingnan ang mga naka-install na extension at add-on sa pamamagitan ng pag-click sa Tulong sa kanang sulok sa itaas ng window
Pagkatapos nito, i-click ang Na-install na Mga Plug-in mula sa menu. Ang window ng Mga Add-on, na ipinapakita ang lahat ng mga extension at add-on na naka-install sa Safari, ay bubukas.
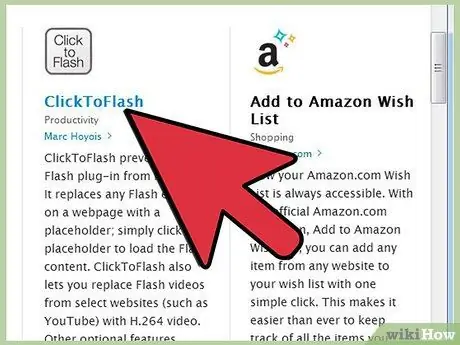
Hakbang 3. Paganahin ang Flash Player sa pamamagitan ng pag-click sa mga plug-in na pindutan sa Add-ons window, pagkatapos ay pag-click sa Adobe Flash Player
Pagkatapos nito, i-click ang pindutang Paganahin.
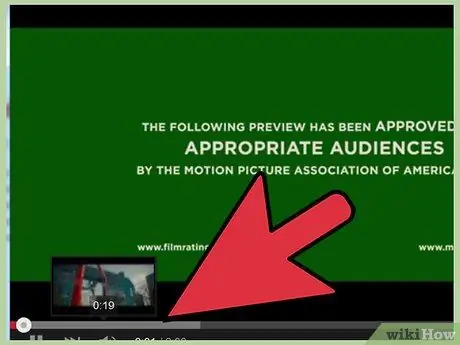
Hakbang 4. Suriin kung ang Flash Player ay pinagana sa pamamagitan ng pagbisita sa isang streaming site tulad ng YouTube
Kung pinagana ang Flash Player, masisiyahan ka sa nilalaman tulad ng dati.
Mga Tip
- Kung sinundan mo ang patnubay sa itaas at hindi mo pa ma-access ang nilalaman ng Flash, maaaring kailanganin mong muling i-install ang Flash Player. I-download ang file ng pag-install ng Flash Player mula sa link na ito.
- Bilang default, ang mga bagong bersyon ng ilang mga browser ay may kasamang Adobe Flash Player. Ang built-in na Flash Player ng browser na ito ay hindi lilitaw sa listahan ng mga add-on. Upang muling paganahin ang built-in na Flash Player, maaaring kailanganin mong muling i-install ang iyong browser.






