Itinuturo sa iyo ng wikiHow na ito kung paano mag-upload ng isang MP4 video file sa file converter website na ConvertFiles.com, pagkatapos ay i-download ang bersyon ng MOV ng file sa iyong computer.
Hakbang
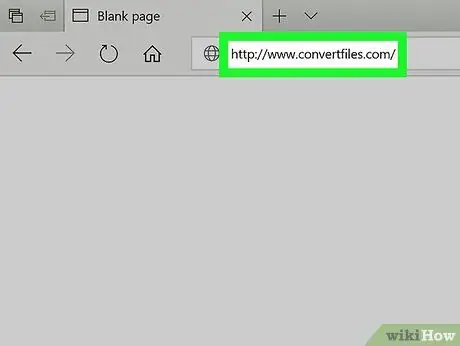
Hakbang 1. Buksan ang ConvertFiles.com sa pamamagitan ng isang internet browser
I-type ang www.convertfiles.com sa address bar ng iyong browser at pindutin ang Enter o Return sa iyong keyboard.
- Ang ConvertFiles.com ay isang libreng tool ng pag-convert ng file ng third-party na maaari mong gamitin sa anumang internet browser.
- Maaari ka ring maghanap sa Google at maghanap ng iba't ibang mga website ng conversion ng file.
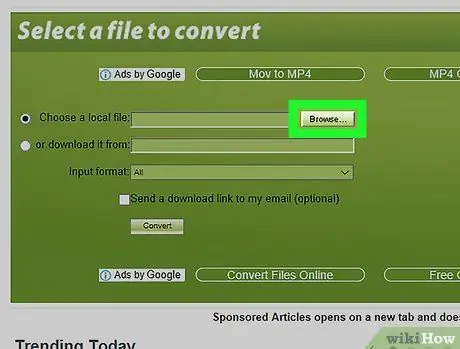
Hakbang 2. I-click ang Browse button sa berdeng kahon
Sa pindutang ito, maaari kang pumili at mag-upload ng mga file mula sa iyong computer.
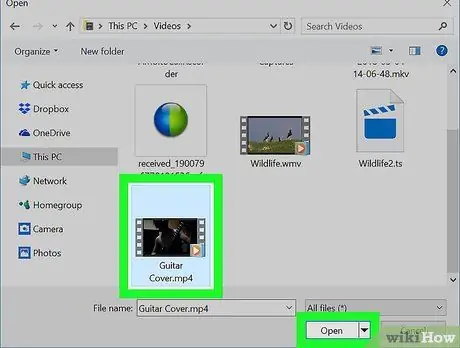
Hakbang 3. I-upload ang MP4 file na nais mong i-convert mula sa iyong computer
Piliin ang video na nais mong i-upload sa pop-up window, pagkatapos ay i-click ang “ Buksan ”Upang kumpirmahin ang pagpili.
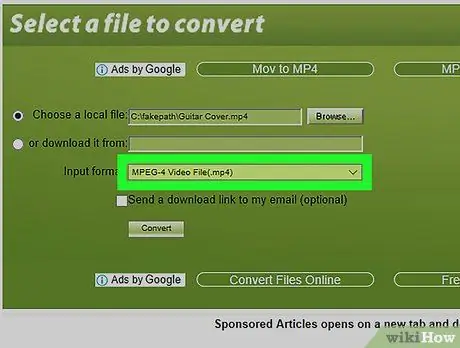
Hakbang 4. Piliin ang MPEG-4 Video File (.mp4) bilang input format o "Input"
I-click ang drop-down na menu sa tabi ng "Format ng input" at pumili ng isang format ng video mula sa menu.
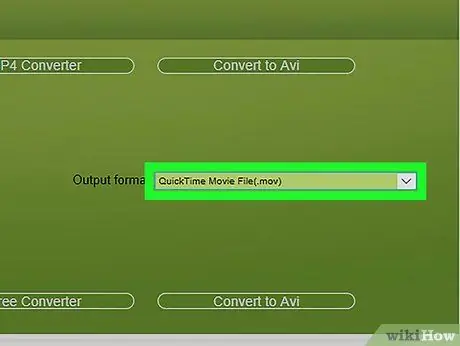
Hakbang 5. Piliin ang QuickTime Movie File (.mov) bilang output format o "Output"
I-click ang drop-down na menu na "Format ng output" at piliin ang format na target para sa pag-convert ng file.
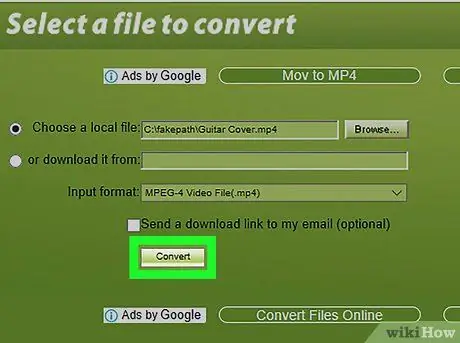
Hakbang 6. I-click ang pindutang I-convert
Ang MP4 video file ay mai-upload at mai-convert sa isang file na MOV.
Maaari mong makita ang pag-usad ng proseso ng pag-convert ng file sa progress bar sa screen
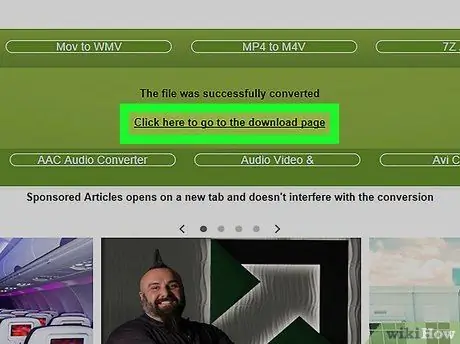
Hakbang 7. I-click ang Mag-click dito upang pumunta sa link ng pahina ng pag-download
Matapos makumpleto ang pag-convert ng file, makikita mo ang isang notification na "Ang file ay matagumpay na na-convert". Dadalhin ka ng link sa pahina ng pag-download.
Maglo-load ang link sa pag-download sa susunod na pahina
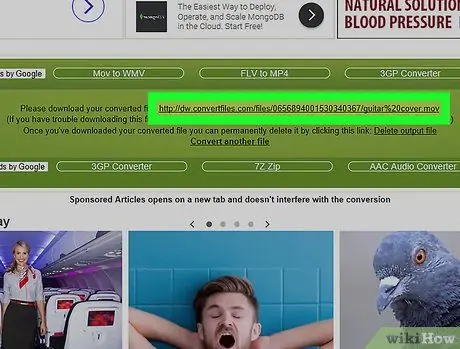
Hakbang 8. Mag-right click sa link sa pag-download
Mahahanap mo ang link sa pag-download sa tabi ng "Mangyaring i-download ang iyong na-convert na file:" sa berdeng kahon sa pahina ng pag-download.
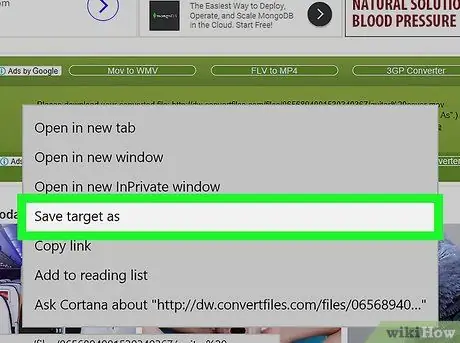
Hakbang 9. I-click ang I-save ang Link Tulad ng sa menu ng pag-right click
Pagkatapos nito, hihilingin sa iyo na tukuyin kung saan i-save ang na-convert na file.
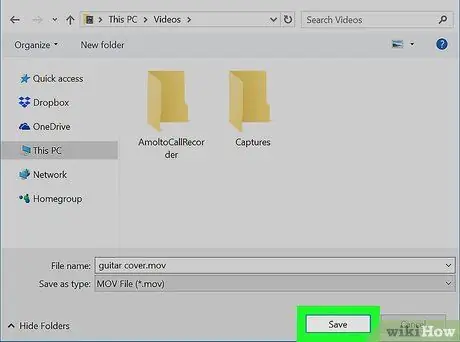
Hakbang 10. I-click ang pindutang I-save sa pop-up window
Pumili ng isang lokasyon ng imbakan at i-click ang “ Magtipid ”Upang mai-download ang na-convert na file ng video na MOV.






