Ang mga MP4 file ay isang uri ng video file. Ang format na ito ay ang uri ng file na karaniwang ginagamit upang mag-imbak ng mga video. Gayunpaman, maaari ding magamit ang format upang mag-imbak ng mga caption at kahit na mga imahe. Kung nais mong i-save ang isang MP4 file sa iyong iPhone, ipapakita sa iyo ng wiki na ito kung paano.
Hakbang
Paraan 1 ng 2: Paglipat ng Mga File mula sa Camera o USB Drive patungong Desktop Computer
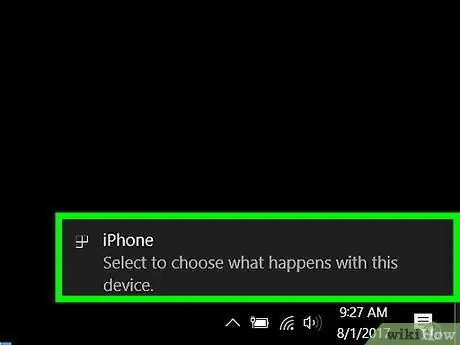
Hakbang 1. Kopyahin ang MP4 file sa iyong computer
Ikonekta ang isang camera o storage device na naglalaman ng mga MP4 file sa USB port ng computer.
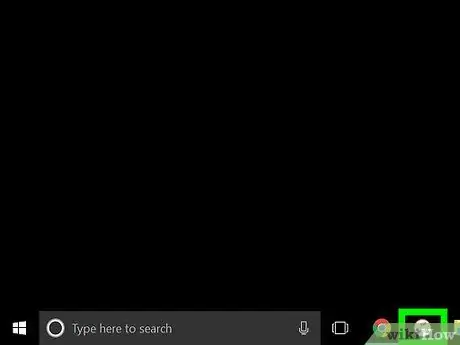
Hakbang 2. Buksan ang iTunes
Ang application na ito ay minarkahan ng isang icon ng tala ng musikal sa isang puting background.
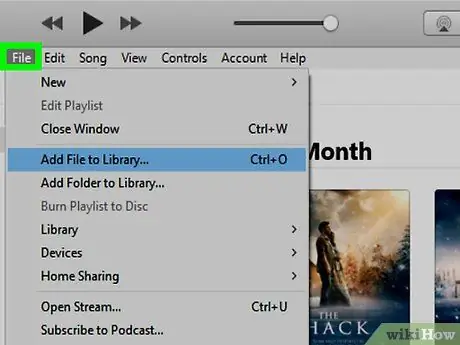
Hakbang 3. I-click ang File
Nasa menu bar ito sa kaliwang sulok sa itaas ng screen.
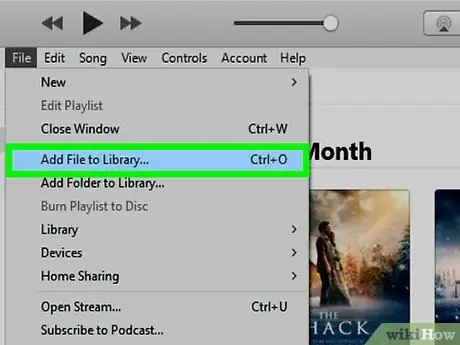
Hakbang 4. I-click ang Idagdag sa Library
Nasa pangalawang segment ito ng drop-down na menu.
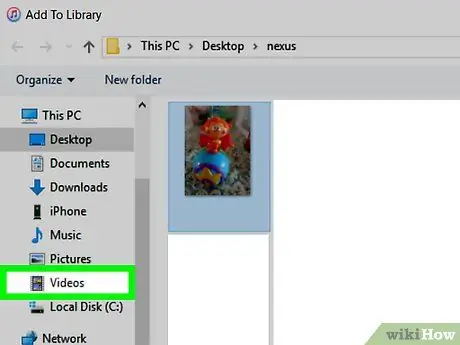
Hakbang 5. I-click ang camera o USB device
Ang mga aparato ay ipinapakita sa kaliwang bahagi ng dialog box, sa ilalim ng seksyong "Mga Device".
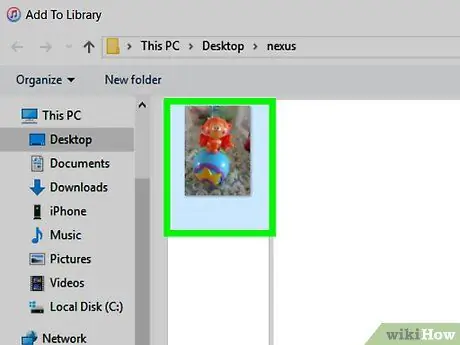
Hakbang 6. I-click ang MP4 file
Piliin ang file na nais mong i-save sa iyong iPhone.
Ang mga MP4 file ay karaniwang may isang ".mp4" na extension sa dulo ng kanilang pangalan
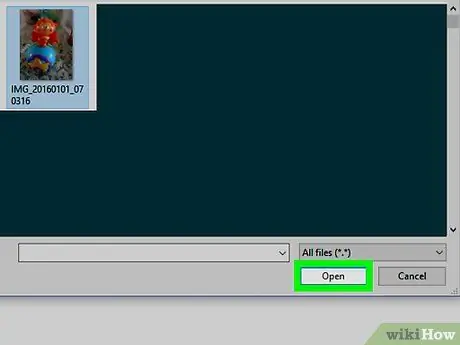
Hakbang 7. I-click ang Buksan
Nasa kanang-ibabang sulok ng dialog box ito. Ngayon, ang napiling video ay idaragdag sa iTunes library.
Paraan 2 ng 2: Paglipat ng Mga File mula sa Desktop Computer patungong iPhone
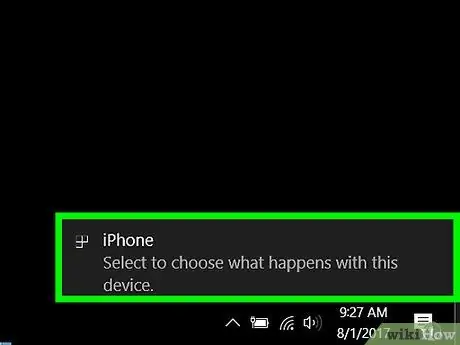
Hakbang 1. Ikonekta ang iPhone sa computer
Gamitin ang USB cable na kasama ng package ng telepono.
Kung ang iTunes ay hindi bukas (o hindi awtomatikong magbubukas) kapag nakakonekta ang iyong aparato sa iyong computer, buksan ang app
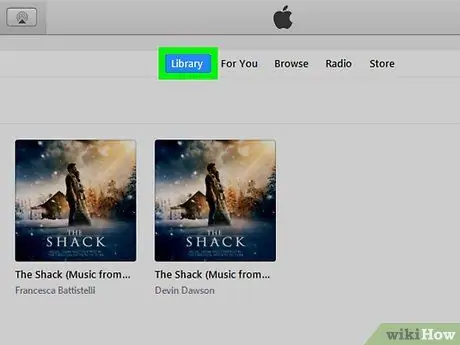
Hakbang 2. I-click ang Library
Nasa itaas-gitna ng window ng iTunes.
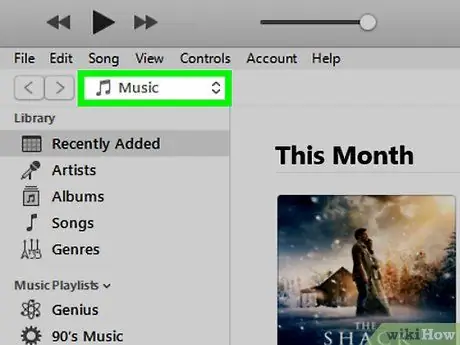
Hakbang 3. I-click ang drop-down na menu
Nasa kaliwang sulok sa itaas ng screen, sa itaas ng grey bar at maaaring lagyan ng label na "Musika".
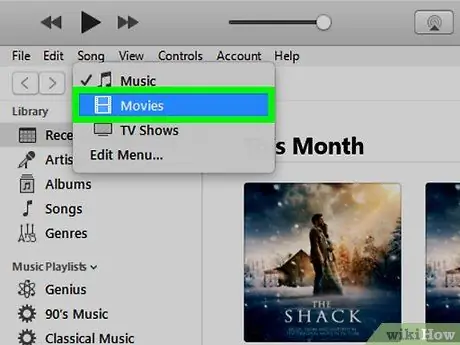
Hakbang 4. I-click ang Mga Pelikula
Nasa tuktok ng drop-down na menu.
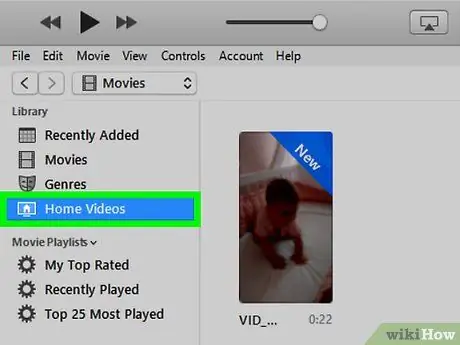
Hakbang 5. I-click ang Mga Home Video
Nasa kaliwang sulok sa itaas ng screen, sa ibaba ng seksyong "Library".
Ang mga video, pelikula, at palabas sa telebisyon na hindi binili mula sa iTunes Store ay ikinategorya bilang "Mga Video sa Bahay" ng iTunes
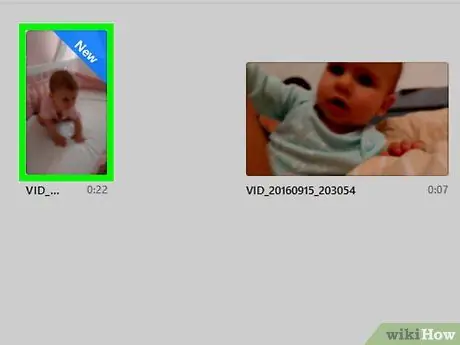
Hakbang 6. I-click ang MP4 file
Ang file ay ipinapakita sa kanang pane ng window.
Maaaring kailanganin mong mag-scroll sa screen upang hanapin ang video
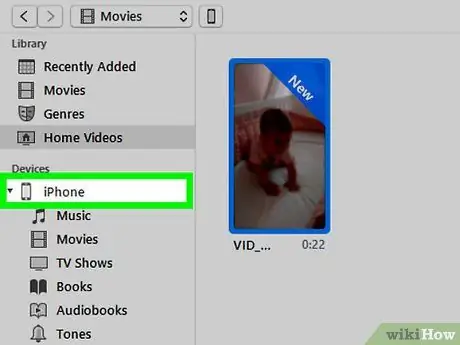
Hakbang 7. I-drag ang video sa icon ng iPhone
I-click at i-drag ang MP4 file sa icon ng iPhone sa kaliwang bahagi ng window sa seksyong "Mga Device". Matapos makumpleto ang pagsabay, ang MP4 file ay mai-save sa telepono.






