Itinuturo sa iyo ng wikiHow na ito kung paano magdagdag ng mga bookmark sa mga video na na-upload mo sa YouTube. Dahil nakakaapekto ang mga bookmark sa mga paghahanap sa video sa mga search engine, ang pagdaragdag ng mga ito ay mahalaga upang ang iyong mga video ay magkaroon ng mas malawak na pagkakalantad. Maaari kang magdagdag ng mga bookmark kapag nag-upload ka ng isang bagong video sa iyong computer, o idagdag ito sa ibang pagkakataon sa pamamagitan ng YouTube mobile app.
Hakbang
Paraan 1 ng 2: Paggamit ng YouTube Site sa Computer
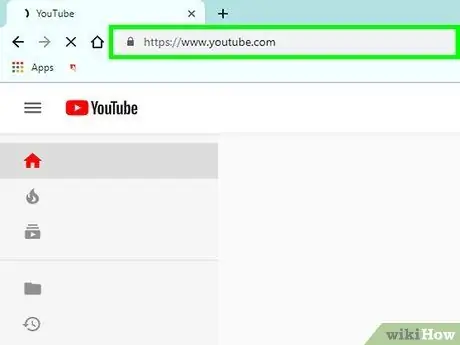
Hakbang 1. Magbukas ng isang browser at bisitahin ang
Kung hindi ka naka-log in sa iyong YouTube account, i-access ang account gamit ang username at password nito.
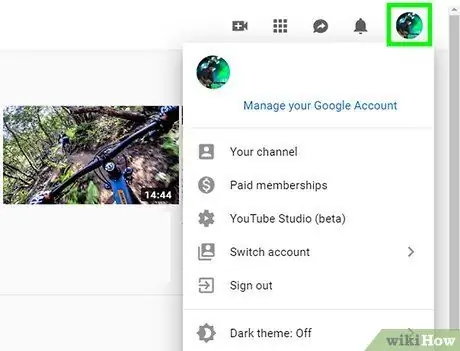
Hakbang 2. I-click ang icon ng profile
Nasa kanang sulok sa itaas ng pahina pagkatapos mong mag-sign in sa iyong account.
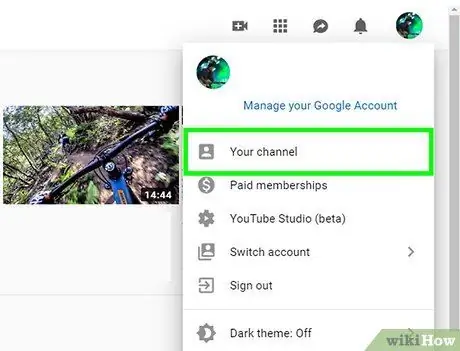
Hakbang 3. Piliin ang Aking Channel
Lumilitaw ang opsyong ito sa tuktok ng drop-down na menu.
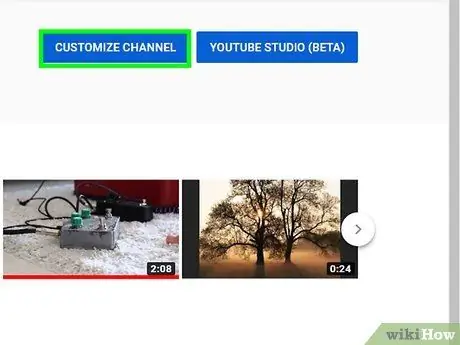
Hakbang 4. I-click ang Ipasadya ang Channel
Ang pagpipiliang ito ay nasa kanang sulok sa itaas ng pahina ng "Aking Channel" at ipapakita ang mga setting ng iyong channel.
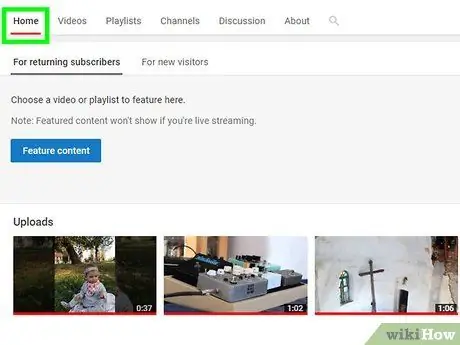
Hakbang 5. I-click ang asul na mag-upload ng isang link sa video sa ilalim ng tab na Home
Ire-redirect ka sa isang bagong pahina kung saan maaari kang pumili ng isang video file upang mai-upload sa YouTube.
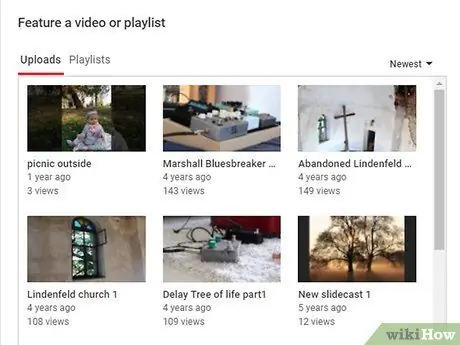
Hakbang 6. Piliin ang Mag-upload ng isang file
Lilitaw ang isang pop-up menu at maaari kang maghanap para sa video file na mai-upload sa iyong computer.
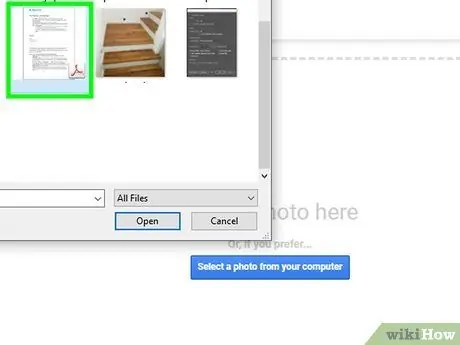
Hakbang 7. Mag-browse sa folder ng imbakan ng file ng video
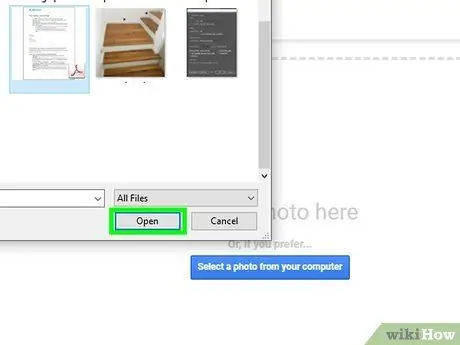
Hakbang 8. I-click ang file ng video, pagkatapos ay piliin ang Buksan sa kanang ibabang sulok ng menu
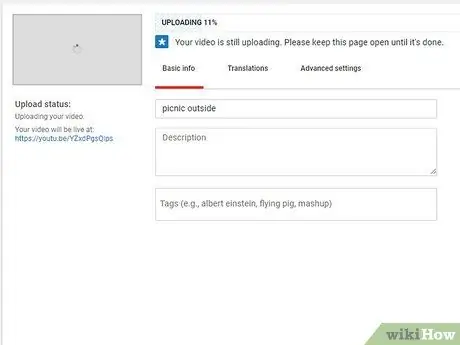
Hakbang 9. I-click ang Susunod
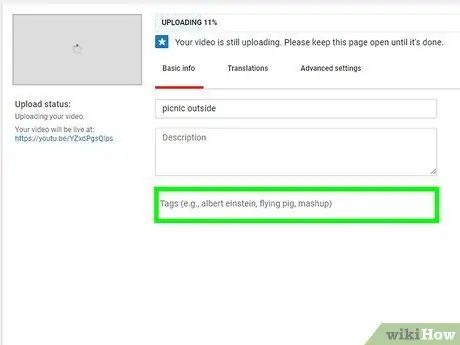
Hakbang 10. I-click ang patlang ng Mga Tags at i-type ang isang marker
- Ang pagdaragdag ng isang bookmark ay tumutukoy kung paano lilitaw ang iyong video sa mga search engine. Samakatuwid, kailangan mong pumili ng isang marker na maaaring magbigay ng mas malawak na pagkakalantad sa video.
- Halimbawa, kung nais mong lumitaw ang mga video sa mga resulta ng paghahanap para sa mga tutorial sa pagluluto, maaari mong mai-type ang mga salitang "pagluluto", "pagluluto", at "tutorial" sa patlang ng mga bookmark.
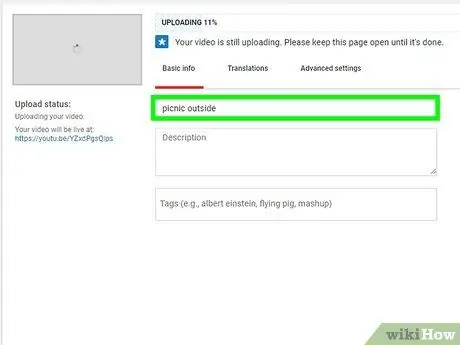
Hakbang 11. Ipasok ang pamagat at paglalarawan ng video
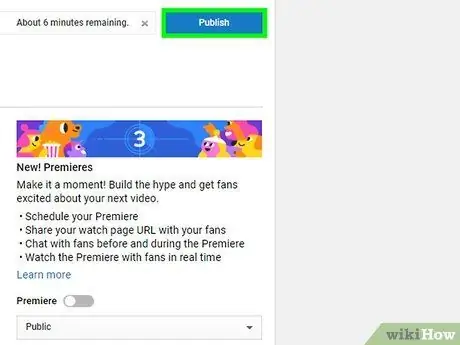
Hakbang 12. Pindutin ang Tapos na upang mai-upload ang video
Paraan 2 ng 2: Paggamit ng YouTube App sa Mobile Device
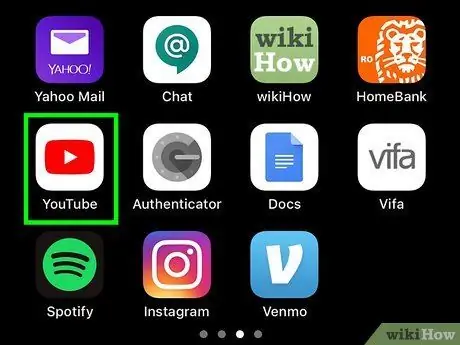
Hakbang 1. Buksan ang YouTube app
Ang icon ay mukhang isang pulang rektanggulo na may puting paikutin na simbolo sa isang puting background.
Mag-sign in sa account kung hindi mo ito awtomatikong ma-access
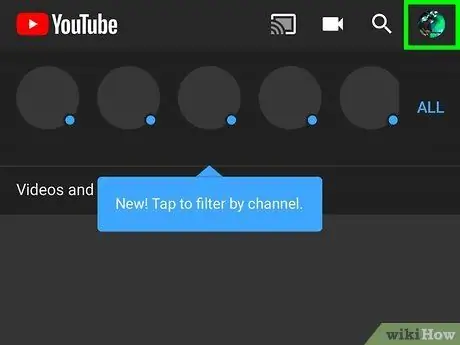
Hakbang 2. I-tap ang larawan sa profile sa kanang sulok sa itaas ng screen
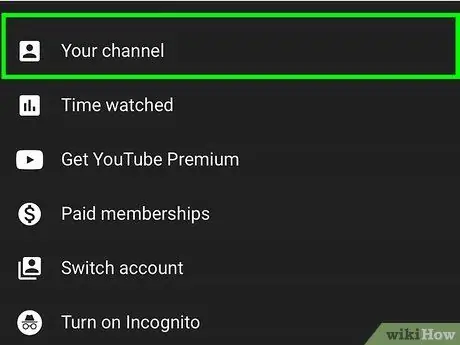
Hakbang 3. Pindutin ang Aking Channel
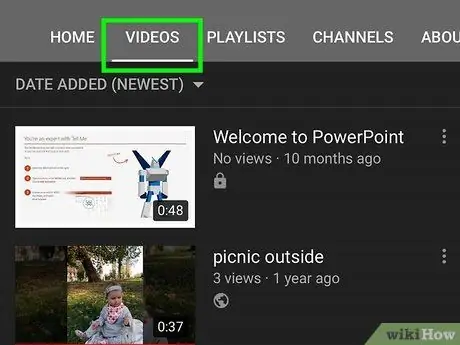
Hakbang 4. Pumunta sa tab na Mga Video
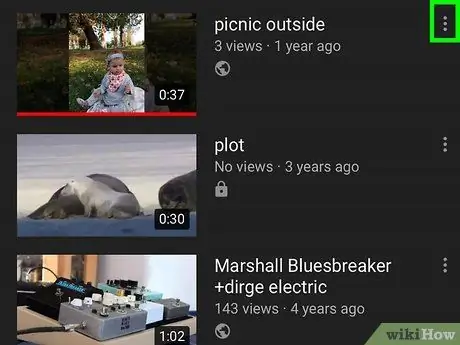
Hakbang 5. Pindutin ang icon na "Higit Pa" sa tabi ng video na nais mong magdagdag ng isang bookmark
Lilitaw ang isang pop-up menu sa ilalim ng screen.
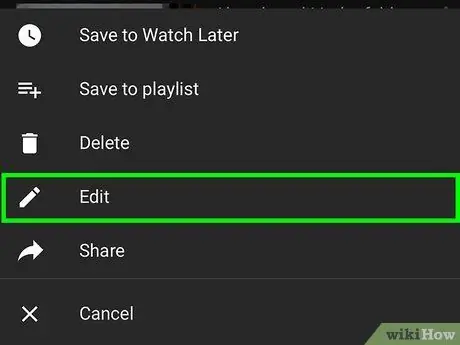
Hakbang 6. Pindutin ang I-edit
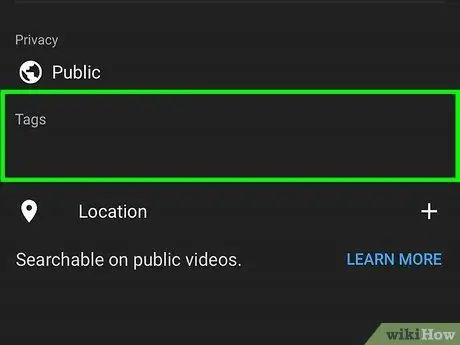
Hakbang 7. Mag-type ng isang marker sa patlang ng teksto sa ilalim ng Mga Tags
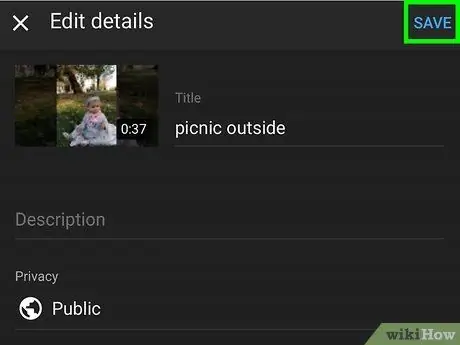
Hakbang 8. Pindutin ang I-save sa kanang sulok sa itaas ng screen
Ang iyong video ay mayroon nang mga tag na iyong inilagay.
Mga Tip
- Magandang ideya na pumili ng pinaka-kaugnay na mga bookmark para sa video. Subukang itugma ang mga bookmark sa paksa o nilalaman ng video.
- Sa pangkalahatan, maaari kang pumili ng isang mas malawak na marker ng kategorya upang matiyak na ang mga video ay may mas mahusay na pagkakataon na lumitaw sa mga resulta ng paghahanap para sa mga kategorya tulad ng mga pusa ("pusa"), aso ("aso"), pagluluto ("pagluluto"), atbp.






