Ang mga uri ng AI file ay kadalasang mabubuksan at mai-edit sa pamamagitan ng Adobe Illustrator. Kung nais mong buksan ang isang file ng AI nang hindi na-e-edit ito, maaari mo itong i-convert mula sa AI patungong PDF at tingnan ito bilang isang flat na imahe (PC lamang), i-preview ang Ai file sa pamamagitan ng Preview (Mac lamang), o i-upload ito sa isang serbisyo sa online na imbakan (cloud) tulad ng Google Drive. Gayunpaman, kung kailangan mong i-edit ito, kakailanganin mo ang Adoba Illustrator o isang mataas na inirekumenda na libreng alternatibong programa tulad ng Gravit. Upang magamit ang Gravit o isang katulad na programa, kakailanganin mo munang i-convert ang AI file sa isang mas karaniwang format tulad ng SVG. Itinuturo sa iyo ng wikiHow na ito kung paano magbukas ng isang file na AI nang walang Adobe Illustrator sa isang PC o Mac computer.
Hakbang
Paraan 1 ng 3: Pag-preview ng Mga File Bilang Mga Dokumento ng PDF sa isang Windows Computer
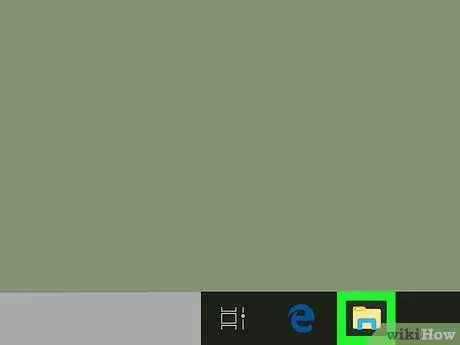
Hakbang 1. Buksan ang window ng pag-browse sa file
Maaari mo itong buksan sa pamamagitan ng pagpindot sa shortcut Win + E o pag-click sa icon nito sa menu na "Start".
Gamitin ang pamamaraang ito kung kailangan mo lamang suriin, at hindi mai-edit ang file ng AI
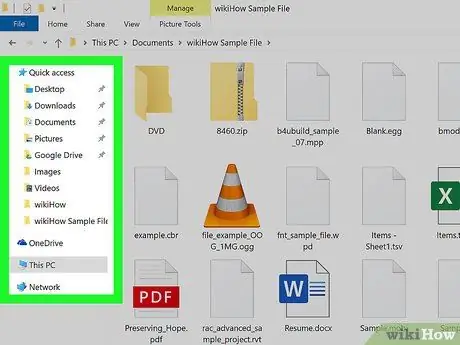
Hakbang 2. Hanapin ang file ng AI
Kung i-download mo ito mula sa internet, karaniwang ito ay nakaimbak sa “ Mga Pag-download "o" Desktop ”.
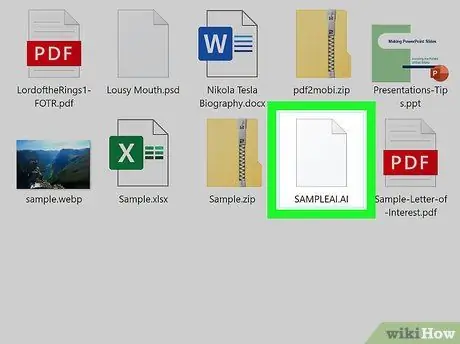
Hakbang 3. I-click ang file nang isang beses at pindutin ang F2
Ang patlang ng teksto para sa pangalan ng file ay nai-e-edit na.
Maaari mo ring mai-right click ang file at piliin ang Palitan ang pangalan mula sa menu
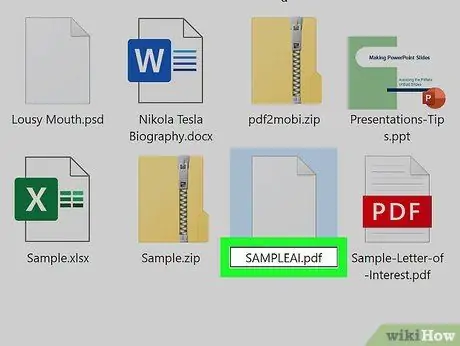
Hakbang 4. Palitan ang.ai ng.pdf sa dulo ng pangalan ng file
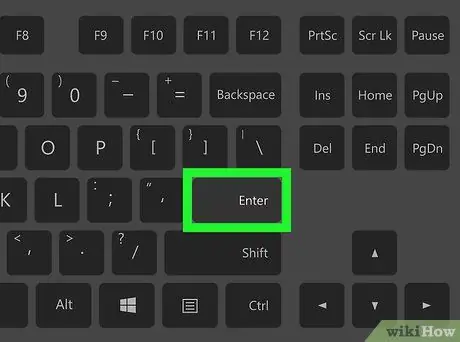
Hakbang 5. Pindutin ang Enter upang makatipid ng mga pagbabago
Kung hihilingin sa iyo na kumpirmahin ang iyong mga pagbabago, sundin ang mga tagubilin sa screen na gawin ito.
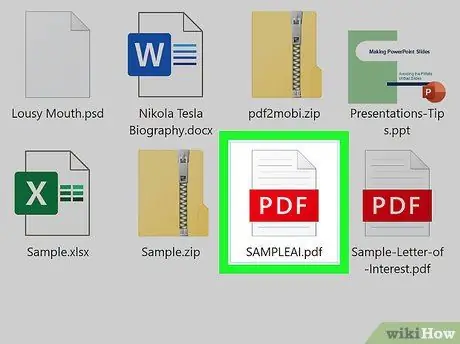
Hakbang 6. I-double click ang file upang buksan ito
Ang dokumentong PDF ay magbubukas sa pangunahing programa ng manonood ng PDF (karaniwang Edge, Chrome, o Adobe Reader).
Paraan 2 ng 3: Pag-convert ng Mga File ng AI sa Ibang Mga Format
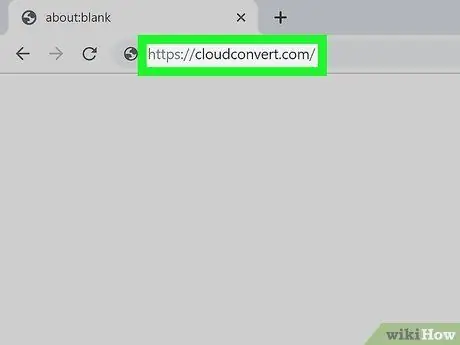
Hakbang 1. Bisitahin ang https://cloudconvert.com sa pamamagitan ng isang web browser
Ang Cloud Converter ay isang libreng website na nagbibigay-daan sa iyo upang mai-convert ang mga Illustrator file sa isang format na mauunawaan ng iyong computer. Ang pamamaraan na ito ay maaaring sundin sa mga computer ng Windows at Mac.
- Maaari mong i-convert ang mga file sa mga sumusunod na format gamit ang tool na ito: PDF, DXF, EPS, PNG, PS, EMF, SVG, o WMF.
- Kung nais mo lamang suriin ang mga file, i-convert ang mga ito sa PDF o-p.webp" />
- Kung nais mong i-edit ang file sa isang programa sa pag-edit ng imahe ng vector, i-convert ang file sa format na SVG. Kapag natapos mo na ang pag-convert ng iyong mga file, basahin ang pamamaraang ito upang malaman kung paano buksan ang mga file ng AI sa isang libreng programa sa pag-edit na tinatawag na Gravit.
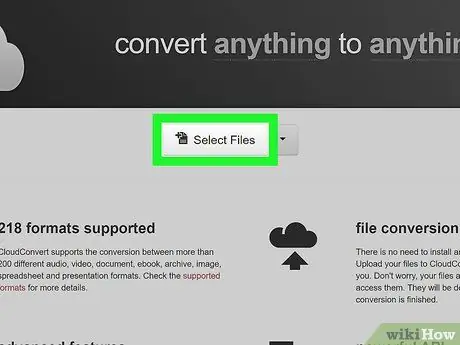
Hakbang 2. I-click ang Piliin ang Mga File
Nasa gitna ito ng pahina. Magbubukas ang isang window ng pag-browse sa file pagkatapos nito.
Kung na-click mo ang arrow sa tabi ng Piliin ang Mga File, isang drop-down na menu ang magbubukas at magpapakita sa iyo ng mga pagpipilian para sa pagpili ng mga file mula sa mga link, computer, o mga serbisyong online na imbakan tulad ng Dropbox at Google Drive
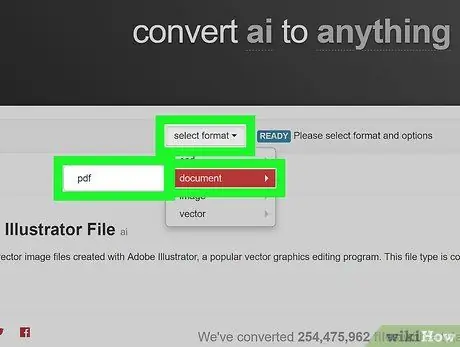
Hakbang 3. Piliin ang format ng patutunguhan ng conversion
Kung nais mong mapanatili ang mga aspeto ng vector ng file upang mai-edit ang imahe ng vector, piliin ang SVG sa tab na Vector. Kung nais mo lamang i-preview ang file nang hindi gumagawa ng anumang mga pagbabago, pumili ng PDF o PNG.
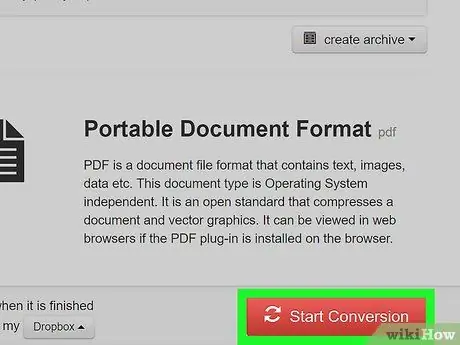
Hakbang 4. I-click ang Simulan ang Conversion
Nasa ibabang kanang sulok ng pahina. Ang file ay mai-convert sa bagong format pagkatapos.
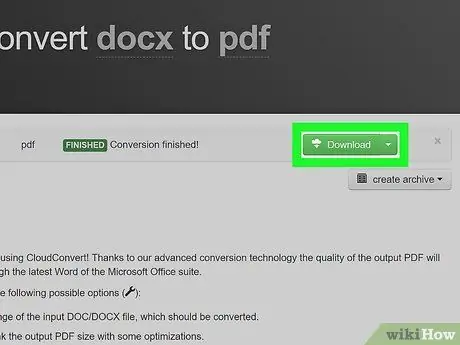
Hakbang 5. I-click ang I-download
Makikita mo ang pagpipiliang ito sa kanan ng pangalan ng file. Kung ang file ay hindi awtomatikong mag-download, lilitaw ang isang window ng pag-browse sa file kung saan maaari mong tukuyin kung saan i-save ang pag-download at i-save ang na-convert na file.
Kung nag-download ka ng isang SVG file na kailangan mong i-edit sa pamamagitan ng isang libreng graphic editor, tingnan ang pamamaraan ng Gravit sa pag-edit ng mga SVG file ngayon
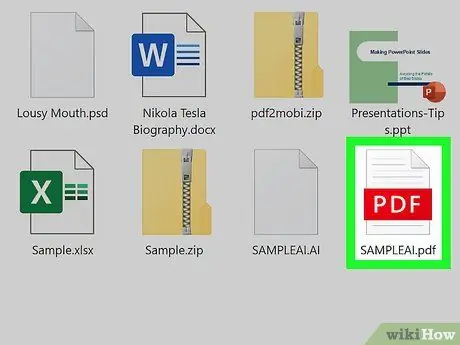
Hakbang 6. I-double click ang na-download na file upang buksan ito
Magbubukas ang file sa pangunahing application ng preview ng iyong computer tulad ng Preview, Edge, GIMP, o Mga Larawan.
Paraan 3 ng 3: Pag-edit ng Mga SVG File Sa pamamagitan ng Gravit
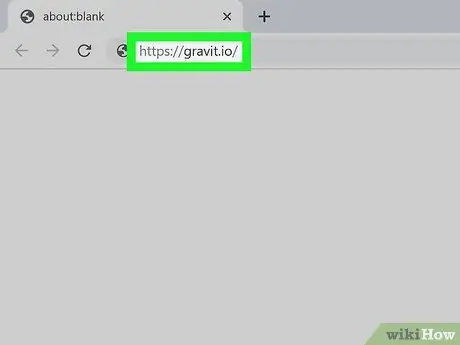
Hakbang 1. Bisitahin ang https://gravit.io sa pamamagitan ng isang web browser
Ang Gravit ay isang libreng application na nagbibigay-daan sa iyo upang buksan ang mga imahe / imahe ng vector sa iyong computer. Maaari mong gamitin ang application na ito sa isang Windows o Mac computer.
Kung hindi mo pa nabago ang iyong Ai file sa format na SVG, basahin ang mga pamamaraan para sa pag-convert ng file sa ibang format bago ka magsimula
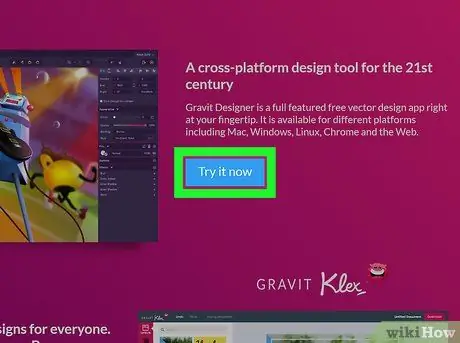
Hakbang 2. I-click ang Subukan ito ngayon
Nasa gitna ito ng pahina.
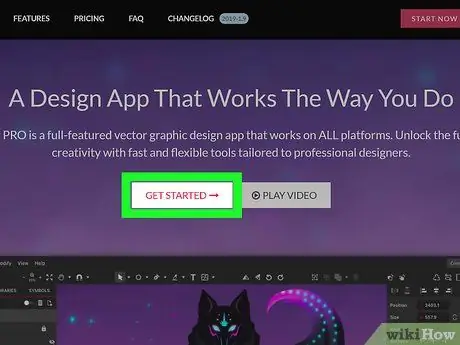
Hakbang 3. I-click ang Magsimula
Nasa gitna ito ng pahina.
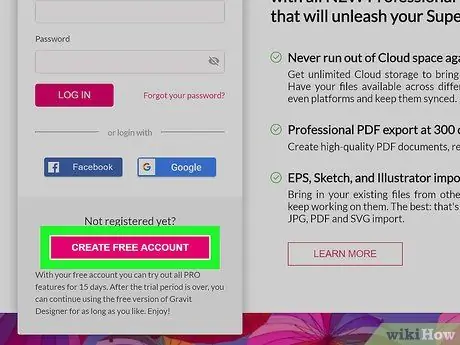
Hakbang 4. I-click ang Lumikha ng Libreng Account
Kung mayroon ka nang account, i-type ang iyong impormasyon sa pag-login at i-click ang LOG IN upang mag-log in sa iyong account.
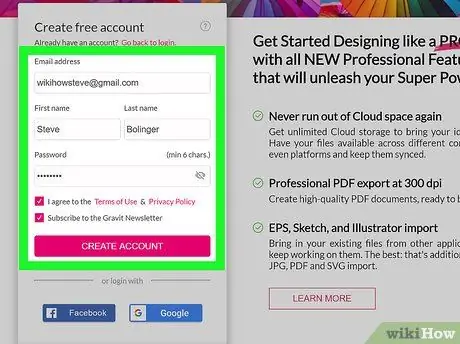
Hakbang 5. Ipasok ang mga bagong detalye ng account at i-click ang GUMAWA NG ACCOUNT
Kung hindi mo nais na lumikha ng isang username at password, piliin ang Facebook o Google upang maiugnay ang iyong account sa isa sa mga profile sa social media. Matapos mag-log in sa iyong account, makakakita ka ng isang pop-up window na humihiling sa iyo na tingnan ang mga tampok ng bersyon ng Pro. I-click ang pindutan na X ”Sa kanang sulok sa itaas ng bintana upang isara ito.
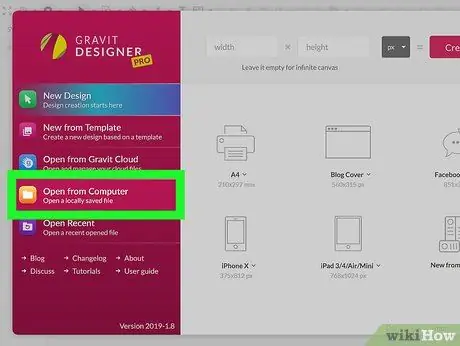
Hakbang 6. I-click ang Buksan mula sa Computer
Maaari mong makita ang pagpipiliang ito sa kaliwang bahagi ng window. Pagkatapos nito, magbubukas ang isang window ng pag-browse sa file.
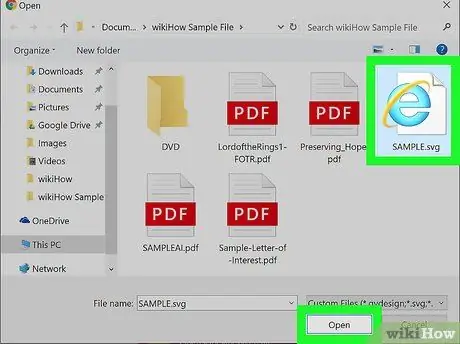
Hakbang 7. Piliin ang SVG file at i-click ang Buksan
Magbubukas ang file at mai-e-edit sa Gravit.






