Nais bang lumikha ng isang maayos at malinaw na timeline sa isang word processor? Ginagawang madali ng Microsoft Word para sa iyo na lumikha ng isang timeline sa loob ng app. Sundin ang gabay na ito upang makapagsimula.
Hakbang
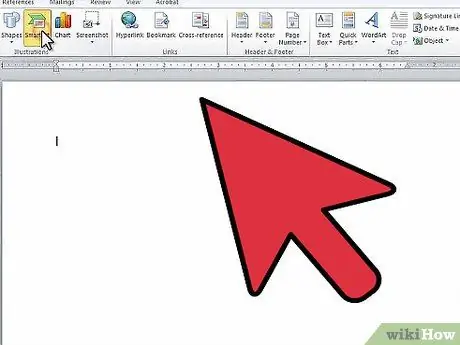
Hakbang 1. Buksan ang Microsoft Word
Mula sa tuktok na menu, i-click ang "Ipasok", pagkatapos ay ang "SmartArt".
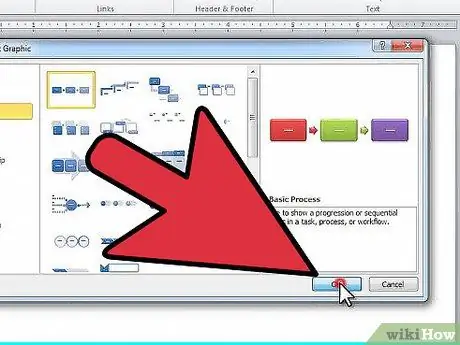
Hakbang 2. Piliin ang "Proseso" mula sa kaliwang haligi, at piliin ang istraktura na nais mong gamitin
I-click ang "OK".
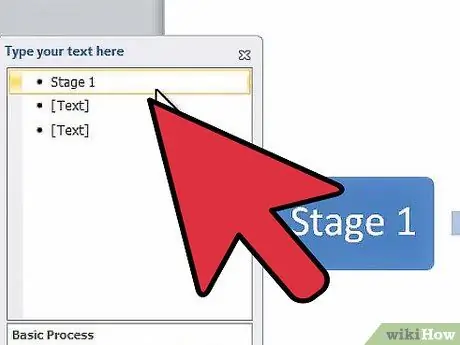
Hakbang 3. Mula sa lilitaw na panel, i-click ang unang bala upang mai-edit ang unang entry
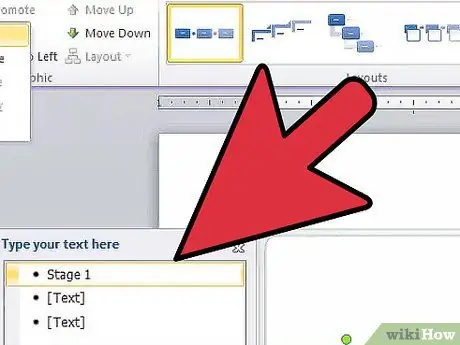
Hakbang 4. Upang magdagdag ng dagdag na parisukat, i-click ang "Magdagdag ng Hugis" sa menu ng pag-edit ng SmartArt Tools sa tuktok ng screen
Maaari ka ring mag-click sa dulo ng kahon kung saan mo ito gusto at pindutin ang Enter. Upang matanggal ang isang kahon, tanggalin ang lahat ng teksto sa kahon at pindutin ang "Backspace" upang ganap na matanggal ang kahon.
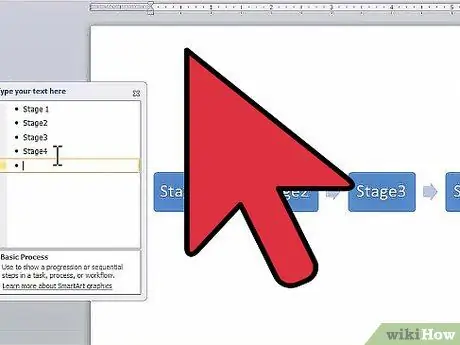
Hakbang 5. Ipasok ang lahat ng mga entry hanggang makumpleto ang iyong timeline
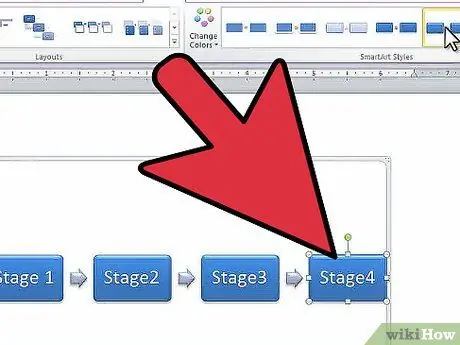
Hakbang 6. Upang baguhin ang disenyo ng kahon, tingnan ang disenyo sa "Mga Estilo ng SmartArt" sa menu ng pag-edit ng SmartArt Tools at piliin ang disenyo na gusto mo
Maaari kang pumili ng anumang disenyo - mula sa mga parisukat, hanggang sa simpleng mga salungguhit, hanggang sa 3-dimensional na mga parisukat.






