Ang Xbox One ay ang pinakamahusay at pinakabagong console mula sa Microsoft. May kakayahang mag-access ang Xbox One ng mga laro, internet, musika, at kahit TV sa parehong oras. Ang paunang pag-setup ng Xbox One ay maaaring mai-set up ng napakadali.
Hakbang
Bahagi 1 ng 3: Paghahanda ng Koneksyon

Hakbang 1. Hanapin ang mga bahagi ng koneksyon ng Xbox One
Maaaring tanggapin ng Xbox One ang maraming iba't ibang mga uri ng koneksyon, ngunit dapat munang i-set up ang mga koneksyon. Ang mga koneksyon na kasama ay isang sensor ng Kinect, isang koneksyon sa internet, at isang set-top box kung nais mong manuod ng cable TV sa pamamagitan ng Xbox One.

Hakbang 2. Ikonekta ang console sa internet
Bago ka gumawa ng anupaman, siguraduhin na ang console ay konektado sa internet. Maaari mong ikonekta ang console sa internet sa pamamagitan ng isang wired na koneksyon, ibig sabihin, ang paggamit ng isang Ethernet cable na kumokonekta sa isang mapagkukunan sa internet, o maaari mo ring ikonekta ito sa internet nang walang wireless kung mayroon kang isang Wi-Fi router.

Hakbang 3. Ikonekta ang console sa TV
Gumamit ng isang HDMI cable upang ikonekta ang Xbox One sa TV. Ikonekta ang HDMI cable sa port ng HDMI OUT sa likod ng Xbox One. Ang kabilang dulo ng HDMI cable ay dapat na naka-plug sa HDMI input port ng iyong TV. Kung mayroon kang cable o satellite TV, maaari kang magkonekta ng isa pang HDMI cable sa port ng HDMI IN ng console, pagkatapos ay ikonekta ang kabilang dulo sa set-top box para sa cable o satellite TV.

Hakbang 4. Ikonekta ang sensor ng Kinect
Ikonekta ang Kinect sa port ng Kinect sa likod ng Xbox One. Ang Kinect port ay nasa pagitan ng USB port at ng IR port.
Ang haba ng Kinect sensor cable ay 3 metro, kaya tiyaking ang sensor ng Kinect ay sapat na malapit sa Xbox One
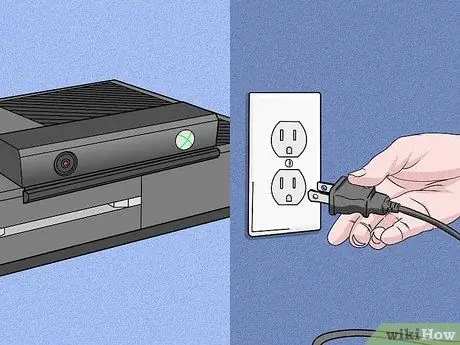
Hakbang 5. Ikonekta ang Xbox One sa isang linya ng kuryente
Ikonekta ang suplay ng kuryente na matatagpuan sa likuran ng Xbox One sa isang outlet ng kuryente. Ang suplay ng kuryente ay matatagpuan sa dulong kaliwa ng console kapag tiningnan mula sa likuran. Pagkatapos nito, ikonekta ang power cable sa power supply. Panghuli, isaksak ang kabilang dulo ng kurdon ng kuryente sa linya ng kuryente.
Ang Xbox One LED sa supply ng kuryente ay dapat na ilaw upang ipahiwatig na magagamit ang kuryente
Bahagi 2 ng 3: Paghahanda ng Mga Pangunahing setting

Hakbang 1. I-on ang Xbox One
Maaari mong i-on ang iyong Xbox One sa pamamagitan ng isang controller. Pindutin lamang ang pindutan ng Home sa controller ng Xbox One upang i-on ang console at controller nang sabay.
- Maaari mong hawakan ang front panel ng Xbox One (kung saan matatagpuan ang logo ng Xbox One) upang i-on ang console.
- Kung gumagamit ka ng isang wireless controller, siguraduhin na isingit mo muna ang baterya upang i-on ang controller.
- Maaaring gamitin ang sensor ng Kinect upang mapagana ang console bukod sa paunang pag-set up. Karaniwan, maaari mong i-on ang iyong Xbox One sa pamamagitan ng sensor ng Kinect sa pamamagitan ng pagsasabi ng "Xbox On" sa loob ng saklaw ng sensor ng Kinect.

Hakbang 2. Sundin ang mga senyas na ipinakita sa screen
Ang unang bagay na makikita mo sa screen ay ang logo ng Xbox One sa isang berdeng background. Maghintay para sa proseso nang ilang sandali, pagkatapos ay ipapakita ang paunang mga tagubilin sa pag-setup.
Ang unang tagubiling ibinigay ay pindutin ang A upang magpatuloy. Ang mga tagubilin ay ibinibigay sa pamamagitan ng pagpapakita ng Xbox One controller sa screen. Pagkatapos nito, babatiin ka ng Xbox One sa unang pagkakataon
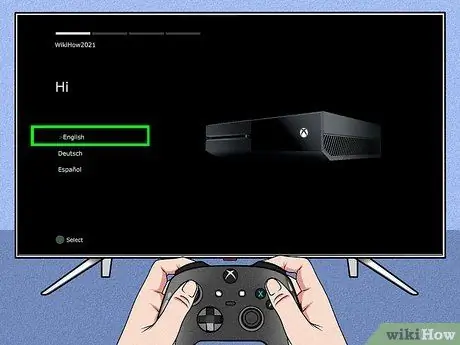
Hakbang 3. Piliin ang wikang nais mong gamitin
Maraming mga magagamit na wika, kabilang ang Ingles, Aleman, Espanyol, at marami pang iba kung mag-scroll ka sa listahan ng mga magagamit na pagpipilian. Piliin ang wikang nais mong gamitin, pagkatapos ay pindutin ang A.
Mapapansin mo na ang teksto ng Xbox One sa screen ay agad na isasalin sa iyong piniling wika bilang isang preview
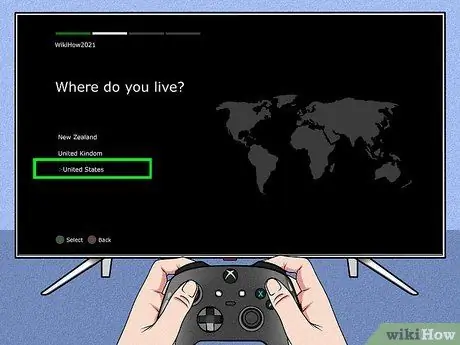
Hakbang 4. Piliin ang iyong lokasyon
Nakasalalay sa wikang pinili mo, ililista ng Xbox One ang iyong mga pagpipilian sa bansa na tirahan.
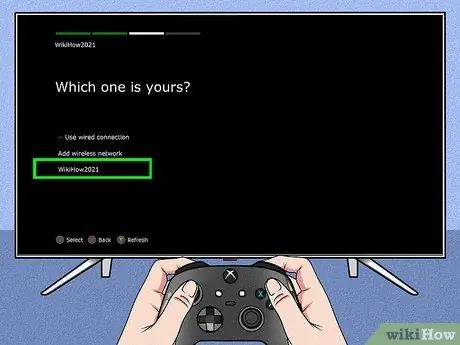
Hakbang 5. Tukuyin ang iyong mga kagustuhan sa network
Maaari kang pumili ng isang wired network o isang Wi-Fi (wireless) network. Mas makakabuti kung pipiliin mo ang isang wired na koneksyon upang gawin itong mas matatag.
- Kung pumili ka ng isang wireless network, maaaring kailanganin mong ipasok ang password ng router upang makakuha ng pag-access.
- Kung nabigo ang Xbox One na i-scan ang iyong router para sa anumang kadahilanan, maaari mong pindutin ang Y sa controller upang muling iligtas.
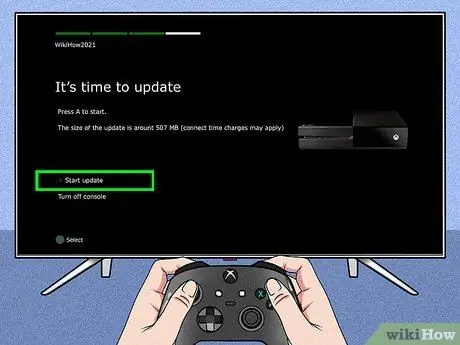
Hakbang 6. I-update ang console
Dahil natapos mo lang ang paunang pag-set up, kakailanganin mong i-update ang iyong Xbox One. Ito ay ligtas na sabihin na ang isang pag-update ay halos tiyak na kinakailangan sa paunang pag-set up, hindi alintana kung anong bersyon ng yunit ang ginamit. Kakailanganin mong ikonekta ang console sa internet upang ma-download ang pag-update na tungkol sa sukat na 500 MB.
Awtomatikong magsisimulang muli ang console pagkatapos makumpleto ang pag-update
Bahagi 3 ng 3: Pagperpekto ng Mga Setting
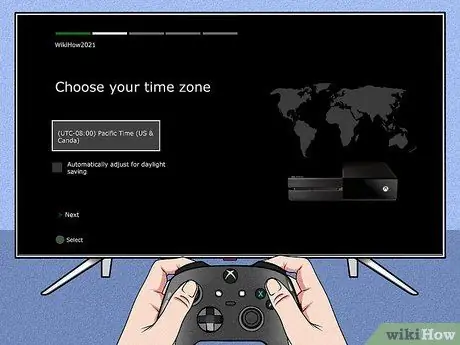
Hakbang 1. Pumili ng isang time zone
Matapos mag-restart ang Xbox One, sasabihan ka upang pindutin ang pindutan ng Home sa controller upang magpatuloy sa natitirang mga setting. Una sa lahat, piliin ang iyong time zone. Gayundin, ang mga default na pagpipilian na ibinigay ay nakasalalay sa bansa na dati mong pinili.
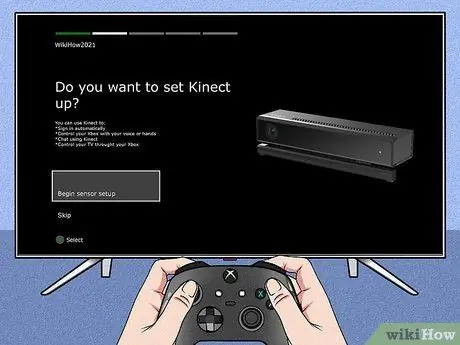
Hakbang 2. Ihanda ang mga setting ng sensor ng Kinect
Sa pamamagitan ng pagse-set up ng sensor ng Kinect, maaari kang awtomatikong mag-sign in gamit ang built-in na tampok na pagkilala sa Kinect, kontrolin ang iyong Xbox One gamit ang mga kilos ng boses at kamay, makipag-chat sa ibang mga gumagamit ng Kinect, at makontrol ang TV.
- Tiyaking nakakonekta ang mga speaker sa mga setting ng Xbox One para sa Kinect, upang ang volume ng speaker ay maaaring maayos na maayos.
- Maging tahimik kapag inuutusan ka na gawin ito. Maaari itong makaapekto sa mga setting ng sensor ng Kinect.
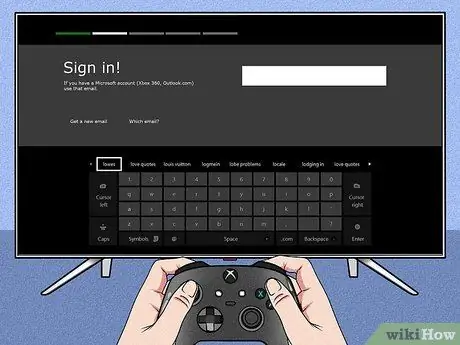
Hakbang 3. Mag-sign in gamit ang iyong account sa Microsoft
Maaari mong gamitin ang email address at password na nauugnay sa iyong tag ng gamer. Kung wala ka pang tag ng gamer, maaari mong gamitin ang iyong impormasyon sa Skype, Outlook.com, Windows 8, o Windows Phone account.
Kung wala kang isang account o iba pang mga pagpipilian, kakailanganin mong lumikha ng isang bagong Microsoft account upang magpatuloy
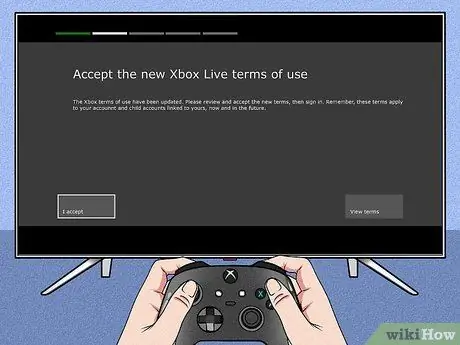
Hakbang 4. Sumang-ayon sa mga tuntunin at kundisyon ng paggamit ng Xbox Live
Tingnan ang mga tuntunin at kundisyon ng paggamit ng Xbox Live at bigyan ang iyong pahintulot. Matapos sumang-ayon dito, isang pahayag sa privacy ang ibibigay sa iyo.
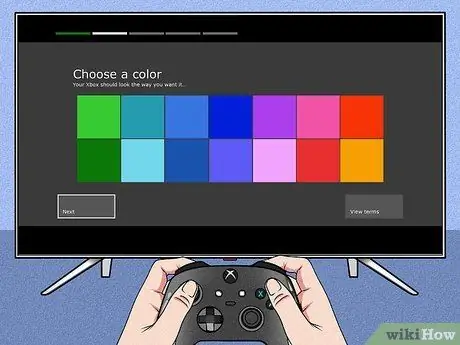
Hakbang 5. Ipasadya ang hitsura ng Xbox One
Bibigyan ka ng pagkakataon na pumili ng mga kulay na gagamitin sa tema ng kulay ng Xbox One. Pagkatapos pumili, ipapakita ang isang preview ng dashboard.
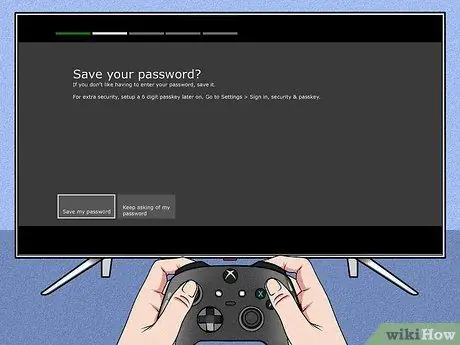
Hakbang 6. I-save ang password
Bago makumpleto ang pag-set up, tatanungin ng Xbox One kung nais mong i-save ang password. Inirerekumenda na i-save mo ito upang hindi palaging hilingin sa iyo ng console ang iyong password sa tuwing mag-log in ka, ngunit kung nag-aalala ka tungkol sa ibang mga gumagamit, mas mabuti na huwag i-save ang password.
Tatanungin din kung nais mo ang sensor ng Kinect na awtomatikong magbigay ng pag-access kapag nakilala ka

Hakbang 7. Tapusin ang proseso ng pag-setup
Ngayon, pindutin ang pindutan ng Home sa controller upang makumpleto ang pag-set up at bisitahin ang iyong Xbox One dashboard na pinalamutian ng tema ng kulay na iyong pinili. Masiyahan sa iyong bagong Xbox One!
Mga Tip
- Para sa pinakamahusay na karanasan sa online, inirerekumenda na mag-subscribe ka sa Xbox Live Gold para sa isang bayad. Sa pamamagitan ng isang subscription sa Xbox Live Gold, ang lahat ng mga online na tampok ng Xbox One ay maaaktibo, kasama na ang paglalaro ng online sa mga kaibigan.
- Mayroon kang pagkakataon na subukan ang Xbox Live Gold nang libre sa loob ng 30 araw kapag nag-sign up ka para sa isang bagong console.






