Kung ang iyong iPhone ay naka-lock at nakalimutan mo ang password, maaari mo pa rin itong i-reset. Maaaring burahin ng prosesong ito ang lahat ng nilalaman at ibalik ang iyong personal na data kung dati mo itong nai-back up. Mayroong tatlong mga paraan upang mai-reset ang isang naka-lock na iPhone: ibalik ito sa iTunes, i-reset ito sa tampok na Hanapin ang Aking iPhone, o sa mode na pagbawi.
Hakbang
Paraan 1 ng 3: Pagpapanumbalik Gamit ang iTunes
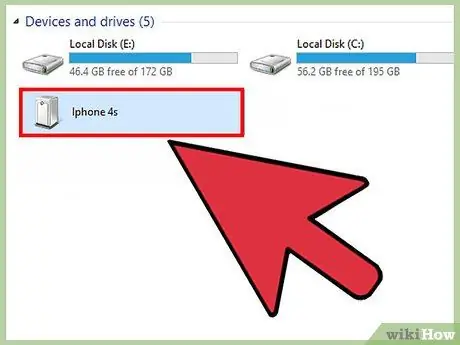
Hakbang 1. Ikonekta ang iPhone sa iyong computer gamit ang isang USB cable
Dapat ay gumagamit ka ng parehong computer na una mong na-sync ang iyong iPhone gamit ang iTunes. Awtomatikong tatakbo ang iTunes kapag nakita nito ang iyong aparato.
Kung hihilingin sa iyo ng iTunes ang isang password, o hindi mo kailanman na-sync ang iPhone sa iTunes sa iyong computer, sundin ang mga hakbang para sa pamamaraan ng tatlo sa artikulong ito
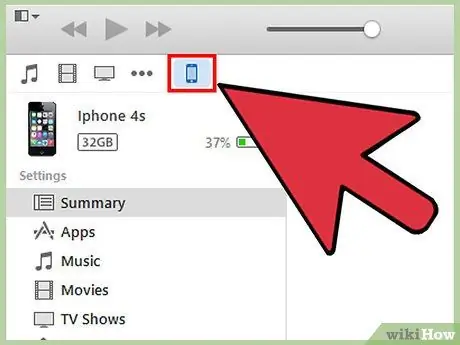
Hakbang 2. Hintaying matapos ng iTunes ang pag-sync ng iyong iPhone sa iyong computer at i-back up ang mga file
Kung nabigo ang iTunes upang mai-sync ang iyong iPhone, i-click ang icon ng iPhone sa iTunes, pagkatapos ay i-click ang "Sync."
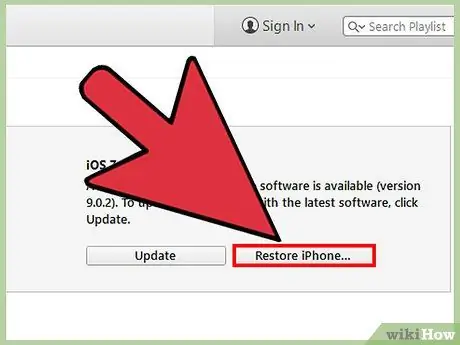
Hakbang 3. I-click ang "Ibalik ang iPhone" kapag tapos na ang iTunes sa pag-sync at pag-back up ng iyong iPhone
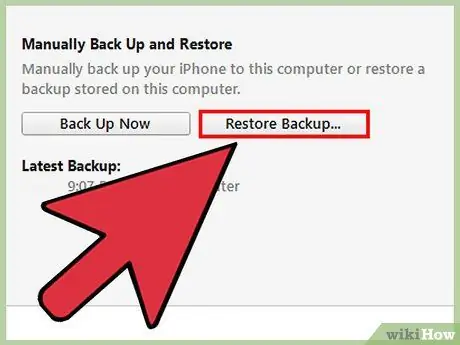
Hakbang 4. Piliin ang opsyong "Ibalik mula sa pag-backup ng iTunes" kapag ipinakita ng iyong iPhone screen ang mga setting
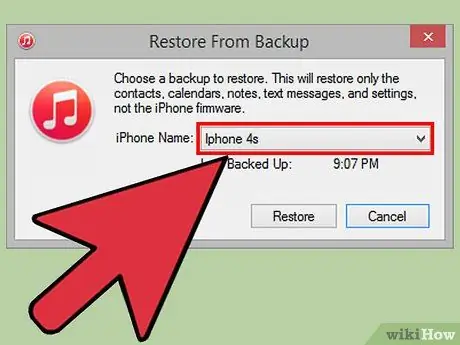
Hakbang 5. Piliin ang iyong iPhone sa iTunes, pagkatapos ay i-click ang pinakabagong file
Ire-reset ng iTunes, i-unlock ang iyong iPhone at ang iyong personal na data.
Paraan 2 ng 3: Paggamit ng Hanapin ang Aking iPhone
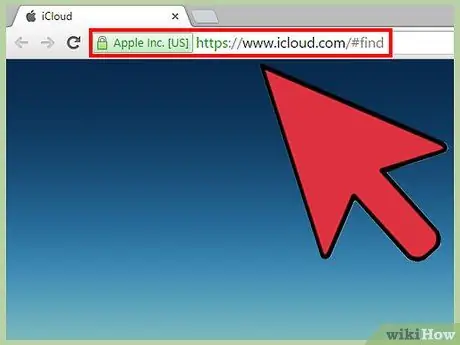
Hakbang 1. Bisitahin ang website ng iCloud sa https://www.icloud.com/#find sa iyong computer o iba pang aparato
Mag-sign in gamit ang iyong Apple ID at password.
Kung hindi mo naaktibo ang tampok na Hanapin ang Aking iPhone gamit ang iCloud dati, hindi mo ito mai-reset gamit ang pamamaraang ito. Sundin ang pangatlong pamamaraan sa artikulong ito
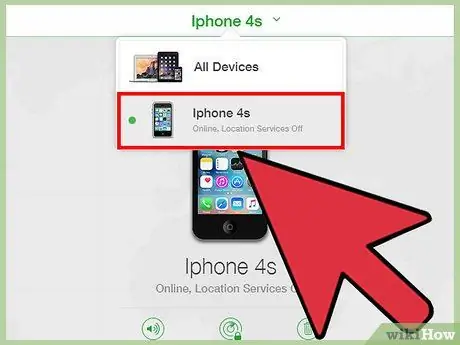
Hakbang 2. I-click ang "Lahat ng Mga Device" sa tuktok ng iCloud pagkatapos ay piliin ang iyong iPhone
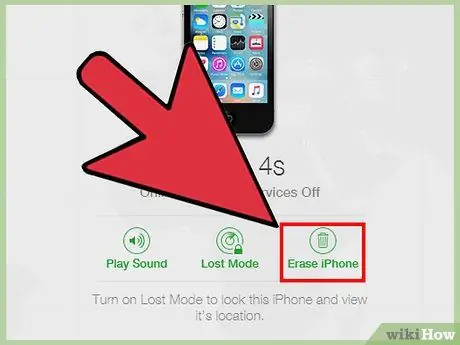
Hakbang 3. I-click ang "Burahin ang iPhone
” Ire-reset ng iCloud ang password at tatanggalin ang lahat ng nilalaman mula sa iyong iPhone.
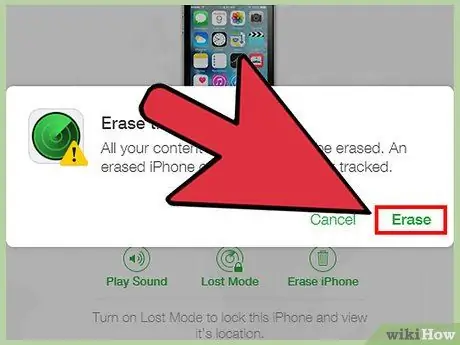
Hakbang 4. Piliin ang pagpipilian upang i-reset ang iyong personal na data mula sa iCloud backup file o sundin ang mga tagubiling lilitaw sa screen upang i-set up ang iyong aparato bilang isang bagong aparato
Ang iyong iPhone ay mai-reset at ma-unlock muli.
Paraan 3 ng 3: Pagkuha ng Paggamit ng Recovery Mode
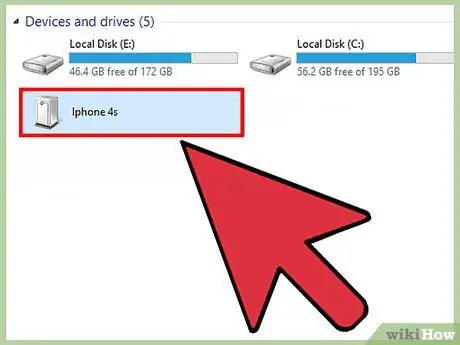
Hakbang 1. Ikonekta ang iyong iPhone sa computer gamit ang isang USB cable
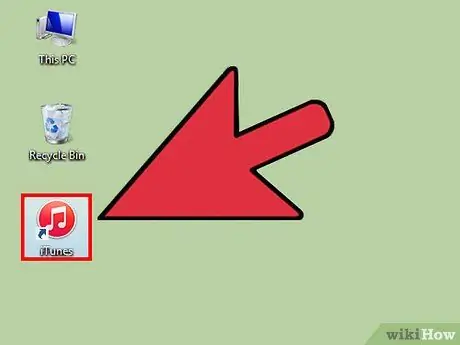
Hakbang 2. Patakbuhin ang application ng iTunes
Hintaying makita ng iTunes ang iyong iPhone.
Kung ang iTunes ay hindi naka-install sa iyong computer, bisitahin ang website ng Apple sa https://www.apple.com/itunes/download/ upang i-download ang pinakabagong bersyon ng iTunes

Hakbang 3. Pindutin nang matagal ang mga pindutan ng "Sleep / Wake" at "Home" sa iyong iPhone nang sabay hanggang lumitaw ang screen ng recovery mode
Lilitaw ang recovery mode kapag nawala ang logo ng Apple.
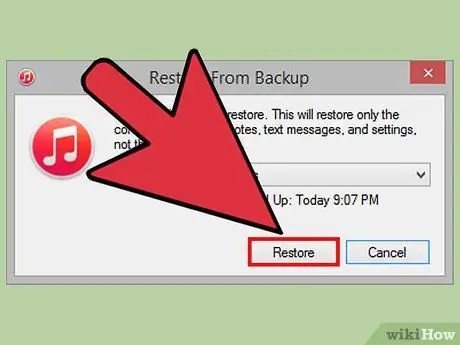
Hakbang 4. I-click ang "Ibalik" kapag ipinapaalam sa iyo ng iTunes na ang iyong aparato ay may problema
Magda-download at mag-i-install ang iTunes ng anumang magagamit na mga file ng pag-update ng software. Ang prosesong ito ay maaaring tumagal ng hanggang 15 minuto.
Kung higit sa 15 minuto na, malamang na ang iyong iPhone ay lumabas sa mode na pagbawi. Ulitin ang mga hakbang 3 at 4 bago magpatuloy sa susunod na hakbang
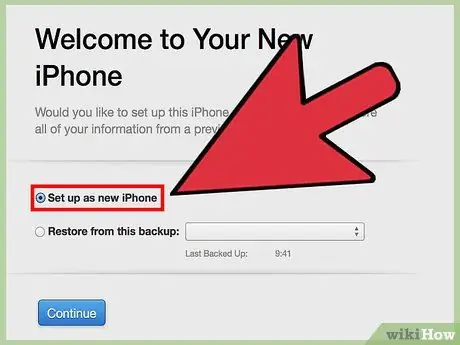
Hakbang 5. Hintaying matapos ang pag-reset ng iTunes ng iyong iPhone, sundin ang mga tagubilin sa screen upang i-set up ang iyong aparato bilang isang bagong aparato
Ire-reset at i-unlock ang iyong iPhone.






