Itinuturo sa iyo ng wikiHow na ito kung paano ibaligtad ang mga kulay sa iyong iPad o iPhone upang madagdagan ang kakayahang makita kapag ang screen ay nasa mababang ilaw.
Hakbang
Bahagi 1 ng 2: Paganahin ang Pag-andar ng Kulay ng pagbabaligtad
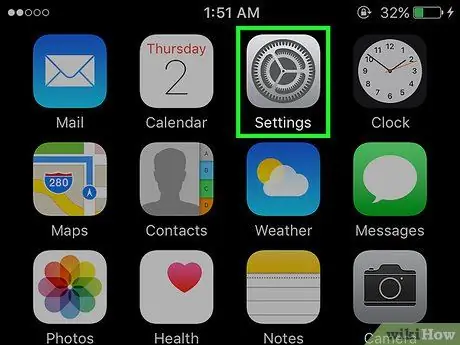
Hakbang 1. Buksan ang Mga Setting
Ang grey-hugis na gear na app na ito ay nasa home screen.
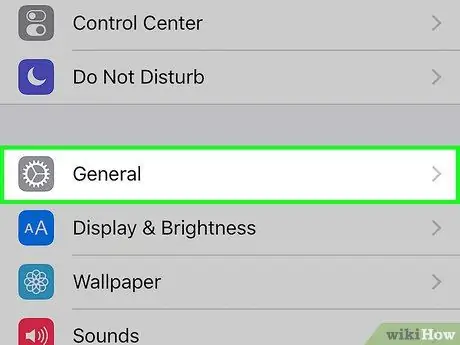
Hakbang 2. Mag-scroll pababa sa screen at pindutin ang Pangkalahatan
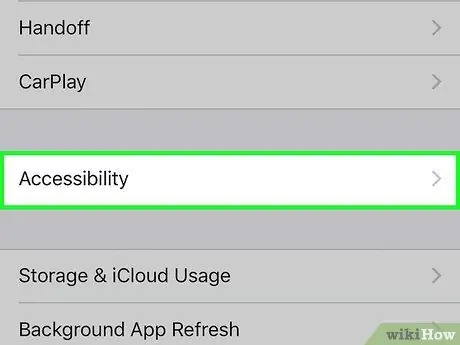
Hakbang 3. Pindutin ang Pag-access
Ang pagpipiliang ito ay nasa gitna ng menu.
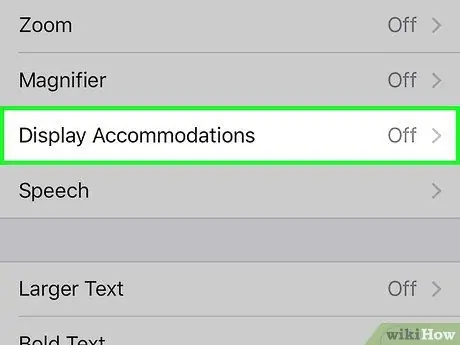
Hakbang 4. Pindutin ang Mga Tuluyan sa Display
Mahahanap mo ito sa tuktok ng menu sa ilalim ng seksyong "VISION".
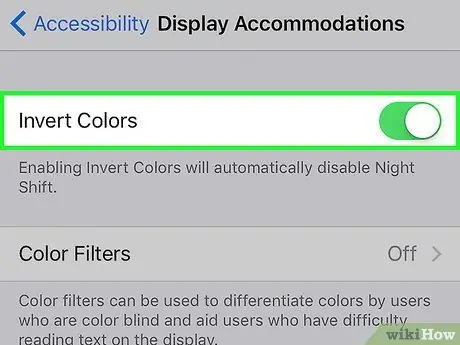
Hakbang 5. I-slide ang "Baliktad na Mga Kulay" sa posisyon na "Sa"
Ang butones ay magiging berde at ang mga kulay sa screen ng aparato ay mababaligtad.
Bahagi 2 ng 2: Pagtatakda ng Kulay ng Inversion Shortcut
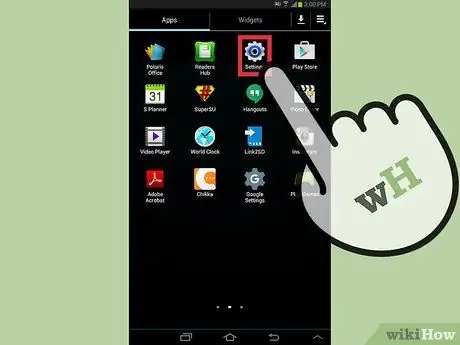
Hakbang 1. Buksan ang Mga Setting
Ang grey, hugis-gear na app na ito ay karaniwang nasa home screen.
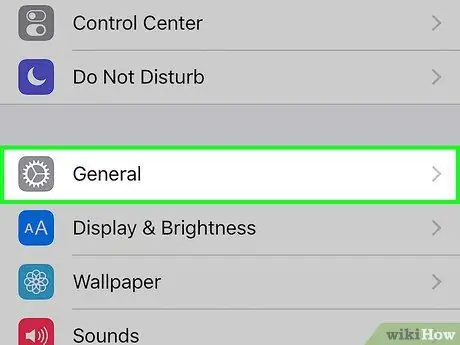
Hakbang 2. Mag-scroll pababa sa screen at pindutin ang Pangkalahatan
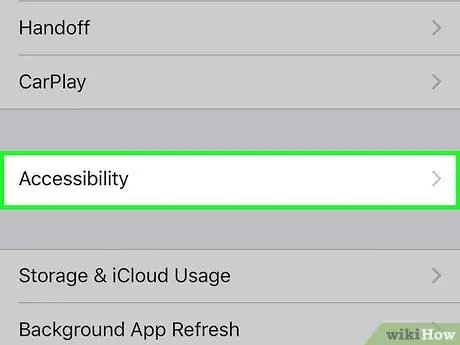
Hakbang 3. Pindutin ang Pag-access
Ang pagpipiliang ito ay nasa gitna ng menu.
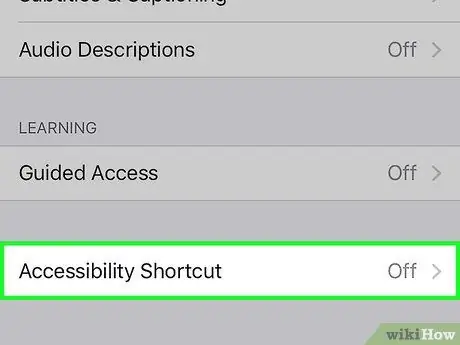
Hakbang 4. Mag-scroll pababa sa screen at i-tap ang Accessibility Shortcut
Ang pagpipiliang ito ay nasa ilalim ng menu.
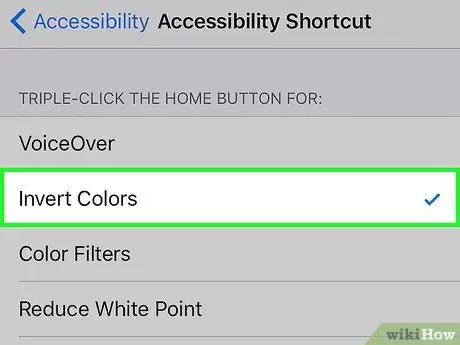
Hakbang 5. Pindutin ang Invert Colors
Matatagpuan ito sa tuktok ng seksyon na tinatawag na "TRIPLE-CLICK THE HOME BUTTON PARA SA:".

Hakbang 6. Mabilis na i-click ang Home button nang 3 beses
Bibigyan nito ang paggana ng Invert Colors.
- Mag-click Paganahin sa kauna-unahang pagkakataon na i-activate mo ang shortcut na ito upang kumpirmahing nais mo talaga itong gawin.
- I-click ang pindutan ng Home nang 3 beses pa kung nais mong huwag paganahin ang pag-andar ng Invert Colors.






