Kung gumagamit ka ng mga produkto o aparato ng Apple, madali ang pagbili ng musika sa pamamagitan ng iTunes. Gayunpaman, ang proseso ng paglikha ng isang Apple ID, pagdaragdag ng mga paraan ng pagbabayad, at paghahanap ng musika ay maaaring maging nakalilito. Sinabi nito, ang pagbili ng musika mula sa iTunes, maging ito man para sa isang iPad, iPhone, o iba pang aparatong Apple ay maaaring maging isang mahusay na paraan upang mag-browse ng isang seleksyon ng mga bagong kanta habang sinusuportahan ang mga artist na gusto mo.
Hakbang
Bahagi 1 ng 3: Pagse-set up ng isang Account Bago Mag-browse ng Musika
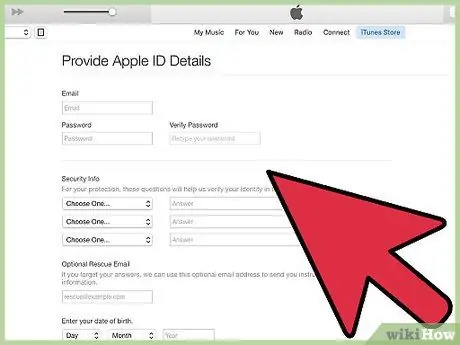
Hakbang 1. Lumikha ng isang Apple ID
Upang lumikha ng isa, bisitahin ang website ng Apple at lumikha ng isang account. Pagkatapos mong lumikha ng isang Apple ID, maaari mo itong magamit at ma-access ito mula sa anumang aparatong Apple.
Upang lumikha ng isang Apple ID, kailangan mong ipasok ang iyong buong pangalan, petsa ng kapanganakan, at postal address. Hihilingin din sa iyo na pumili ng isang ID (tulad ng kapag lumilikha ng isang email address) at maglagay ng tatlong lihim na mga katanungan para sa seguridad ng account. Magandang ideya din na magdagdag ng isang emergency email address kung sakaling ang iyong account ay na-hack o nakalimutan mo ang iyong account password
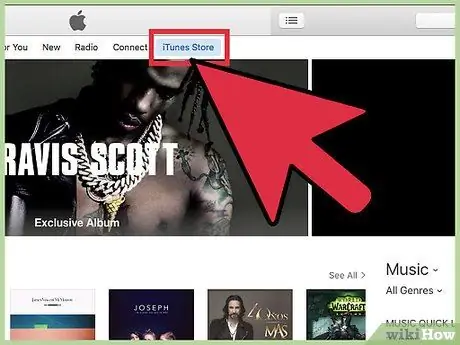
Hakbang 2. Bisitahin ang iTunes Store
Hanapin ang icon ng iTunes, na mukhang isang lila at rosas na musikal na tala sa isang puting background. Kapag na-click ang icon, lilitaw ang mga salitang "iTunes Store" sa kanang sulok sa itaas ng screen. Mag-click dito upang ma-access ang nilalaman na tindahan.
Sa mga mobile device, ang logo ng iTunes app ay mukhang isang rosas at lila na tala ng musikal
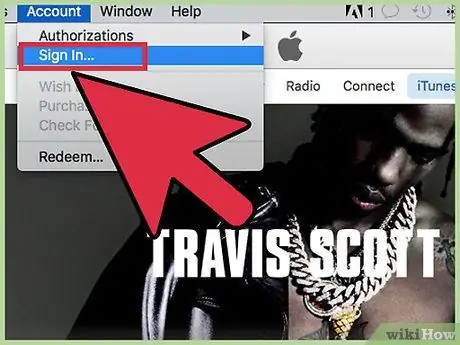
Hakbang 3. Mag-sign in sa iyong Apple ID kung na-prompt
Kung nakalikha ka na ng isang Apple ID sa ilalim ng parehong account, maaaring hindi mo na kailangang muling ipasok ang iyong impormasyon sa pag-login.
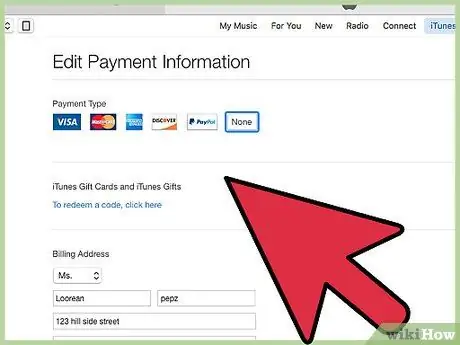
Hakbang 4. Magdagdag ng isang paraan ng pagbabayad
Kapag bumibili ng nilalaman mula sa iTunes, maaari kang magkonekta ng isang credit card o gumamit ng isang gift card bilang isang paraan ng pagbabayad. Upang magdagdag ng isang paraan ng pagbabayad, i-click ang pangalan sa kanang sulok sa itaas ng app at piliin ang "Impormasyon sa Account". Mula dito, maaari mong makita ang mga pagpipilian para sa pagdaragdag ng impormasyon sa credit card.
Kung nais mong magdagdag ng isang card ng regalo, i-click ang "Kunin" at ipasok ang numero ng card
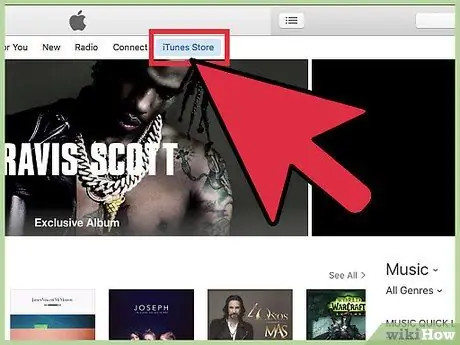
Hakbang 5. Bumalik sa iTunes app
Lumabas sa pahina ng mga setting ng account sa pamamagitan ng pag-click sa pindutang "iTunes Store" sa kanang sulok sa itaas ng screen. Ang button na ito ay lila o asul, depende sa inilapat na mga setting.
Bahagi 2 ng 3: Pagbili ng Musika mula sa iTunes
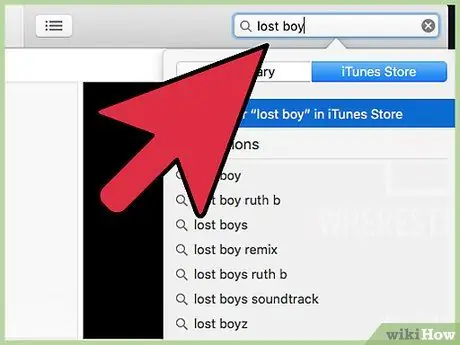
Hakbang 1. Maghanap o mag-browse ng musikang gusto mo
Ipapakita ang pangunahing pahina ng iTunes kamakailan lamang na debuted o tanyag na mga artista. Kung nais mong maghanap ng mas tiyak na nilalaman, i-type ang pamagat ng kanta o pangalan ng artist sa search bar, pagkatapos ay pindutin ang Enter.
- Maaari kang mag-browse sa pamamagitan ng isang pagpipilian ng mga genre ng musika sa iTunes sa pamamagitan ng pagtingin sa segment sa kanang bahagi ng screen. I-click ang "Lahat ng Mga Genre" at piliin ang nais na genre.
- Maaari mo ring salain ang mga resulta ng paghahanap ayon sa nilalaman ng mga palabas sa telebisyon ("Mga Palabas sa TV"), mga album ng musika ("Mga Album"), mga pamagat ng kanta ("Mga Kanta"), mga iPhone app ("iPhone Apps"), mga iPad app ("iPad Apps"), mga pelikula ("Pelikula"), mga libro ("Mga Libro"), audiobooks ("Audiobooks"), mga music video ("Mga Video sa Musika"), "Mga Podcast", at "iTunes U".
- Nagpapakita rin ang kanang sidebar ng app ng mga advanced na setting ng paghahanap, tulad ng mga album sa ilalim ng isang tiyak na presyo, na-pre-order na nilalaman, mga music video, at nilalaman mula sa mga bagong artist.
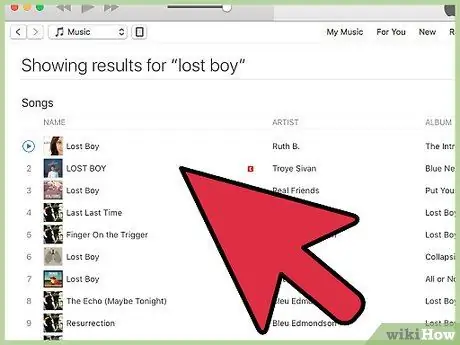
Hakbang 2. Piliin ang nilalaman na nais mong bilhin
Maaaring mabili ang mga album ng musika sa pamamagitan ng pag-click sa presyo sa ibaba ng cover ng album. Kung nais mong bumili ng isang kanta, karaniwang ibinebenta ang nilalaman ng kanta sa saklaw na presyo na 3-7 libong rupiah (para sa iTunes Store Indonesia).
Maaari mong marinig ang isang halimbawang kanta sa pamamagitan ng pag-hover sa pamagat. Ang isang maliit na pindutan ng pag-play ay lilitaw sa itaas ng track number ng kanta. I-click ang pindutan upang makinig ng isang sample na kanta
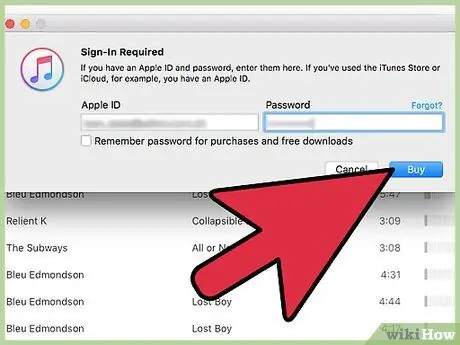
Hakbang 3. Bumili ng nais na musika
I-click ang presyo ng album o subaybayan na nais mong bilhin. Matapos mapili ang pindutan, maaari mong tukuyin ang paraan ng pagbabayad gamit ang dating naidagdag o na-load na mga pagpipilian. Ang musika ay mai-download kaagad pagkatapos at magagamit upang i-play sa iyong iTunes library.
- Matapos i-click ang "Buy", maaaring hilingin sa iyo na ipasok ang iyong Apple ID at password. Ito ay isang tampok sa seguridad at bahagi ng proseso ng pagbili.
- Kung nais mong bumili ng maraming mga kanta mula sa isang album, karaniwang nag-aalok ang Apple ng isang diskwento para sa pagbili ng iba pang mga kanta sa album na iyon. Ang alok na ito ay may bisa sa loob ng anim na buwan.
Bahagi 3 ng 3: Pagkuha ng Mga Card ng Regalo
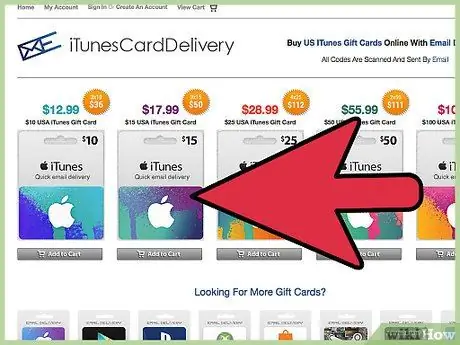
Hakbang 1. Kilalanin ang uri ng regalong kard na mayroon ka
Ang mga code ng nilalaman ng Mac App Store ay maaari lamang matubos sa pamamagitan ng bersyon ng Mac ng App Store. Ang mga pampromosyong code ay maaari lamang matubos bago ang petsa ng pag-expire na naka-print sa likod ng card. Samantala, ang mga kard ng regalo ng Apple Store ay tinubos sa online o sa mga awtorisadong tindahan ng Apple. Ang mga card ng regalo sa iTunes Store na ipinadala sa pamamagitan ng email ay maaaring matubos sa pamamagitan ng pag-click sa pindutang "Kunin Ngayon" na ipinakita sa mensahe.
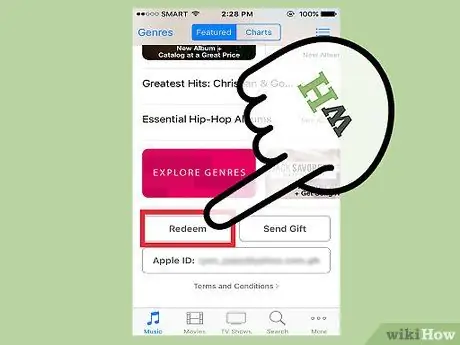
Hakbang 2. Kunin ang card sa pamamagitan ng mobile device
Maaari mong makuha ang iyong card sa pamamagitan ng pagpasok ng code kapag na-prompt, alinman sa iyong iPhone, iPad, o iPod Touch.
- Pindutin ang icon ng iTunes o App Store sa mobile device.
- Mag-scroll sa seksyong "Tampok na" upang makita ang pindutang "Redeem". Kakailanganin mong mag-sign in sa iyong Apple ID bago magpatuloy.
- Maaari mo ring ipasok ang code nang manu-mano kapag na-prompt. Pinapayagan ka ng ilang mga bansa na gamitin ang camera kapag nais mong makuha ang isang card.
- Ang mga iTunes gift card ay mayroong 16-digit na code sa likuran at magsimula sa titik X. Ipasok ang code at i-tap ang "I-redeem".
- Ang balanse ng iTunes account ay maa-update pagkatapos mong makuha ang card. Gayunpaman, kakailanganin mong mag-log out at mag-log in muli sa iyong account sa isa pang aparato upang matingnan ang na-update na impormasyon sa balanse. Maaari mong makita ang iyong balanse sa ilalim ng iyong Apple ID.
- Ang nais na nilalaman ay mai-download kaagad pagkatapos matubos ang code kung ginamit mo ang code ng nilalaman.
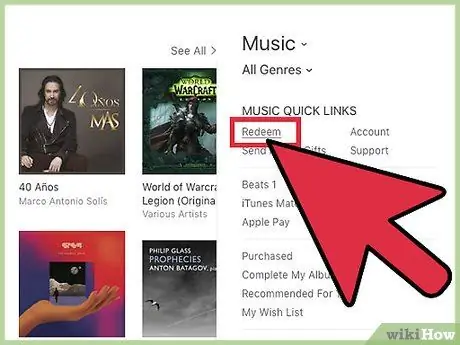
Hakbang 3. Palitan ang card sa isang computer ng Mac, PC, o Mac App Store
Upang madaling makuha ang isang card ng regalo, buksan ang iTunes at ipasok ang promo code kapag na-prompt. Tiyaking mayroon kang pinakabagong bersyon ng iTunes bago ito buksan.
- Hanapin ang menu bar at mag-sign in sa Mac App Store gamit ang iyong Apple ID.
- Ang iTunes ay matatagpuan sa window ng Mac App Store. Pagkatapos mag-sign in sa iTunes, i-click ang iTunes Store.
- Sa kanang bahagi ng window, maaari mong makita ang seksyong "Mga Mabilis na Link". I-click ang link na "tubusin" sa segment na ito.
- Ipasok ang gift card o content code, at i-click ang "Return". Ang code ng gift card ng iTunes ay nasa likuran at mayroong 16 na digit na nagsisimula sa letrang X. Para sa ilang mga bansa, maaari mong makuha ang card gamit ang camera ng iyong aparato.
- Mai-download ang kaukulang nilalaman at awtomatikong maa-update ang balanse ng iTunes account sa sandaling natapos ang code ng nilalaman.
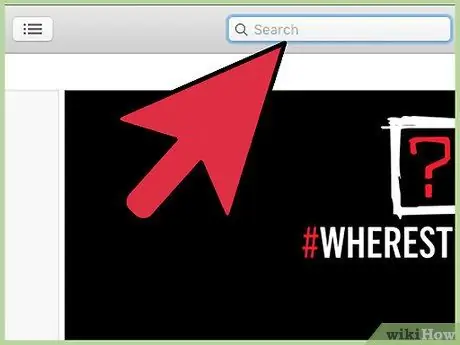
Hakbang 4. Paghahanap at pagbili ng nilalaman pagkatapos na ma-update ang account
Maaari kang mag-type ng pamagat ng kanta o pangalan ng artist sa patlang na "Search Store" sa kanang sulok sa itaas ng window ng iTunes. Pindutin ang "Enter" o "Return" key upang matingnan ang magagamit na nilalaman.
- Gumamit ng mga filter upang maiayos ang iyong paghahanap. Maaari ka ring makinig sa isang 90 segundong sample na kanta upang matiyak na ito ang nilalaman na iyong hinahanap.
- Bumili ng nilalaman mula sa listahan ng mga resulta ng paghahanap sa pamamagitan ng pag-click sa pindutang "Bumili" na ipinakita sa tabi ng nilalaman.
- Ipasok ang Apple ID at password upang kumpirmahin ang pagbili.
Mga Tip
- Kung nagkakaproblema ka, tawagan ang Apple hotline sa 0800-1-027753 (Indonesia). Karaniwang maaaring maabot ang serbisyo sa customer sa mga oras ng negosyo (8am hanggang 9pm).
- Upang subaybayan ang mga gastos o pagbili, i-click ang "Account" sa ilalim ng menu ng mabilis na mga link, sa kanang sulok sa itaas ng screen. Pagkatapos nito, i-click ang "Kasaysayan ng pagbili" upang malaman ang kasaysayan ng pagbili.






