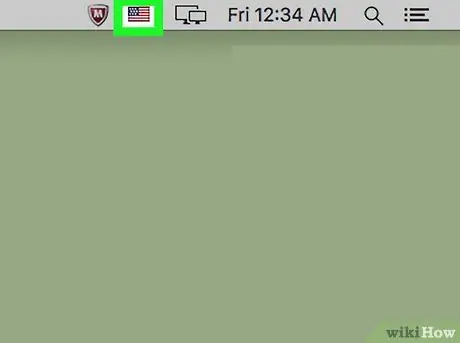Itinuturo sa iyo ng wikiHow na ito kung paano baguhin ang wika ng pag-input ng keyboard sa isang Mac.
Hakbang
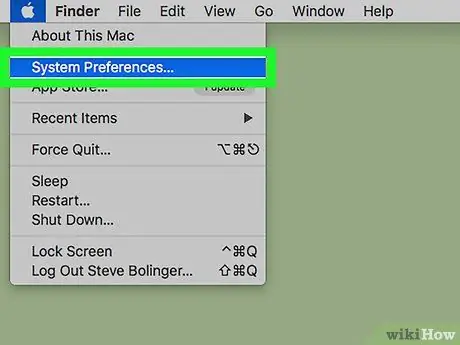
Hakbang 1. I-click ang menu ng Apple at piliin ang Mga Kagustuhan sa System …
Ito ay isang itim na icon ng mansanas sa kaliwang sulok sa itaas ng screen.
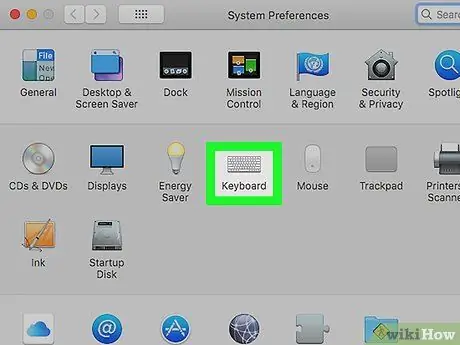
Hakbang 2. I-click ang pagpipiliang Keyboard
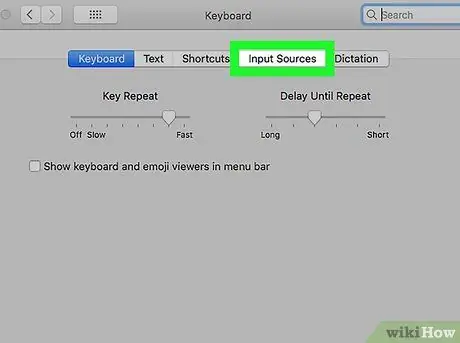
Hakbang 3. Piliin ang tab na Mga Pinagmulan ng Input sa tuktok ng dialog box
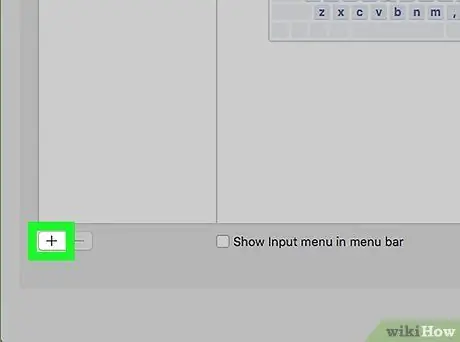
Hakbang 4. I-click ang pagpipilian na nasa ibabang kaliwang pane ng dialog box
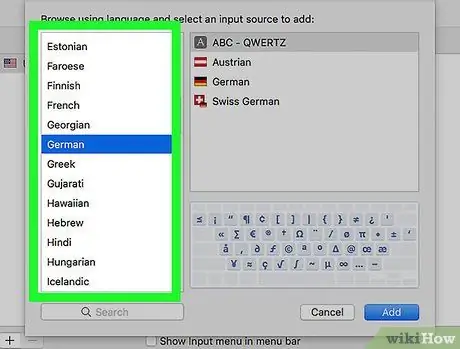
Hakbang 5. I-click ang nais na wika
Ang mga magagamit na wika ay ipinapakita ayon sa alpabeto.
Ang mga wika ng pag-input ng keyboard na naidagdag ay lilitaw sa tuktok ng listahan
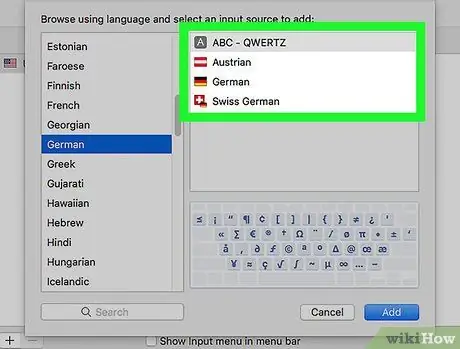
Hakbang 6. I-click ang nais na estilo ng keyboard / input para sa kaukulang wika
Ipapakita ang istilo ng pag-input sa kaliwang pane ng dialog box.
Ang isang halimbawa ng isang layout ng keyboard ay ipapakita sa kanang kanang pane ng screen kapag nag-click ka sa isang mapagkukunan ng pag-input
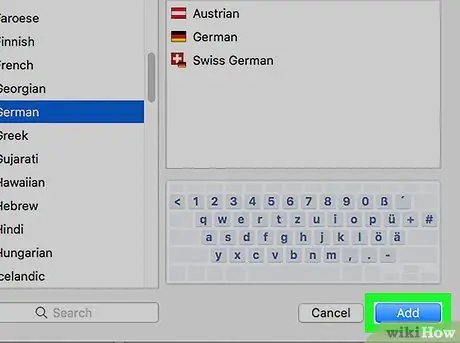
Hakbang 7. I-click ang Magdagdag ng pindutan
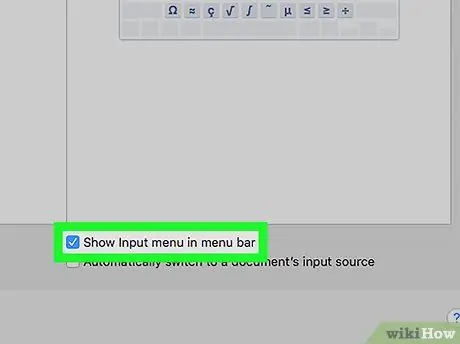
Hakbang 8. Lagyan ng check ang pagpipiliang "Ipakita ang Input sa menu bar" sa ilalim ng dialog box
Pagkatapos nito, isang icon ng watawat ay ipapakita sa kanang bahagi ng menu bar.