Mayroong maraming mga pakinabang na makukuha kapag ikinonekta mo ang iyong telepono sa isang TV. Isa sa mga ito ay ang stream ng iyong mga paboritong palabas o pelikula direkta mula sa iyong telepono. Kung mas gusto mo ang dating paraan, ikonekta ang iyong Android device sa iyong TV gamit ang isang lumang HDMI cable at isang converter para sa micro USB port sa iyong telepono. Bilang karagdagan, maaari mo ring gamitin ang isang Chromecast USB device kung nais mong ikonekta ang iyong telepono sa iyong TV nang wireless.
Hakbang
Paraan 1 ng 2: Paggamit ng isang HDMI Cable Converter

Hakbang 1. Bumili ng isang micro USB sa HDMI converter
Ang pagsingil ng port ng telepono (kilala rin bilang isang micro USB outlet) ay hindi sumusuporta sa parehong cable na ginagamit upang ikonekta ang aparato sa TV bilang default. Kaya kailangan mong bumili ng isang converter. Maaari mo itong bilhin sa online sa pamamagitan ng pag-type ng keyword na "micro USB sa HDMI cable" sa isang search engine, pagkatapos ay piliin ang pagpipilian na gusto mo (halimbawa sa Bukalapak o Tokopedia).
- Bago bumili, tiyakin na ang aparato na iyong ginagamit ay tumutugma sa cable na iyong pinili. Maaari mo itong suriin sa pamamagitan ng pag-type ng pangalan ng aparato at pangalan ng cable sa isang search engine at suriin ang mga resulta.
- Kung wala kang isang HDMI cable, bumili ng isa ngayon. Sa internet, ang presyo ng isang HDMI cable ay humigit-kumulang na Rp 120,000.

Hakbang 2. I-plug ang maliit na dulo ng converter sa Android device
Ang tip ay dapat magkasya sa pagsingil ng port sa ilalim ng aparato.

Hakbang 3. I-plug ang HDMI cable sa converter
Ang HDMI cable ay magkakasya sa mas malaking dulo ng converter.

Hakbang 4. I-plug ang HDMI cable sa TV
Ang trapezoidal HDMI port ay karaniwang inilalagay sa likuran ng TV. Karaniwan, sinasabi nito na "HDMI" sa tabi ng HDMI Port.
- Pansinin kung aling input ang nakalista sa ilalim ng HDMI port (hal. Video 3).
- Ang iyong converter ay maaaring may kasamang USB power cable. Kung ang iyong TV ay walang USB port malapit sa HDMI port, isaksak ang USB power cable sa iyong Android charger.

Hakbang 5. I-on ang iyong TV

Hakbang 6. Baguhin ang input ng TV sa nauugnay na HDMI port
Kung paano ito gawin ay nakasalalay sa iyong modelo ng TV. Gayunpaman, karaniwang maaari mong gawin ito sa pamamagitan ng pagpindot sa pindutang "Input" sa itaas o sa gilid ng TV.
Halimbawa, kung ang iyong HDMI port ay "Video 3", dapat mong baguhin ang input ng ipinapakitang TV sa "Video 3"
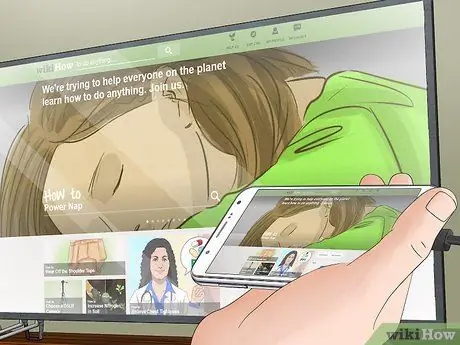
Hakbang 7. Hintayin ang TV na ipakita ang screen ng iyong Android device
Kung ang Android screen ay hindi lilitaw sa TV pagkatapos mong maghintay ng ilang segundo, maaaring kailanganin mong i-restart ang aparato.
Paraan 2 ng 2: Paggamit ng Chromecast

Hakbang 1. Siguraduhin na mayroon kang Chromecast aparato at mobile app
Maaaring mabili ang mga Chromecast device sa internet ng humigit-kumulang na IDR 360,000. Ang app na tinatawag ding "Chromecast" ay maaaring ma-download nang libre sa Google Play Store gamit ang iyong mobile phone.

Hakbang 2. I-plug ang Chromecast sa TV
Ang aparato na ito ay maaaring tiyak na maipasok sa HDMI port sa iyong TV.
I-plug din ang power cord ng Chromecast sa likod ng aparato at sa kaso ng singilin ng USB (na dapat na naka-plug sa isang outlet ng pader)

Hakbang 3. Patakbuhin ang Chromecast app
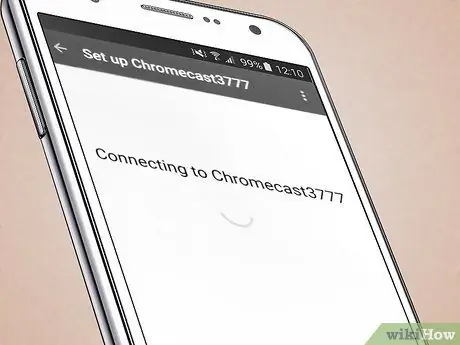
Hakbang 4. Mag-tap sa Maghanap para sa Bagong Chromecast

Hakbang 5. Isara ang Chromecast app
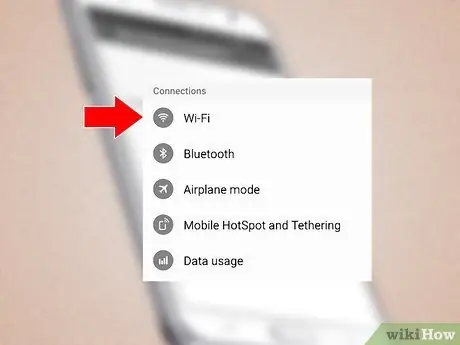
Hakbang 6. Buksan ang iyong mga setting ng network
Ang setting na ito ay nasa app ng Mga Setting.
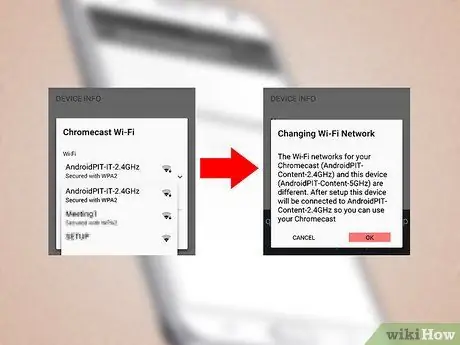
Hakbang 7. Tapikin ang pagpipiliang "chromecast"

Hakbang 8. Patakbuhin muli ang Chromecast app
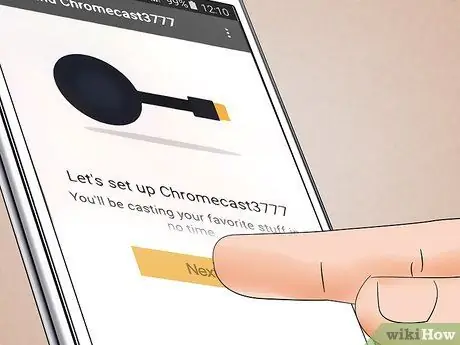
Hakbang 9. Tapikin ang Susunod
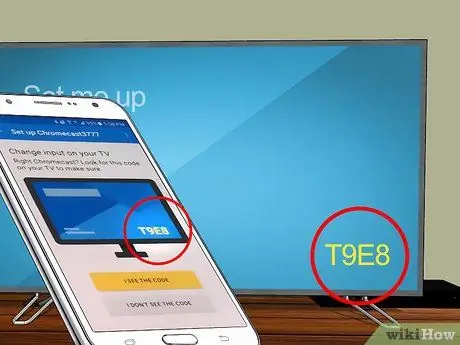
Hakbang 10. Kumpirmahing ang code sa TV ay tumutugma sa code sa telepono
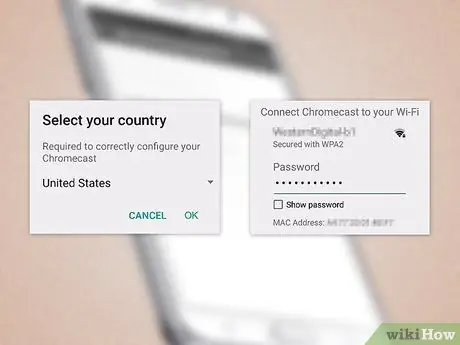
Hakbang 11. I-set up ang iyong Chromecast
Sundin ang prosesong ito:
- Piliin ang bansa
- Magdagdag ng pangalan sa Chromecast (opsyonal)
- Magdagdag ng isang wireless network sa Chromecast
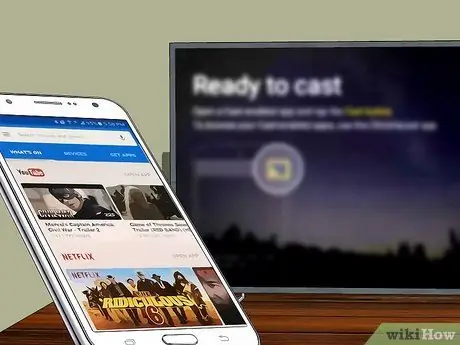
Hakbang 12. Patakbuhin ang application na sumusuporta sa screencasting
Ang mga app na umaangkop sa pamantayang ito ay ang YouTube at Netflix.
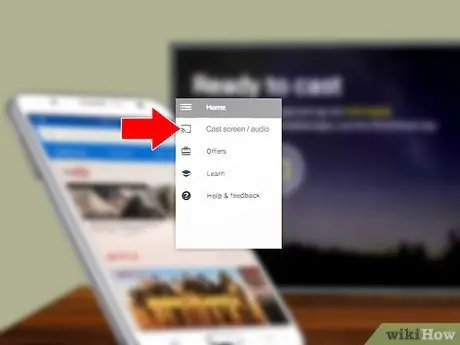
Hakbang 13. I-tap ang icon ng screencasting
Ang icon na ito ay isang rektanggulo na may isang serye ng mga hubog na linya sa ibabang kaliwang sulok.
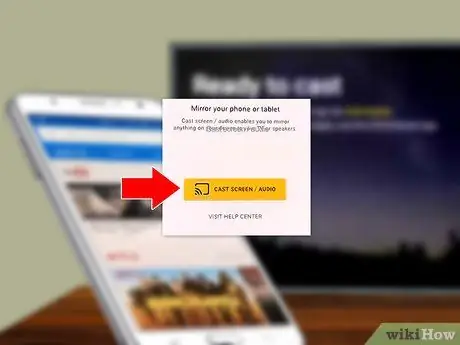
Hakbang 14. Mag-tap sa Chromecast
Kung pinangalanan mo ang iyong Chromecast, lilitaw ito rito.
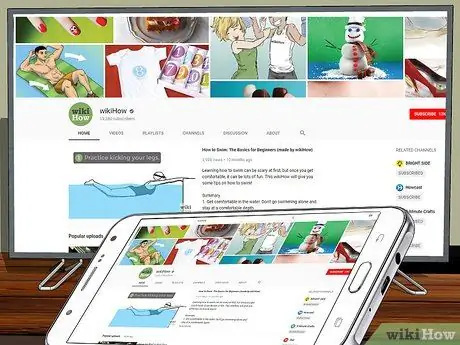
Hakbang 15. Hintaying ipakita ng TV ang screen ng telepono
Maaaring maghintay ka ng ilang segundo. Kapag ipinakita ng iyong TV screen ang screen ng telepono, maaari mong gamitin ang telepono upang i-pause ang pag-playback, lumaktaw sa susunod na minuto, o baguhin ang dami ng kasalukuyang nilalaro na nilalaman.






