Sa pamamagitan ng pagkonekta ng iyong Sony Xperia Z sa iyong computer, maaari kang maglipat ng mga larawan, musika at iba pang mga file mula sa iyong telepono sa iyong computer o sa kabaligtaran. Maaari mong ikonekta ang Xperia Z sa iyong computer gamit ang alinman sa isang USB cable o Bluetooth.
Hakbang
Paraan 1 ng 2: Paggamit ng isang USB cable
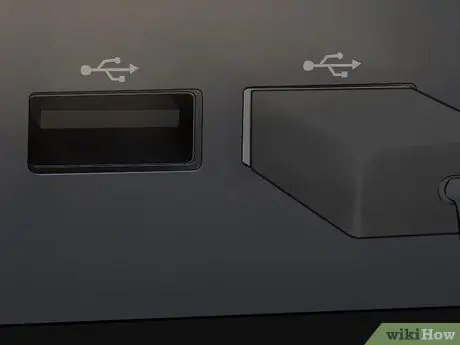
Hakbang 1. Ikonekta ang Sony Xperia Z sa computer gamit ang isang USB cable
Karamihan sa mga computer ay hihimok sa iyo na mag-download at mag-install ng isang program na tinatawag na "PC Companion" sa sandaling makilala nito ang iyong Sony Xperia Z. Ang software na ito ay hindi kinakailangan upang ilipat ang mga file sa pagitan ng iyong telepono at PC, ngunit maaaring maging kapaki-pakinabang kung lumilipat ka ng mga file ng media
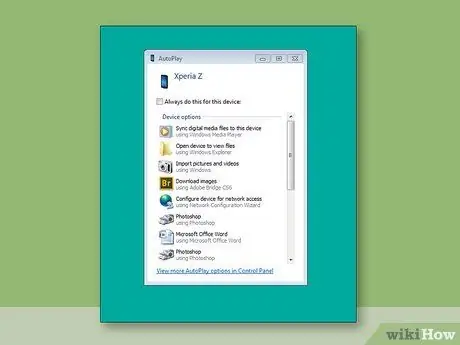
Hakbang 2. Maghintay hanggang makilala ng iyong computer ang telepono at ipakita ang Autoplay pop-up window
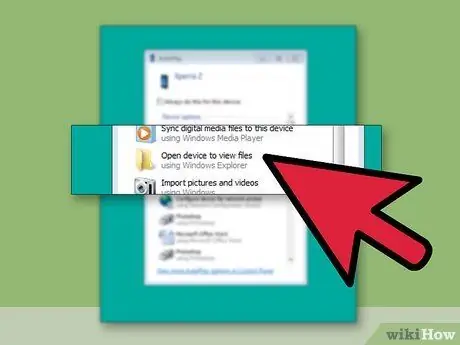
Hakbang 3. I-click ang Buksan ang folder upang matingnan ang mga file gamit ang Windows Explorer
Ipapakita ang Xperia Z sa kaliwang pane ng Windows Explorer bilang isang panlabas na aparato.

Hakbang 4. Mag-browse para sa bawat file na nais mong ilipat sa pagitan ng mga aparato, pagkatapos ay i-drag at i-drop ang file
Paraan 2 ng 2: Paggamit ng Bluetooth

Hakbang 1. I-tap ang pindutan ng Menu mula sa pangunahing screen ng Sony Xperia Z

Hakbang 2. Mag-scroll at i-tap ang Mga Setting
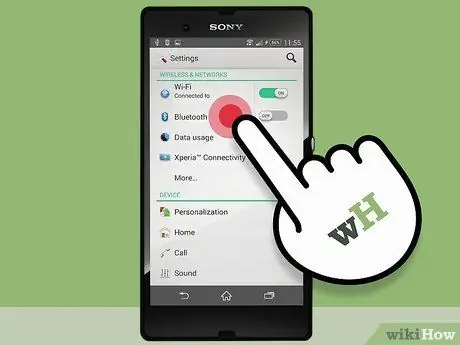
Hakbang 3. Mag-navigate sa Bluetooth at i-tap ang On / Off switch upang paganahin ang tampok
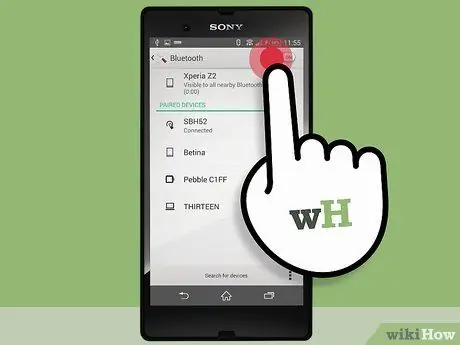
Hakbang 4. Mag-tap sa Bluetooth
Ang lahat ng mga kalapit na aparato na pinagana ng Bluetooth ay ipinapakita sa screen.
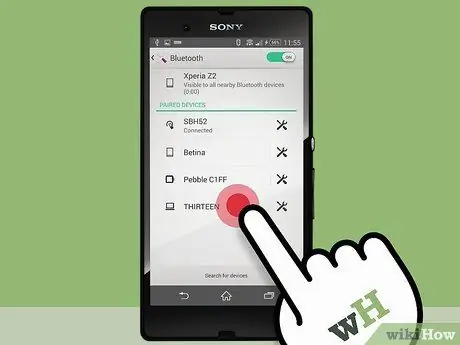
Hakbang 5. Ituro at i-tap ang pangalan ng iyong telepono mula sa listahan ng mga aparato
Makikita na ang iyong telepono sa iba pang mga aparatong Bluetooth, kabilang ang mula sa iyong computer.
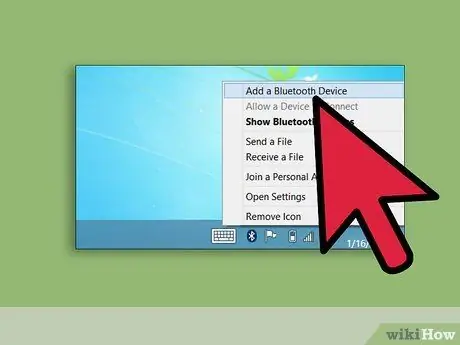
Hakbang 6. Paganahin ang tampok na Bluetooth sa PC
Sumangguni sa manwal ng computer ng gumawa kung kailangan mo ng patnubay sa pagpapagana ng Bluetooth sa iyong PC
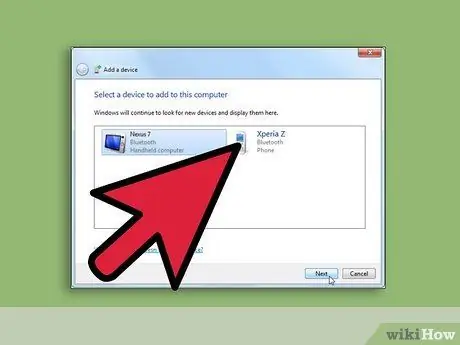
Hakbang 7. Kapag sinenyasan upang pumili ng isang aparato, piliin ang iyong Sony Xperia Z mula sa listahan ng mga Bluetooth device
Ang telepono ay makakonekta ngayon sa computer.






