Itinuturo sa iyo ng wikiHow na ito kung paano gumamit ng isang scanning app upang mag-scan ng isang QR code gamit ang iyong Android.
Hakbang
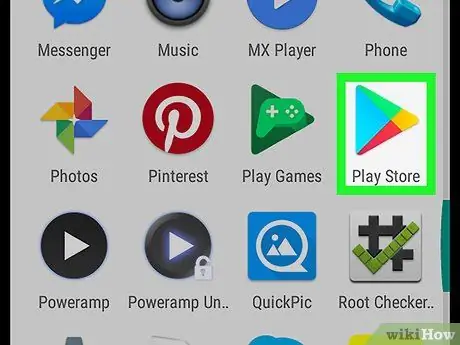
Hakbang 1. Buksan ang Play Store sa Android
Icon
sa drawer ng app o sa home screen.
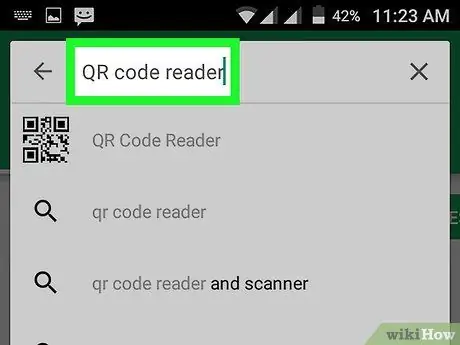
Hakbang 2. I-type ang QR code reader sa box para sa paghahanap at i-tap ang pindutan ng paghahanap
Ang isang listahan ng mga QR reader app ay ipapakita sa screen.
- Itinuturo sa iyo ng wikiHow na ito kung paano gamitin ang QR Code Reader kasama ang application na binuo ng Scan, ngunit maaari mong piliin ang mambabasa na gusto mo. Tiyaking nabasa mo lang ang mga review ng app bago ito i-download.
- Ang mga hakbang ay dapat na magkatulad para sa lahat ng mga app ng QR code reader.
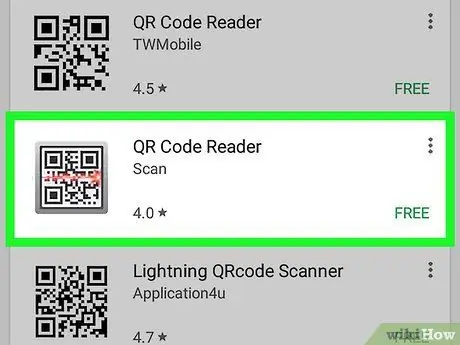
Hakbang 3. Mag-tap sa Scan na binuo QR Code Reader
Ang pangalan ng developer ay nakalista sa ilalim ng bawat aplikasyon. Maaari kang mag-scroll pababa hanggang sa makita mo ang application na binuo ng Scan.
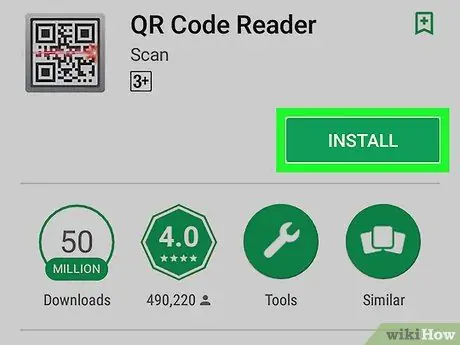
Hakbang 4. I-tap ang I-install
Lilitaw ang isang pop-up na pahina na humihiling ng pahintulot na mag-access ng impormasyon sa Android.
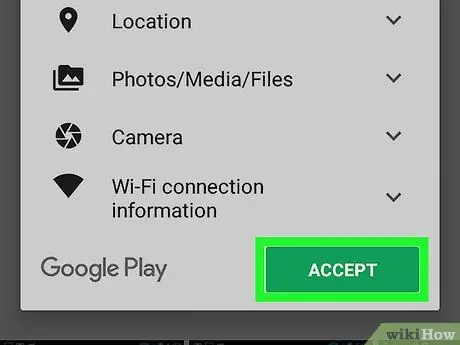
Hakbang 5. Tapikin ang Tanggapin
Ang application ng QR Code Reader ay mai-install sa Android.
Kapag nakumpleto ang pag-install, ang pindutang "I-install" ay magbabago sa "Buksan" at magkakaroon ka ng isang bagong icon sa drawer ng app
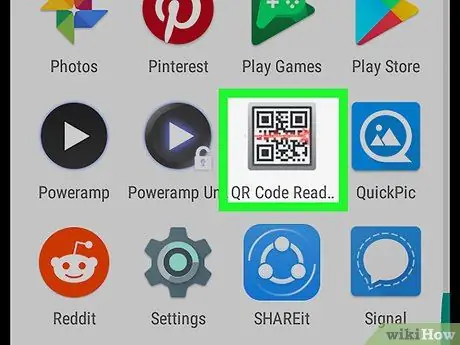
Hakbang 6. Buksan ang QR Code Reader
Ang icon na ito ay mukhang isang QR code sa drawer ng app. I-tap ang icon upang buksan ang app, na magiging hitsura ng isang karaniwang screen ng camera.
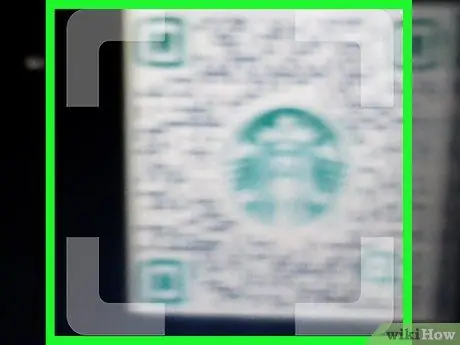
Hakbang 7. I-highlight ang QR code sa frame ng camera
Magpanggap na kumukuha ka ng larawan, tanging hindi mo pinipilit ang anumang mga pindutan. Kapag binasa ng scanner ang code, lilitaw ang isang pahina ng pop-up na naglalaman ng URL sa code.
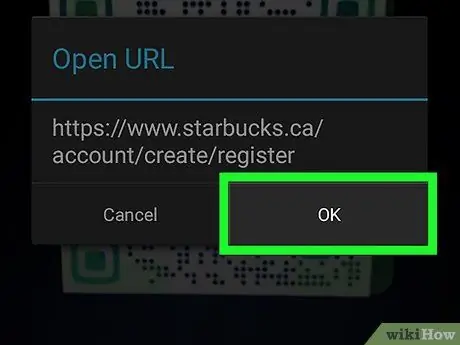
Hakbang 8. Tapikin ang OK upang buksan ang site
Ang hakbang na ito ay maglulunsad ng isang web browser at ire-redirect ito sa URL sa QR code.






