Itinuturo sa iyo ng wikiHow na ito kung paano mag-edit at magtanggal ng mga naka-subscribe na channel sa YouTube, pati na rin baguhin ang kanilang mga setting ng notification.
Hakbang
Paraan 1 ng 2: Sa iPhone at Android Device
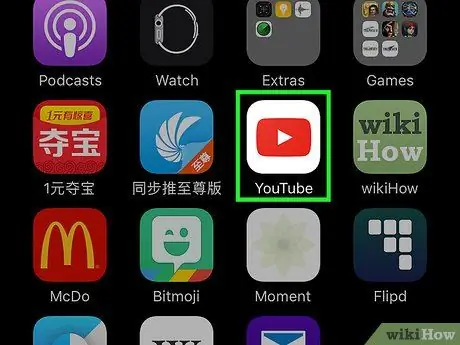
Hakbang 1. Buksan ang YouTube app
Kailangan mong sundin ang parehong proseso ng pamamahala ng channel ng subscription sa pamamagitan ng YouTube app, sa parehong mga iPhone at Android device.
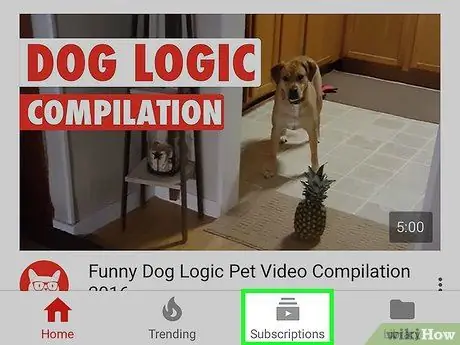
Hakbang 2. Pindutin ang tab na Mga Subscription
Ang tab na ito ay mukhang isang stack ng mga parisukat na may isang pindutan ng pag-play.
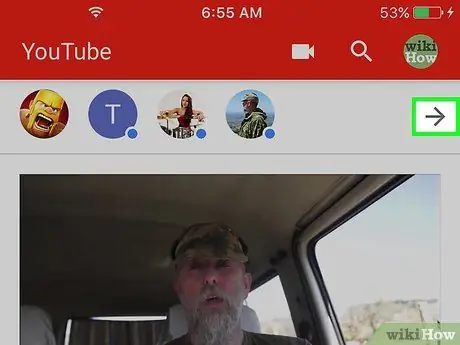
Hakbang 3. Pindutin → sa tabi ng listahan ng naka-subscribe na channel
Mahahanap mo ang pindutang ito sa tuktok ng tab na "Mga Subscription".
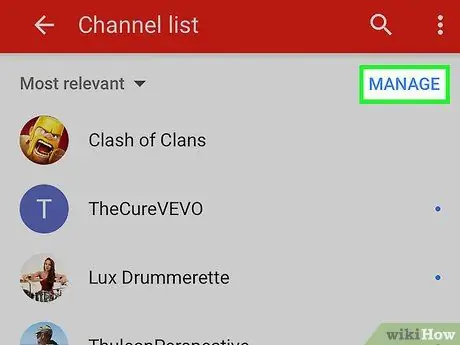
Hakbang 4. Pindutin ang Pamahalaan
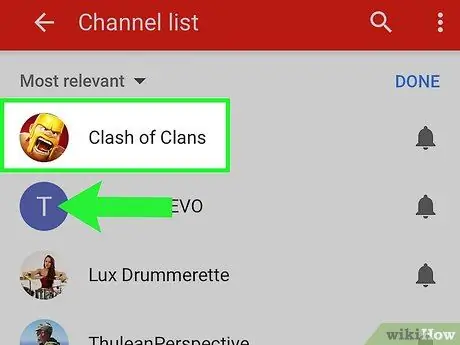
Hakbang 5. I-swipe ang naka-subscribe na channel sa kaliwa upang mag-unsubscribe
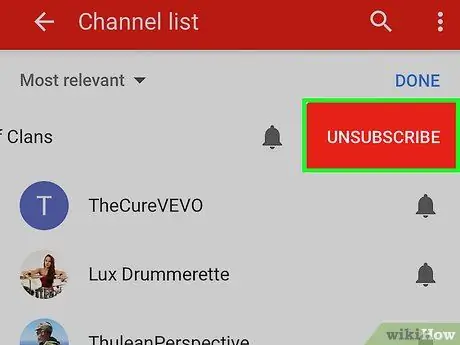
Hakbang 6. Pindutin ang Mag-unsubscribe upang alisin ang subscription
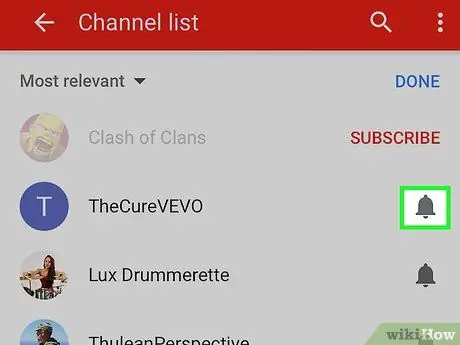
Hakbang 7. Pindutin ang pindutan ng Mga Abiso upang ipasadya ang mga notification sa subscription
Ang pindutan na ito ay mukhang isang kampanilya at nasa tabi ng bawat naka-subscribe na channel.
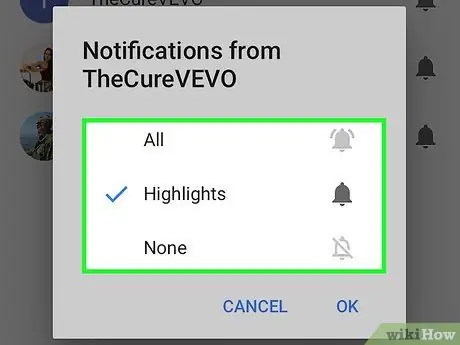
Hakbang 8. Pindutin ang dalas ng notification tulad ng ninanais
Maaari mong i-off ang mga notification nang buo, o humiling ng mga notification para sa mga espesyal na video na itinampok at kahit na mga abiso para sa bawat na-upload na video.
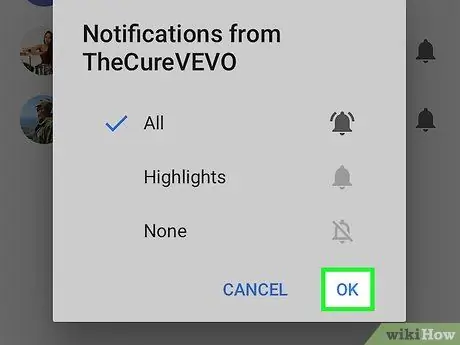
Hakbang 9. Pindutin ang OK upang mai-save ang mga bagong setting ng notification
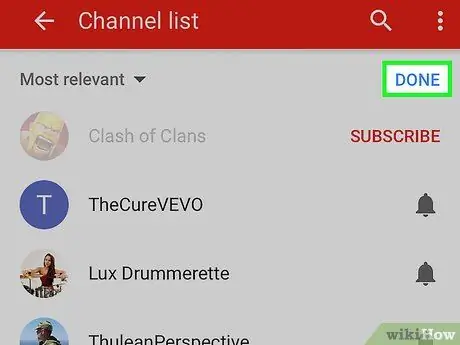
Hakbang 10. Pindutin ang TAPOS kapag natapos ang pamamahala ng mga subscription
Dadalhin ka pabalik sa listahan ng naka-subscribe na channel.
Paraan 2 ng 2: Sa Website ng YouTube
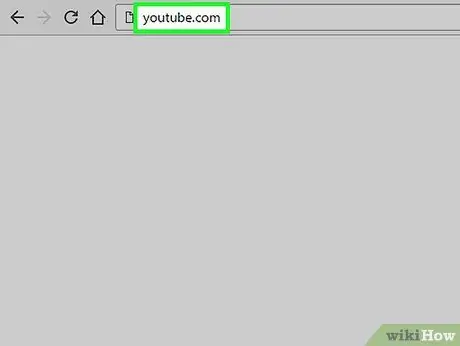
Hakbang 1. Bisitahin ang website ng YouTube
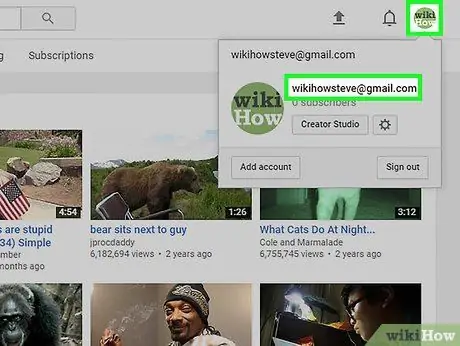
Hakbang 2. Tiyaking naka-log in ka sa account
Ang listahan ng subscription ay naka-link sa iyong YouTube account. I-click ang pindutan ng profile sa kaliwang sulok sa itaas ng screen at tiyaking naka-sign in ka sa account na may mga setting ng subscription na kailangang baguhin.
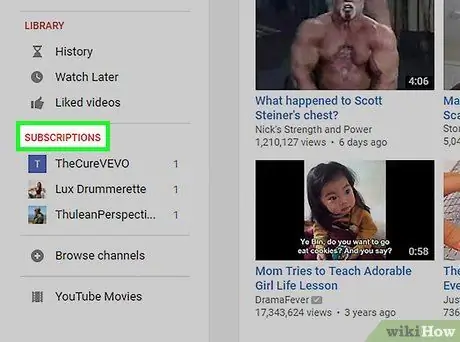
Hakbang 3. I-click ang heading ng SUBSCRIPTIONS sa menu sa kaliwa ng screen
Huwag i-click ang pagpipiliang menu na "Mga Subscription". Piliin ang pulang seksyong "SUBSCRIPTIONS" na heading sa ilalim ng segment na "LIBRARY".
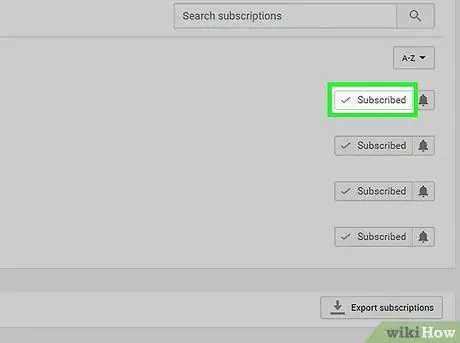
Hakbang 4. I-click ang pindutang Naka-subscribe upang mag-unsubscribe sa channel
Ang label na pindutan ay magbabago sa "Mag-unsubscribe" kapag ang cursor ay inilagay sa ibabaw ng pindutan.
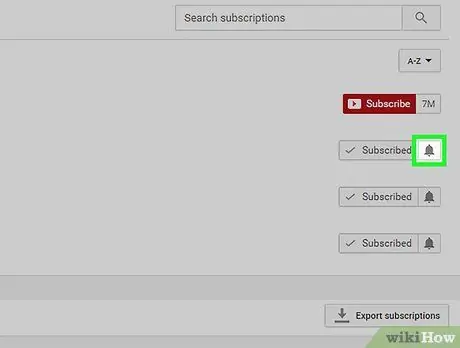
Hakbang 5. I-click ang pindutan ng Mga Abiso upang ipasadya ang mga notification
Ang pindutan na ito ay mukhang isang kampanilya at nasa tabi ng bawat channel sa listahan ng subscription.
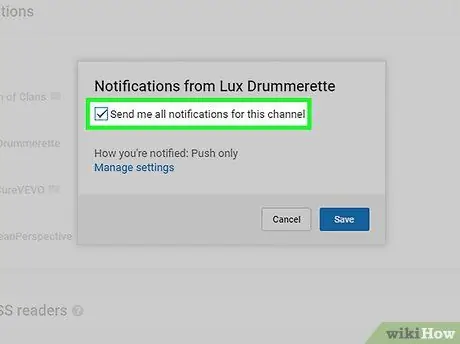
Hakbang 6. Lagyan ng tsek ang kahon Ipadala sa akin ang lahat ng mga notification para sa channel na ito
Sa pagpipiliang ito, paganahin ang mga notification mula sa channel.
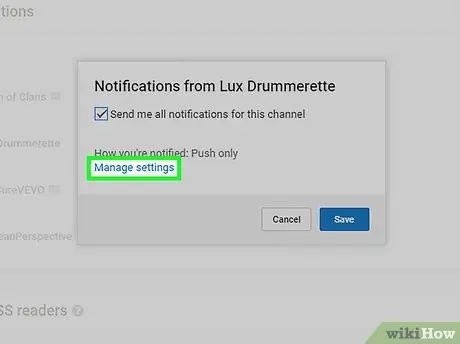
Hakbang 7. I-click ang link na Pamahalaan ang mga setting upang baguhin ang resibo ng mga abiso
Magbubukas ang menu na "Mga Abiso sa YouTube" pagkatapos nito.
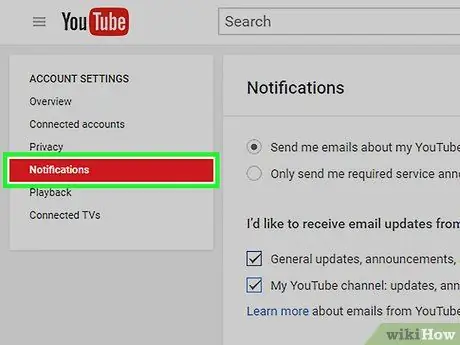
Hakbang 8. Gamitin ang menu na "Mga Abiso" upang ipasadya ang mga notification
Maaari mong baguhin ang iyong mga setting upang makatanggap ka ng mga notification sa subscription sa channel, pati na rin tukuyin ang medium para sa pagpapadala ng mga notification (hal. Sa pamamagitan ng mga push notification, email, o pareho).






