Itinuturo sa iyo ng wikiHow na ito kung paano baguhin ang isang pahina o app ng Google News. Dahil ang nilalaman sa Google News ay inaalok batay sa iyong kasaysayan sa pag-browse, hindi mo masasala ang mga kwentong lilitaw sa iyong feed nang hindi manu-manong tinatanggal o humiling ng mas tukoy na mga paksa o mapagkukunan.
Hakbang
Paraan 1 ng 2: Sa Desktop
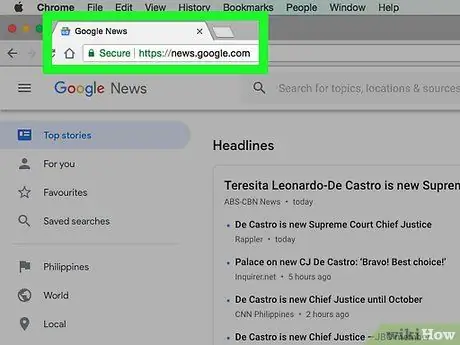
Hakbang 1. Pumunta sa pahina ng Google News
Bisitahin ang https://news.google.com/ sa pamamagitan ng web browser ng iyong computer.
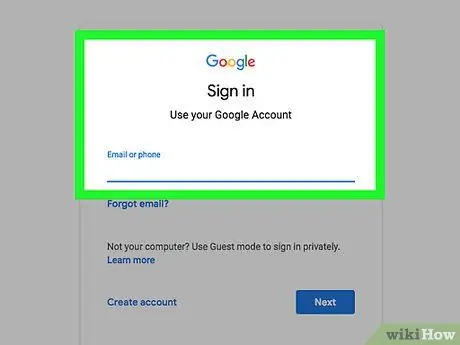
Hakbang 2. Mag-sign in sa iyong Google account
Kung hindi, i-click ang " Mag-sign in ”Sa kanang sulok sa itaas ng pahina, ipasok ang iyong email address, i-click ang“ SUSUNOD ", Ipasok ang password ng account, at i-click muli ang" pindutan SUSUNOD ”.
Laktawan ang hakbang na ito kung nakita mo na ang larawan ng iyong account sa kanang sulok sa itaas ng pahina
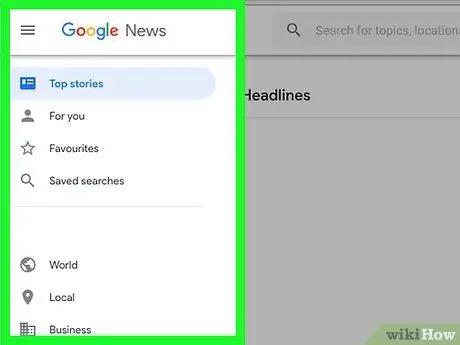
Hakbang 3. Buksan ang menu kung kinakailangan
Bilang default, maaari mong makita ang isang sidebar na may isang listahan ng mga pagpipilian sa kaliwang bahagi ng pahina. Kung hindi, i-click ang pindutang ☰ ”Sa kaliwang sulok sa itaas ng pahina upang ipakita ang menu.
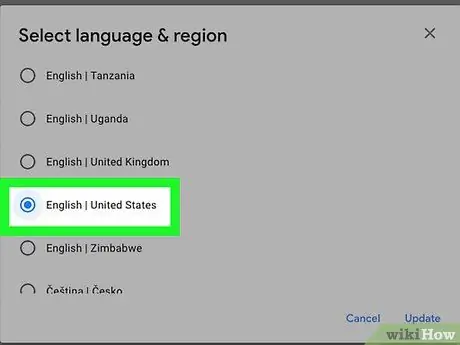
Hakbang 4. Baguhin ang mga setting ng wika at lugar
Mag-hover sa kaliwang bahagi ng pahina at mag-scroll sa seksyong "Wika at rehiyon," pagkatapos ay sundin ang mga hakbang na ito:
- I-click ang " Mga wika at rehiyon ”.
- Lagyan ng tsek ang kahon sa tabi ng mga pagpipilian sa wika at rehiyon (sa format na "Wika | Rehiyon").
- I-click ang " Mga Update ”Sa kanang ibabang sulok ng screen.
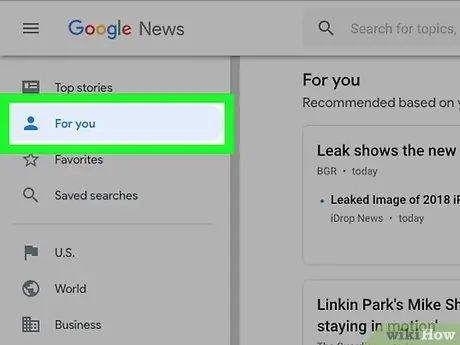
Hakbang 5. I-scroll ang screen at i-click Para sa iyo
Ang tab na ito ay nasa tuktok ng kaliwang menu. Pagkatapos nito, ipapakita ang isang listahan ng mga balita mula sa Google na na-sync sa iyong mga kagustuhan.
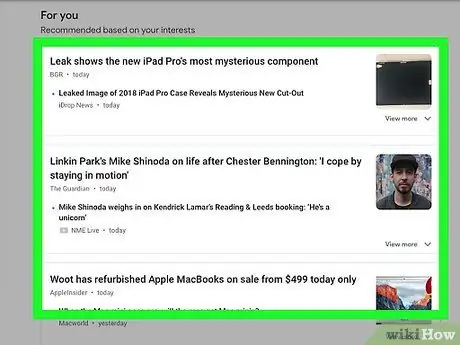
Hakbang 6. Suriin ang mga pagpipilian sa balita mula sa Google
Maaari kang mag-scroll sa listahan ng mga artikulo ng balita upang makita nang buong nilalaman ang itinuturing na nauugnay sa iyo ng Google.
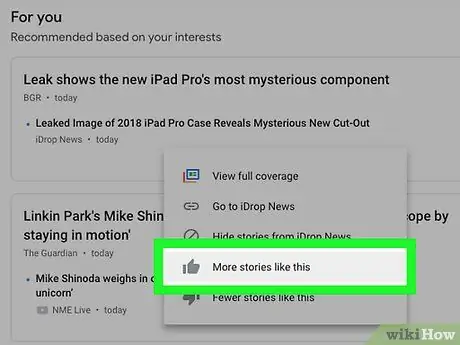
Hakbang 7. Magpasya sa tukoy na paksa na gusto mo
Kung nakakakita ka ng isang paksa na kailangang lumitaw sa iyong feed sa Google News nang mas madalas, sundin ang mga hakbang na ito:
- Ilagay ang cursor sa link ng paksa.
- I-click ang icon na " ⋮ ”Na nasa ibaba ng link.
- I-click ang " Marami pang kwentong ganito ”Sa drop-down na menu.
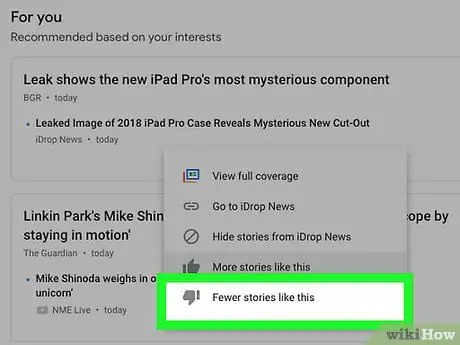
Hakbang 8. Iwasan ang ilang mga paksa sa hinaharap
Tulad din ng paghiling ng mga tukoy na paksa na itatampok, maaari mo ring maiwasan ang ilang mga paksa sa hinaharap sa mga hakbang na ito:
- Ilagay ang cursor sa link ng paksa.
- I-click ang icon na " ⋮ ”Ipinakita sa ibaba ng link.
- I-click ang " Mas kaunting kwento tulad nito ”Mula sa drop-down na menu.
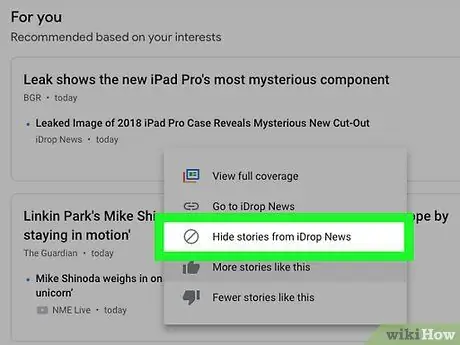
Hakbang 9. Itago ang lahat ng mapagkukunan ng balita
Kung nakakita ka ng isang mapagkukunan na may mga kwentong hindi mo nais na makita o mabasa, maaari mong itago ang mapagkukunan ng balita mula sa pagpapakita sa iyong feed sa pamamagitan ng pagsunod sa mga hakbang na ito:
- Ilagay ang cursor sa link ng mapagkukunan ng balita.
- I-click ang icon na " ⋮ ”Ipinakita sa ibaba ng link.
- I-click ang " Itago ang mga kwento mula sa [pinagmulan] ”Sa drop-down na menu.
Paraan 2 ng 2: Sa Mga Mobile Device
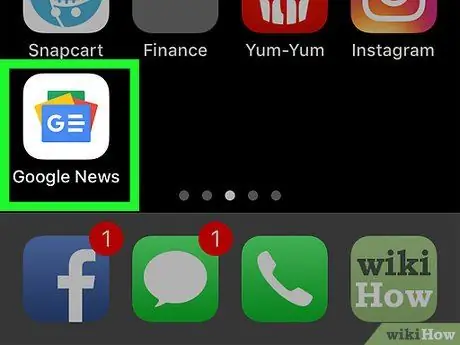
Hakbang 1. Buksan ang Google News
I-tap ang icon ng Google News app, na mukhang berde, pula, dilaw, at asul na mga card sa isang puting background.
Kung hindi ka awtomatikong naka-sign in sa Google News kapag binuksan mo ang app, i-type ang iyong email address at password kapag na-prompt
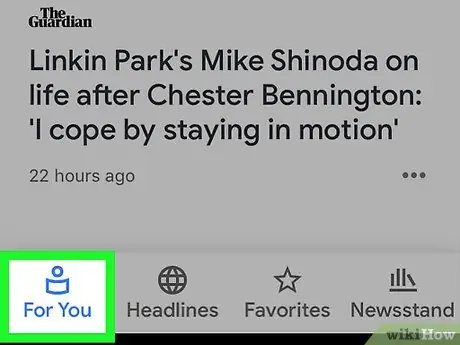
Hakbang 2. Pindutin ang tab na Para sa Iyo
Nasa ibabang kaliwang sulok ng screen.
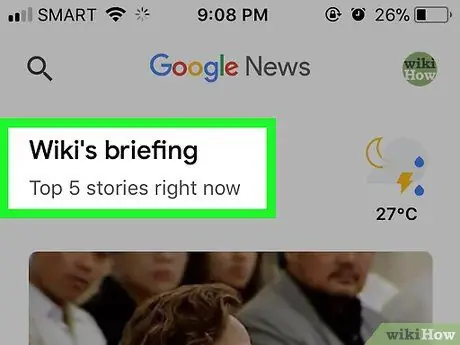
Hakbang 3. Suriin ang mga pagpipilian sa balita mula sa Google
Maaari mong i-browse ang listahan ng mga artikulo ng balita upang makita nang buong balita na itinuturing ng Google na nauugnay sa iyo.
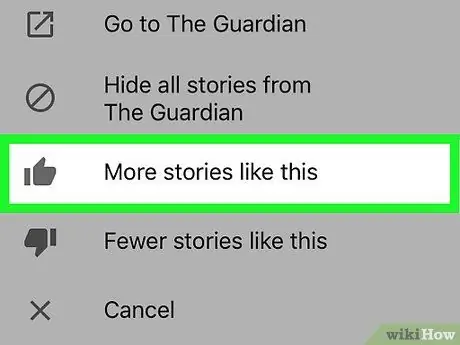
Hakbang 4. Magpasya sa isang tukoy na paksa na nais mong makita nang madalas
Upang makatanggap ng mga paksa at makakuha ng maraming balita tungkol sa mga ito sa hinaharap, sundin ang mga hakbang na ito:
- Pindutin ang icon na “ ⋯ ”(IPhone) o“ ⋮ ”(Android) sa kanang bahagi ng paksa.
- Hawakan " Marami pang kwentong ganito ”Sa drop-down na menu.
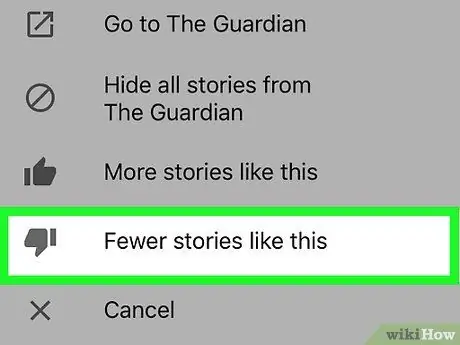
Hakbang 5. Iwasan ang ilang mga paksa sa hinaharap
Kung hindi mo nais na makita ang isang tukoy na paksa sa susunod na listahan ng balita, sundin ang mga hakbang na ito:
- Pindutin ang pindutan na " ⋯ ”(IPhone) o“ ⋮ ”(Android) sa kanan ng paksa.
- Hawakan " Mas kaunting kwento tulad nito ”Mula sa drop-down na menu.
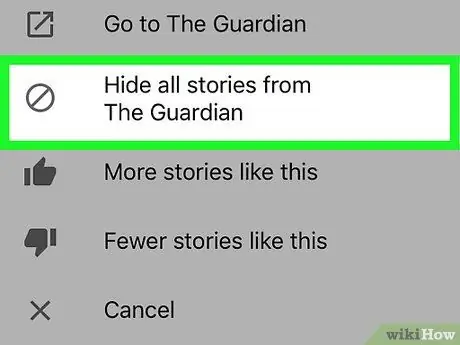
Hakbang 6. Itago ang mga mapagkukunan ng balita mula sa feed ng balita
Maaari kang makakita ng mga mapagkukunan ng balita na kailangang alisin mula sa pahina ng mga resulta / feed ng balita. Upang maitago ang isang mapagkukunan, sundin ang mga hakbang na ito:
- Hawakan " ⋯ ”(IPhone) o“ ⋮ ”(Android) sa kanang bahagi ng paksa.
- Hawakan " Itago ang lahat ng mga kuwento mula sa [pinagmulan] ”.
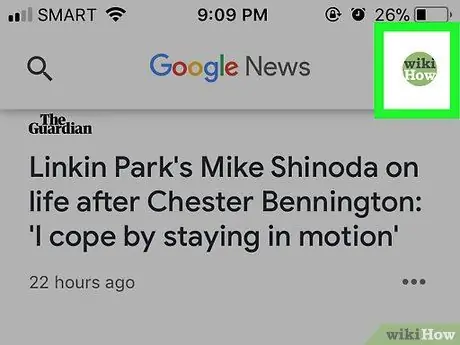
Hakbang 7. Pindutin ang icon ng profile
Nasa kanang sulok sa itaas ng screen ito. Pagkatapos nito, lilitaw ang isang pop-up menu sa ilalim ng screen.
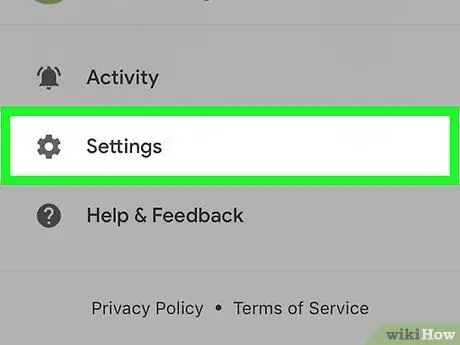
Hakbang 8. Pindutin ang Mga Setting
Nasa gitna ito ng pop-up menu. Ipapakita ang pahina ng kagustuhan sa account.
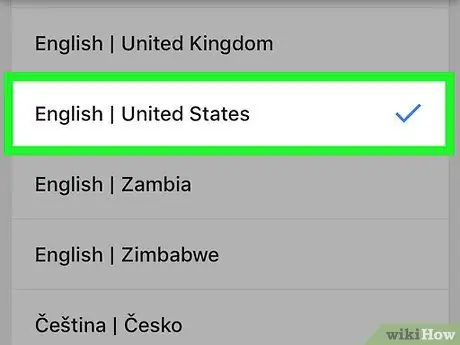
Hakbang 9. I-update ang impormasyon sa wika at panrehiyon
Kung nais mong baguhin ang wika at / o rehiyon ng mapagkukunan ng balita, sundin ang mga hakbang na ito:
- Hawakan " Mga wika at rehiyon "(Sa mga Android device, pindutin ang" Mga ginustong wika at rehiyon ”) Sa tuktok ng pahina.
- Mag-scroll pababa hanggang makita mo ang wika at rehiyon na nais mo (ipinakita sa format na "Wika | Rehiyon").
- Pindutin ang nais na wika at rehiyon upang mapili ito.
Mga Tip
- Maaari mong alisin ang isang artikulo na may isang hindi ginustong paksa mula sa Google News nang maraming beses bago hindi ipakita ang artikulo o balita.
- Kapag ginagamit ang Google News mobile app, maaari mong baguhin ang mga tukoy na setting, tulad ng mga yunit ng pagkalkula na ginamit (hal. Fahrenheit sa Celsius) o mga setting ng Google app (hal. Google apps na naa-access sa Google News) mula sa " Mga setting ”.






