Ang pag-save ng mga contact sa SIM card ay kapaki-pakinabang kapag nais mong simulang gumamit ng isang bagong telepono at ayaw mong ipasok ang mga indibidwal na contact sa telepono. Ang mga numero na ililipat mo sa SIM card ay nakaimbak sa SIM card at makikita sa bawat telepono na naka-install ang SIM card.
Hakbang
Paraan 1 ng 3: Pag-save ng Mga contact sa SIM Card sa iPhone (Mga Jailbroken na Gumagamit lamang ng iPhone)
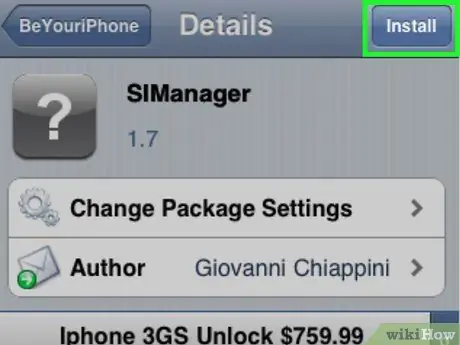
Hakbang 1. I-download ang SIManager app mula sa Cydia sa iyong jailbroken iPhone phone
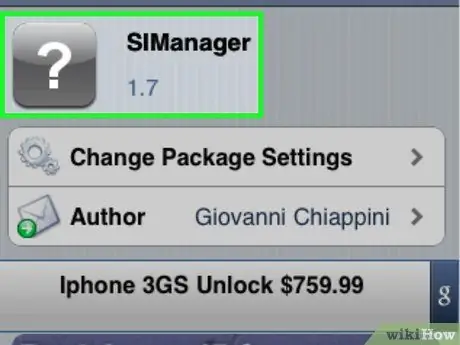
Hakbang 2. Buksan ang SIManager pagkatapos makumpleto ang pag-download
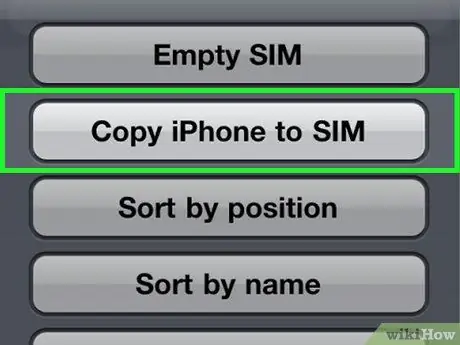
Hakbang 3. I-tap ang "Mga Setting" sa ilalim ng screen at piliin ang "Kopyahin ang iPhone sa SIM
Lahat ng mga contact sa iyong iPhone ay makopya sa SIM card.
Paraan 2 ng 3: Sine-save ang Mga contact sa SIM Card sa Android
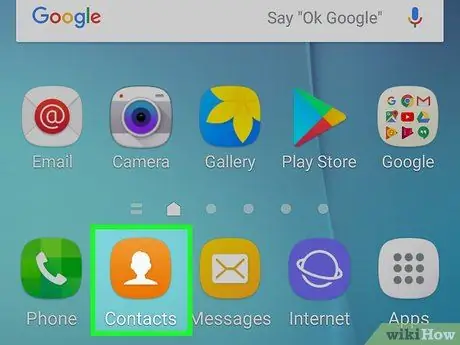
Hakbang 1. I-tap ang "Mga contact" sa home screen sa Android phone
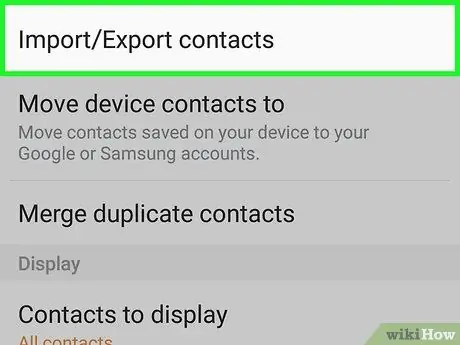
Hakbang 2. Tapikin o pindutin ang pindutan ng Menu sa telepono, pagkatapos ay piliin ang "Higit Pa"
Sa ilang mga telepono, ang pagpipiliang "Higit Pa" ay maaaring mapalitan ng "I-import / I-export."
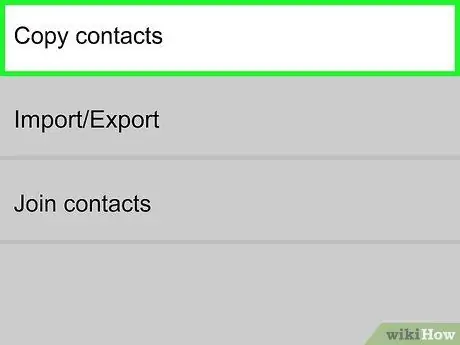
Hakbang 3. Piliin ang "Kopyahin ang Mga contact
”
Kung bibigyan ka ng pagpipilian upang mag-export o mag-import ng mga contact, piliin ang opsyong "I-export sa SIM," at magpatuloy sa susunod na hakbang
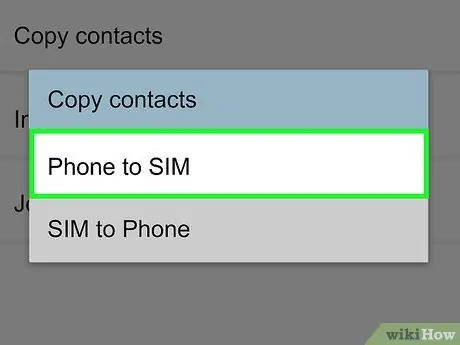
Hakbang 4. I-tap ang "Telepono sa SIM
”
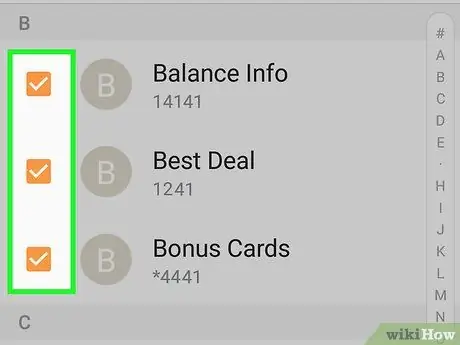
Hakbang 5. Piliin ang mga contact na nais mong ilipat sa SIM card, o piliin ang pagpipilian upang piliin ang lahat ng mga contact
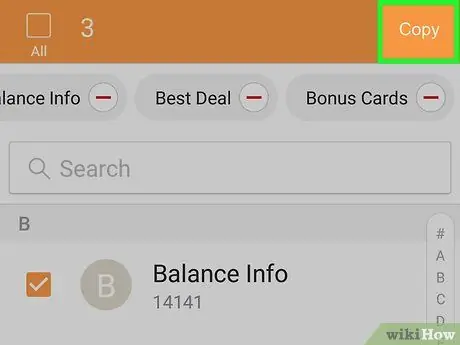
Hakbang 6. I-tap ang "Kopyahin" o "OK
” Ang lahat ng mga contact na pinili mo ay lilipat na sa SIM card.
Paraan 3 ng 3: Pag-save ng Mga contact sa SIM Card sa BlackBerry
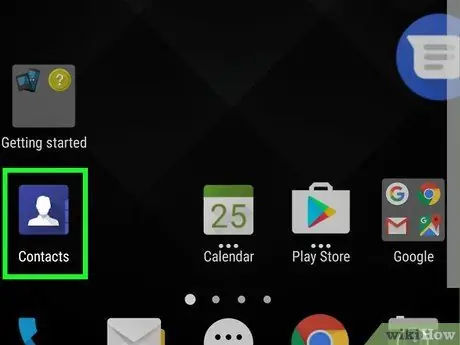
Hakbang 1. Buksan ang menu, pagkatapos ay piliin ang "Mga contact" sa iyong Blackberry
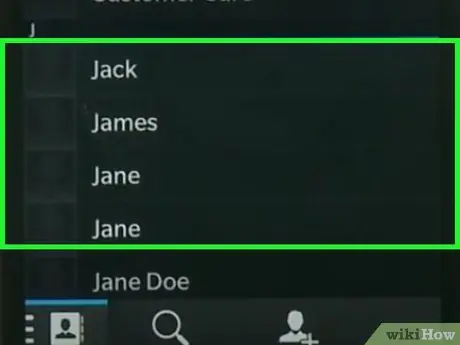
Hakbang 2. Hanapin at mag-click sa contact na nais mong kopyahin sa SIM card
Kung gumagamit ka ng isang BlackBerry 10, mag-swipe pababa at i-tap ang "Mga Setting."
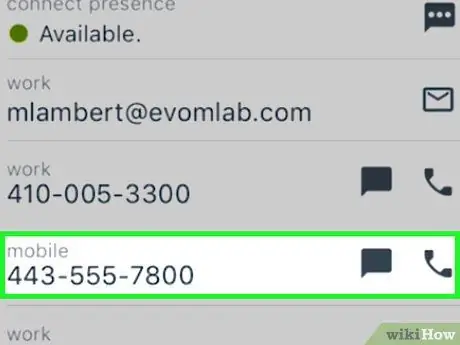
Hakbang 3. Mag-navigate sa numero ng telepono ng contact at pindutin ang Menu button sa iyong BlackBerry
Kung gumagamit ka ng isang Blackberry 10, i-tap ang "Kopyahin ang Mga contact mula sa Device sa SIM Card." Ang lahat ng iyong mga contact ay ilipat mula sa iyong telepono sa SIM card
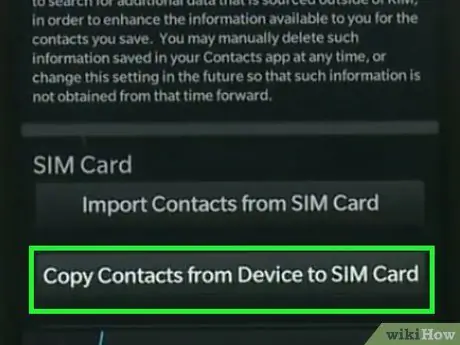
Hakbang 4. Piliin ang "Kopyahin sa SIM Phone Book
”
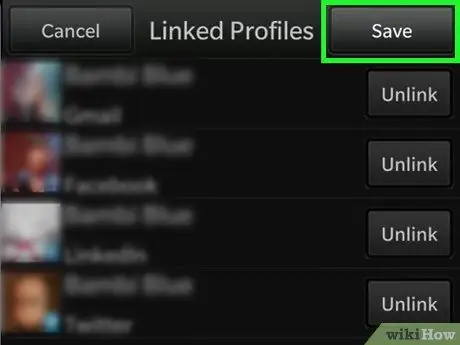
Hakbang 5. Pindutin muli ang pindutan ng menu, pagkatapos ay piliin ang “I-save
”
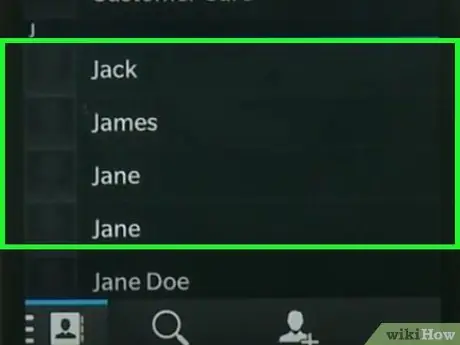
Hakbang 6. Ulitin ang mga hakbang 2-5 upang ilipat ang bawat contact na gusto mo
Maaari mo lamang ilipat ang mga contact mula sa iyong BlackBerry papunta sa iyong SIM card nang paisa-isa.
Babala
- Bilang default, hindi ka pinapayagan ng iPhone na mag-imbak ng impormasyon sa pakikipag-ugnay at mga numero ng telepono sa SIM card. Kung nais mong ilipat ang mga contact sa iPhone sa SIM card, kakailanganin mong i-jailbreak ang iyong iPhone at i-install ang SIManager app. Pagkatapos, sundin ang mga hakbang sa itaas.
- Sa kasalukuyan, ang mga gumagamit ng Windows Phone ay hindi maaaring kopyahin ang mga contact sa SIM card at dapat na mag-back up ng mga contact sa isang Microsoft account.
- Maaari lamang mag-imbak ang SIM card ng 250 mga numero ng telepono. Kung mayroon kang higit sa 250 mga contact, baka gusto mong i-back up ang impormasyon sa pakikipag-ugnay sa isang serbisyo tulad ng iCloud sa iPhone o Google sa Android.






