Itinuturo sa iyo ng wikiHow na ito kung paano makahanap ng isang petsa na darating bago o pagkatapos ng isang petsa ng pagsubok sa Microsoft Excel.
Hakbang
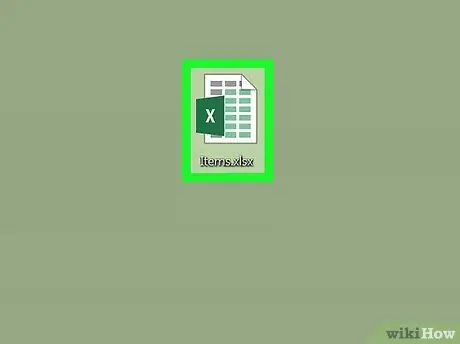
Hakbang 1. Buksan ang spreadsheet na naglalaman ng mga entry sa petsa
Maaari mo itong buksan sa pamamagitan ng pag-double click sa file sa iyong computer o pagpapatakbo Microsoft Excel (sa folder na " Mga Aplikasyon ”Sa isang computer sa Mac, o i-segment ang“ Lahat ng Apps "Sa menu na" Start "sa PC) at piliin ang nais na spreadsheet.
Gamitin ang pamamaraang ito upang malaman kung aling mga entry sa petsa ang lilitaw bago o pagkatapos ng takdang petsa na itinakda mo sa haligi
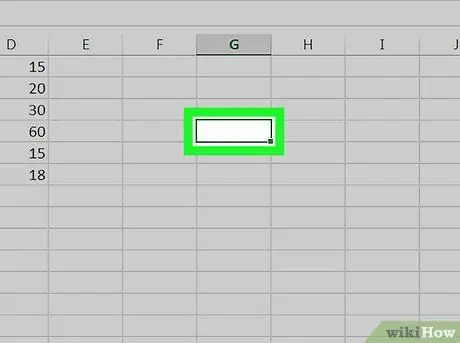
Hakbang 2. Mag-click sa isang walang laman na kahon
Gamitin ang kahon sa isang hindi nakakaabala na posisyon dahil ang kahon na ito ay napili upang ipasok ang petsa ng pagsubok.
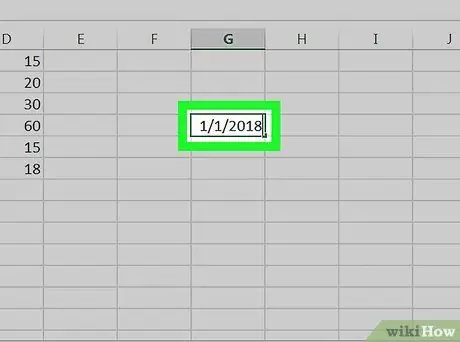
Hakbang 3. I-type ang petsa na nais mong ihambing sa iba pang mga petsa
Halimbawa, kung nais mong maghanap ng mga petsa ng pagpasok bago ang Enero 1, 2018 sa haligi B, i-type ang pormula 01-01-2018 sa kahon
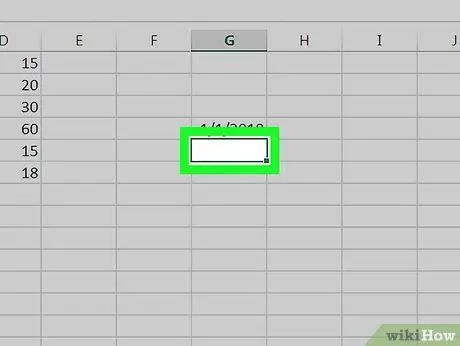
Hakbang 4. I-click ang walang laman na kahon sa tabi ng unang petsa ng entry sa haligi
Halimbawa, kung ang mga entry na nais mong suriin ay nasa mga kahon B2 hanggang B10, i-click ang walang laman na kahon sa susunod na hilera (pagkatapos ng huling haligi)
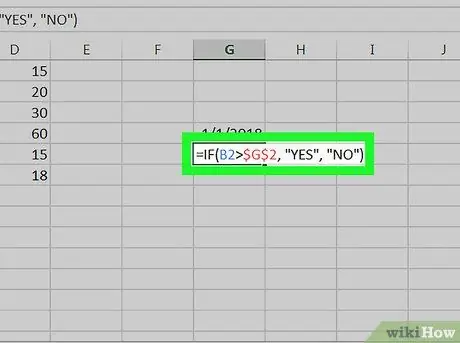
Hakbang 5. Idikit ang pormula na "KUNG" sa kahon at pindutin ang Enter key
Sa halimbawang ito, ipagpalagay na ang unang entry ng petsa sa listahan ay nasa kahon B2, at ang petsa ng pagsubok ay idinagdag sa kahon G2:
- = KUNG (B2> $ G $ 2, "YES", "HINDI").
- Kung ang petsa sa kahon B2 ay dumating pagkatapos ng petsa ng pagsubok sa kahon G2, ang salitang "YES" ay ipapakita sa kahon.
- Kung ang petsa sa kahon B2 ay dumating bago ang petsa ng pagsubok sa kahon G2, ang salitang "HINDI" ay ipapakita sa kahon.
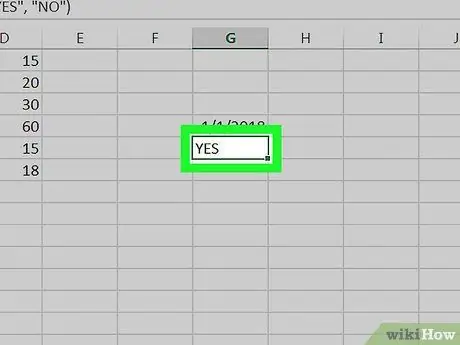
Hakbang 6. I-click ang kahon na naglalaman ng formula
Mapipili ang kahon pagkatapos.
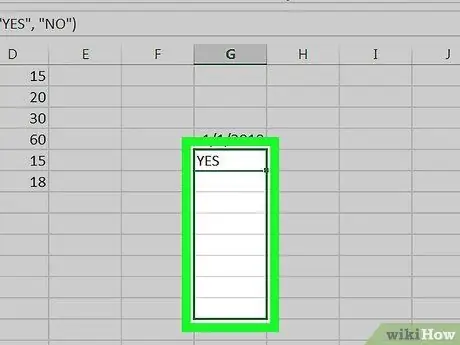
Hakbang 7. I-drag ang kanang sulok sa ibaba ng kahon sa huling hilera sa sheet
Ang bawat kahon sa haligi (sa halimbawang ito, G) ay pupunan ng isang pormula na inihambing ang bawat pagpasok ng petsa sa haligi ng data (sa halimbawang B) na may petsa ng pagsubok.






