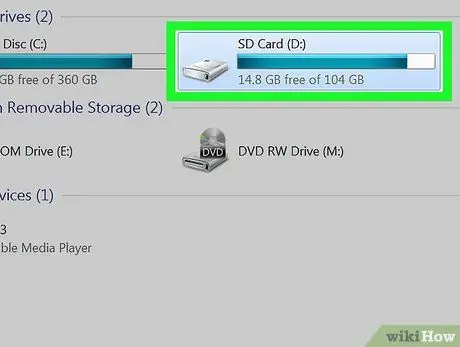Itinuturo sa iyo ng wikiHow na ito kung paano mag-browse ng mga file at folder sa iyong Android device gamit ang isang file manager app o desktop computer.
Hakbang
Paraan 1 ng 2: Sa pamamagitan ng Android Device
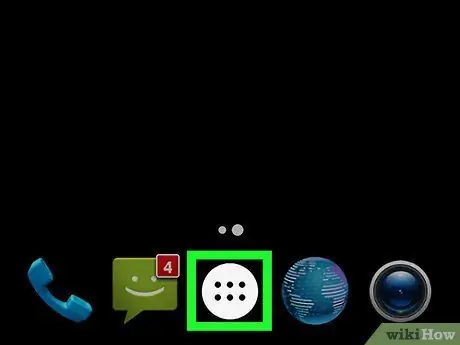
Hakbang 1. Buksan ang drawer ng pahina / app ng aparato
Karaniwan, maaaring ma-access ang pahinang ito sa pamamagitan ng pagpindot sa may tuldok na pindutan ng grid sa ibabang gitna ng screen.
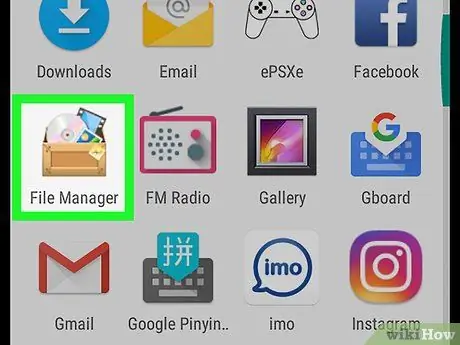
Hakbang 2. Pindutin ang File Manager
Karamihan sa mga file sa aparato ay pinamamahalaan sa mga folder.
Karamihan sa mga bersyon ng Android ay may built-in na file manager app (File Manager). Kung ang iyong aparato ay walang isang file manager app, bisitahin ang Google Play Store, maghanap para sa isang file manager app, at i-download ang isa sa mga libreng app na magagamit
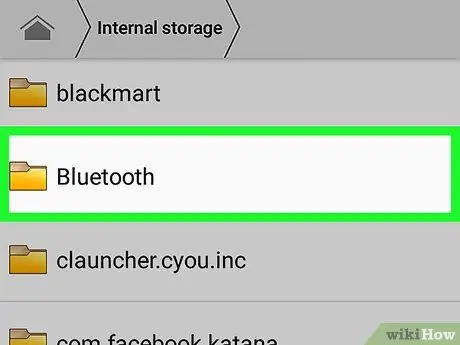
Hakbang 3. Pindutin ang folder upang i-browse ang mga file dito
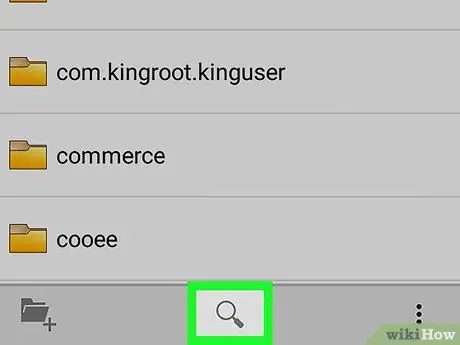
Hakbang 4. Pindutin ang icon ng magnifying glass upang maghanap para sa isang tukoy na file
Paraan 2 ng 2: Sa pamamagitan ng Computer sa Desktop

Hakbang 1. Ikonekta ang Android device sa computer
Ikonekta ang maliit na dulo ng USB cable sa port ng pagsingil ng aparato, at ang iba pang dulo ng cable sa USB port ng computer.
Kailangang mag-download at mag-install ng mga gumagamit ng Mac ng tool ng Android File Transfer o programa nang libre mula sa
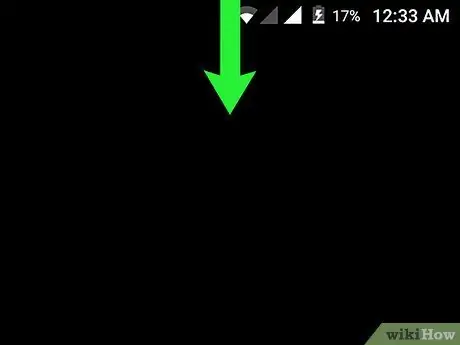
Hakbang 2. Buksan ang notification bar sa aparato
Mag-swipe pababa mula sa tuktok ng screen upang buksan ang bar.
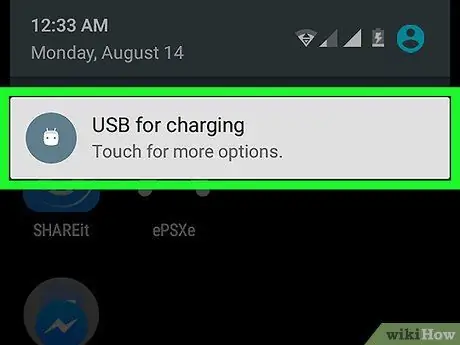
Hakbang 3. Pindutin ang USB para sa notification [pagpapaandar na kailangan mo]
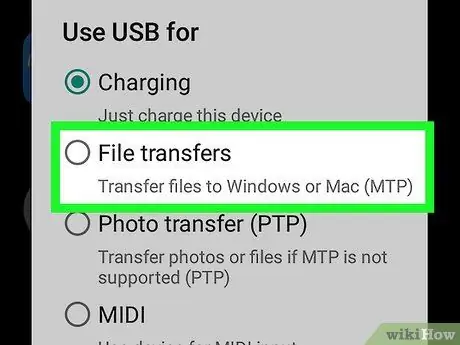
Hakbang 4. Pindutin ang Paglipat ng mga file
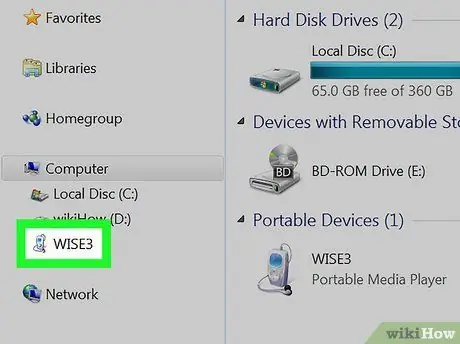
Hakbang 5. Buksan ang aparato sa computer
Upang buksan ito:
- Sa isang Windows computer, pindutin ang key na kombinasyon ng Win + E upang buksan ang isang window ng File Explorer, pagkatapos ay i-click ang nakakonektang Android device.
- Sa isang Mac, buksan ang Android File Transfer program.
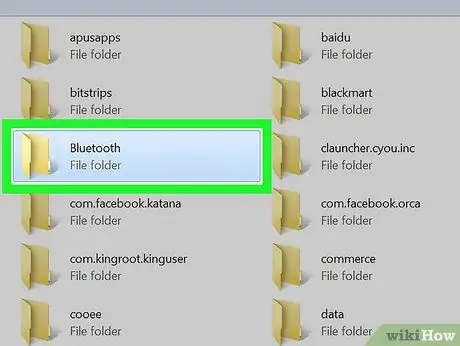
Hakbang 6. I-double click ang folder upang ma-browse ang mga file na nakaimbak dito