Itinuturo sa iyo ng wikiHow na ito kung paano makahanap ng mga file, larawan, at video na na-download mo sa iyong Android phone o tablet.
Hakbang
Paraan 1 ng 2: Paggamit ng isang File Manager App
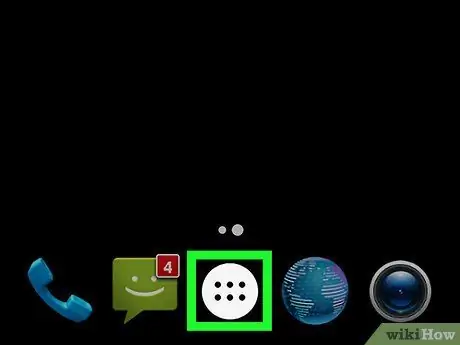
Hakbang 1. Buksan ang drawer ng pahina o app
Inililista ng pahinang ito ang mga application na naka-install sa aparato. Karaniwan, maaari mo itong buksan sa pamamagitan ng pag-tap sa 6 o 9 na mga tuldok na icon sa ilalim ng screen.
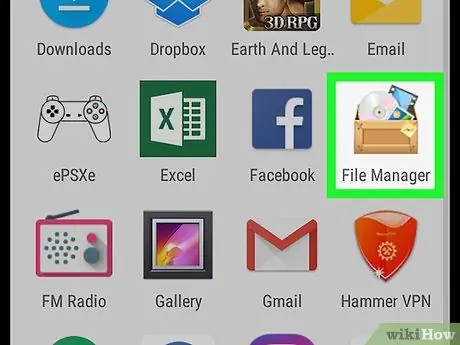
Hakbang 2. I-tap ang Mga Pag-download, Aking Mga File, o File Manager
Ang pangalan ng app ay maaaring magkakaiba para sa bawat aparato.
Kung hindi mo makita ang anuman sa mga pagpipiliang ito, maaaring walang naka-install na file manager app ang iyong aparato. Basahin ang wiki na itoPaano malalaman kung paano ito i-set up
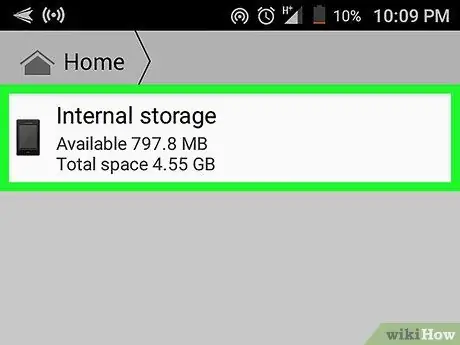
Hakbang 3. Pumili ng isang folder
Kung isang folder lang ang nakikita mo, pindutin ang pangalan nito. Kung mayroon kang isang naka-install na SD card sa iyong aparato, makikita mo ang dalawang magkakaibang mga folder, isa para sa SD card at isa para sa puwang ng imbakan sa internet. Ang folder na "Mga Pag-download" ay maaaring nasa isa sa mga pagpipiliang ito, depende sa mga setting ng iyong aparato.
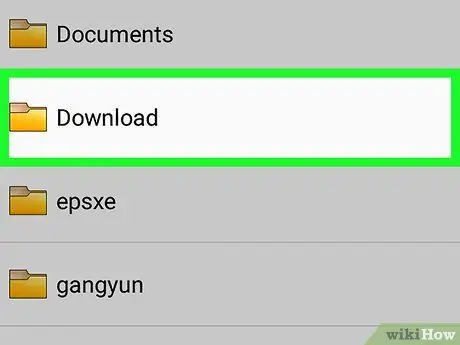
Hakbang 4. Piliin ang Mga Pag-download
Maaaring kailanganin mong i-swipe ang screen upang hanapin ito. Naglalaman ang folder na ito ng lahat ng nilalaman na na-download sa aparato.
Kung hindi mo nakikita ang folder na "Mga Pag-download", maaaring kailanganin mong suriin ang iba pang mga folder upang makita ito
Paraan 2 ng 2: Paggamit ng Chrome
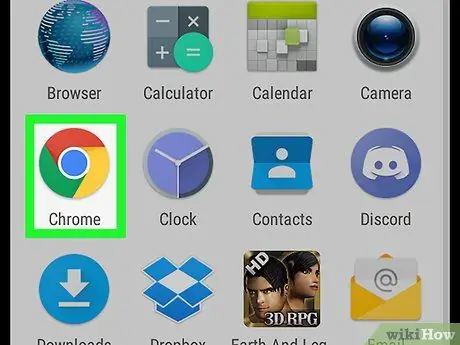
Hakbang 1. Buksan ang Chrome
Ang browser na ito ay minarkahan ng isang pula, asul, dilaw, at berde na icon ng bilog na may label na "Chrome" sa home screen ng aparato. Kung hindi ito magagamit, suriin ang pahina o drawer ng app.
Tinutulungan ka ng pamamaraang ito na mabilis na makahanap ng mga nai-download na file sa pamamagitan ng Chrome web browser
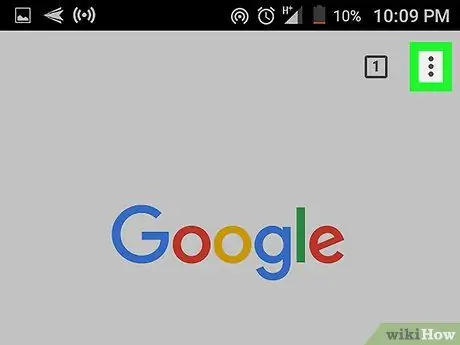
Hakbang 2. Pindutin
Nasa kanang sulok sa itaas ng window ng Chrome ito.
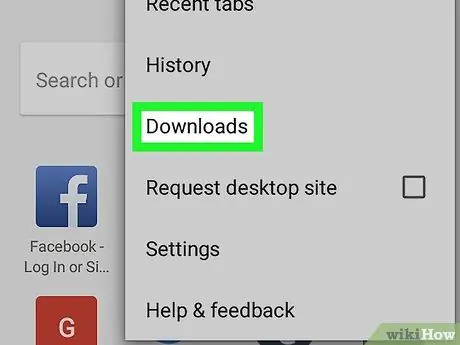
Hakbang 3. Pindutin ang Mga Pag-download
Maaari mo na ngayong makita ang isang listahan ng mga file na na-download mula sa internet.
- Upang matingnan ang isang tukoy na uri ng file, pindutin ang “ ☰", Pagkatapos ay piliin ang uri ng file na nais mong tingnan (hal." Audio "para sa mga file ng tunog o" Mga Larawan "para sa mga file ng imahe).
- Upang maghanap para sa isang tukoy na pag-download, i-tap ang icon ng magnifying glass sa tuktok ng screen.






