Itinuturo sa iyo ng wikiHow na ito kung paano manu-manong mag-download ng isa o higit pang mga imahe mula sa isang solong webpage patungo sa iyong iPhone o iPad, Android device, o desktop computer.
Hakbang
Paraan 1 ng 3: Sa iPhone o iPad
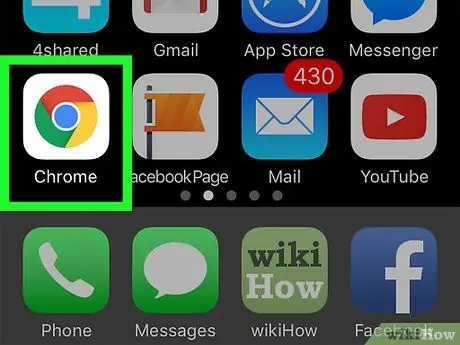
Hakbang 1. Magbukas ng isang web browser
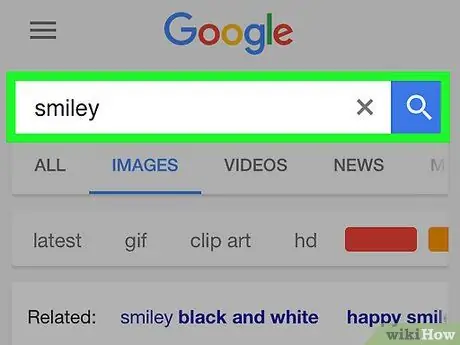
Hakbang 2. Maghanap ng isang imahe upang mai-download
Gawin ang hakbang na ito sa pamamagitan ng pag-browse sa internet o paggawa ng isang tukoy na paghahanap ng imahe.
Sa Google web browser, tapikin ang LARAWAN sa ibaba ng box para sa paghahanap upang makita ang mga larawang nauugnay sa iyong paghahanap.
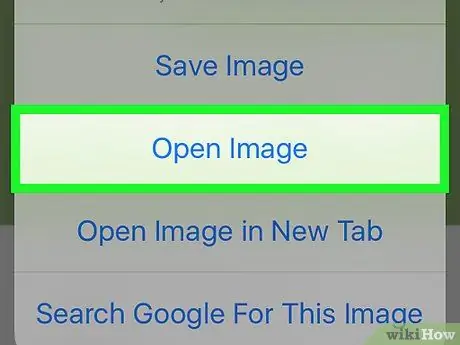
Hakbang 3. I-tap at hawakan ang imahe upang buksan ito
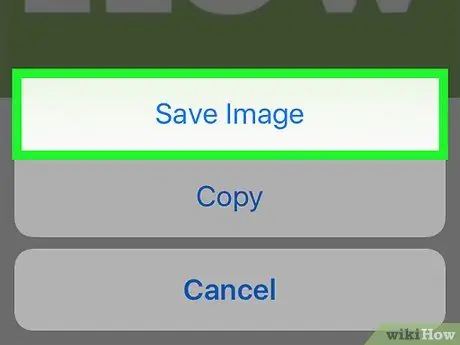
Hakbang 4. I-tap ang I-save ang Larawan
Ang imahe ay nai-save sa aparato at maaaring matingnan sa pamamagitan ng Photos app.
- Sa mga aparato na may teknolohiyang 3D Touch, tulad ng iPhone 6s at 7, i-tap ang icon na Ibahagi - isang rektanggulo na may arrow na nakaturo sa ibaba ng imahe - pagkatapos ay tapikin ang Opsyon I-save ang Imahe.
- Hindi lahat ng mga imahe sa web ay maaaring ma-download.
Paraan 2 ng 3: Sa Android Device
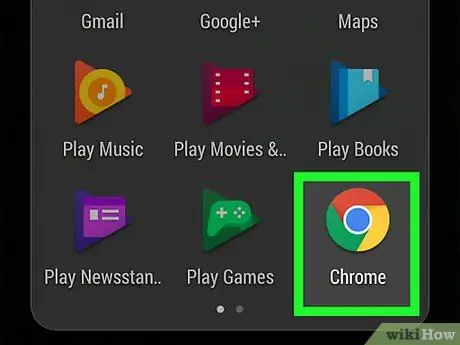
Hakbang 1. Magbukas ng isang web browser
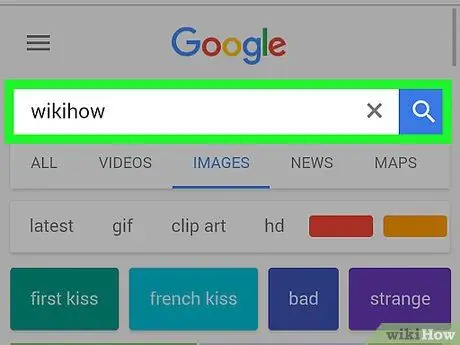
Hakbang 2. Maghanap ng isang imahe upang mai-download
Gawin ito sa pamamagitan ng pag-browse sa internet o paggawa ng isang tukoy na paghahanap ng imahe.
Sa Google web browser, mag-tap sa mga pagpipilian LARAWAN na matatagpuan sa ibaba ng box para sa paghahanap upang makita ang mga larawang nauugnay sa iyong paghahanap.
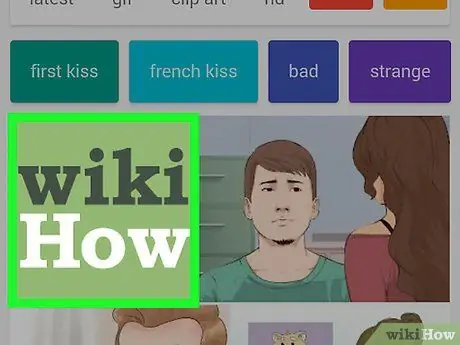
Hakbang 3. I-tap at hawakan ang imahe
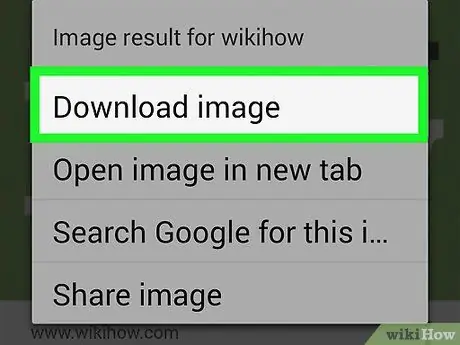
Hakbang 4. I-tap ang I-download ang imahe
Ang imahe ay nai-save sa aparato at maaaring matingnan sa iyong Android photo app, tulad ng Gallery o Google Photos.
Hindi lahat ng mga imahe sa web ay maaaring ma-download
Paraan 3 ng 3: Sa Windows o Mac
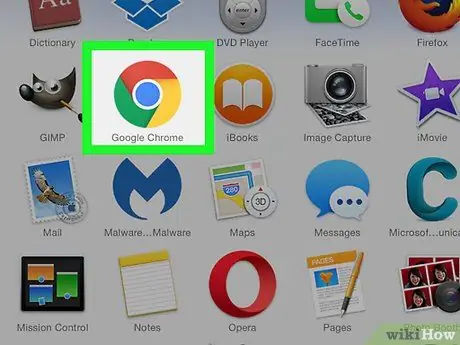
Hakbang 1. Magbukas ng isang web browser
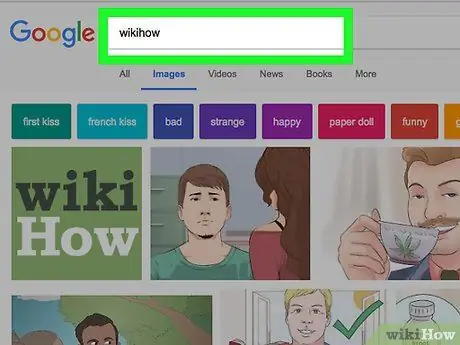
Hakbang 2. Maghanap ng isang imahe upang mai-download
Gawin ito sa pamamagitan ng pag-browse sa internet o paggawa ng isang tukoy na paghahanap ng imahe.
Sa Google web browser, mag-tap sa mga pagpipilian LARAWAN na matatagpuan sa ibaba ng box para sa paghahanap upang makita ang mga larawang nauugnay sa iyong paghahanap.
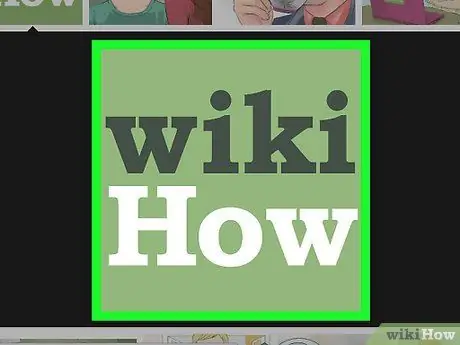
Hakbang 3. Mag-right click sa nais na imahe
Dadalhin nito ang isang menu na ayon sa konteksto..
Sa mga aparatong Mac nang walang mouse o touchpad (trackpad) sa pamamagitan ng pag-click sa kanan, + Control-click o paggamit ng pag-click sa dalawang daliri na touchpad
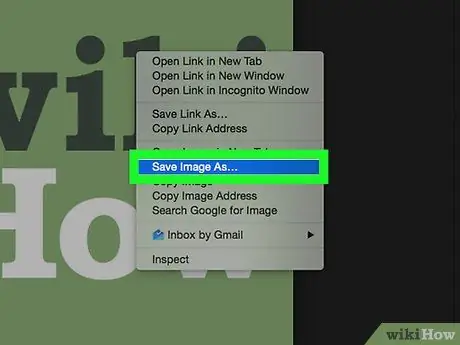
Hakbang 4. I-click ang I-save ang Imahe Bilang…
Hindi lahat ng mga imahe sa web ay maaaring ma-download
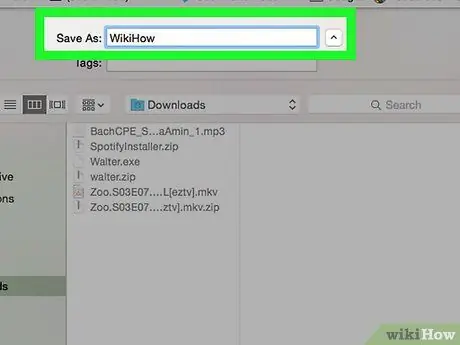
Hakbang 5. Pangalanan ang imahe at piliin ang i-save ang lokasyon
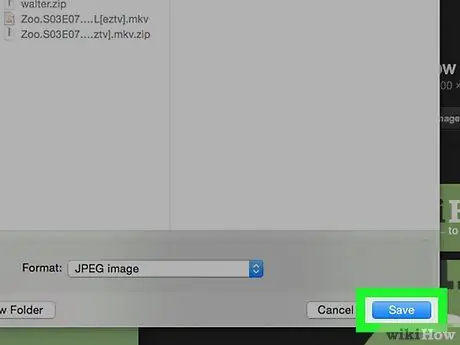
Hakbang 6. I-click ang I-save
Ang imahe ay nai-save sa lokasyon na gusto mo.
Babala
- Ang paggamit ng publiko ng mga imahe na protektado ng copyright ay maaaring bumuo ng paglabag sa copyright. Suriin ang katayuan ng Creative Commons ng imahe o humingi ng pahintulot ng may-ari ng copyright.
- Palaging isama ang pangalan ng litratista.






