Ang paglabas ng isang website o application ay magtatapos sa sesyon ng serbisyo na kasalukuyan mong ginagamit. Kapaki-pakinabang din ito para mapigilan ang ibang mga gumagamit na mai-access ang iyong account at personal na impormasyon kapag tapos ka na sa paggamit ng iyong computer. Karaniwan mong mahahanap ang pagpipilian na mag-iwan ng isang site o aplikasyon sa tuktok ng pahina ng site o application. Kung hindi mo makita ang pagpipiliang "mag-sign out", subukang pindutin ang mga "control" at "F" na mga key sa keyboard at maghanap para sa "mag-sign out" (English: "mag-log out" o "mag-sign out").
Hakbang
Paraan 1 ng 14: Mag-sign out sa Gmail
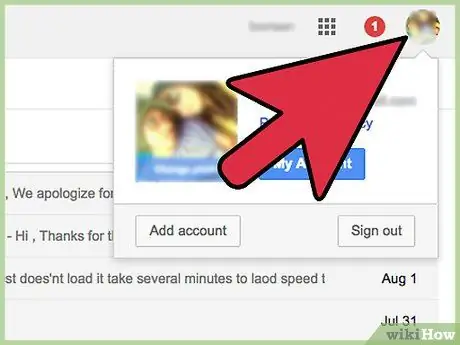
Hakbang 1. I-click ang iyong email address o larawan ng account sa kanang sulok sa itaas ng pahina ng Gmail
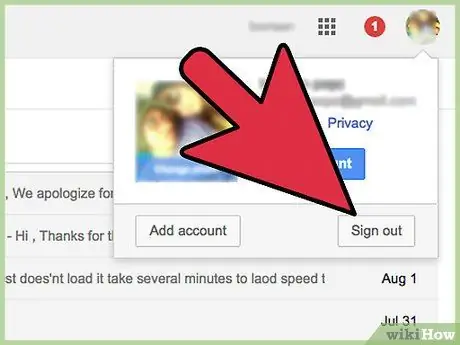
Hakbang 2. I-click ang "Exit"
Ngayon ay naka-log out ka sa iyong Gmail account.
Kung na-access mo ang Gmail mula sa Google Chrome, maaari ka ring mag-sign out sa iyong Google Chrome account
Paraan 2 ng 14: Mag-sign out sa Yahoo Mail
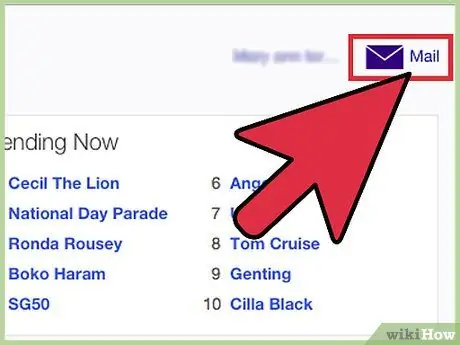
Hakbang 1. Mag-sign in sa iyong Yahoo Mail account
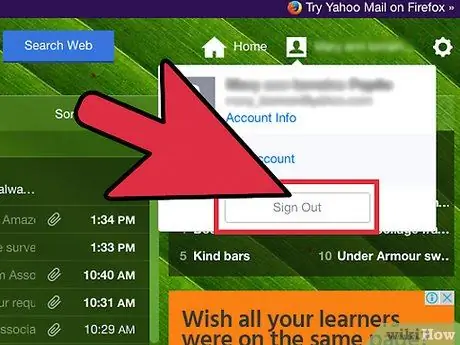
Hakbang 2. I-click ang pagpipiliang "Exit" sa kanang sulok sa itaas ng pahina
Mag-hover sa larawan ng iyong account upang makita ang pagpipiliang "Mag-sign out". Ngayon ay naka-log out ka sa iyong Yahoo Mail account.
Paraan 3 ng 14: Lumabas sa Windows Live
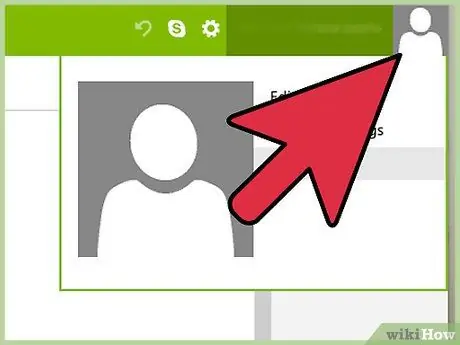
Hakbang 1. I-click ang iyong pangalan sa kanang sulok sa itaas ng sesyon ng Windows Live
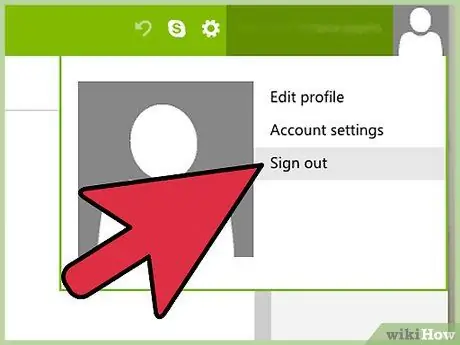
Hakbang 2. I-click ang "Exit"
Naka-log out ka na ngayon sa iyong Windows Live account.
Paraan 4 ng 14: Mag-log out sa Facebook
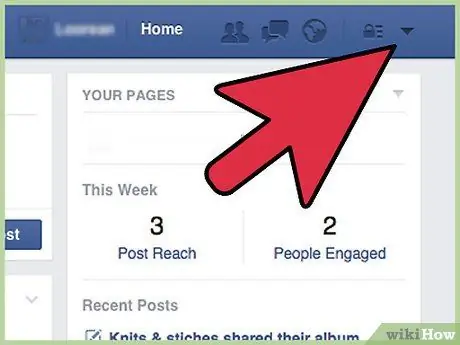
Hakbang 1. I-click ang pababang arrow button sa kanang sulok sa itaas ng pahina ng Facebook
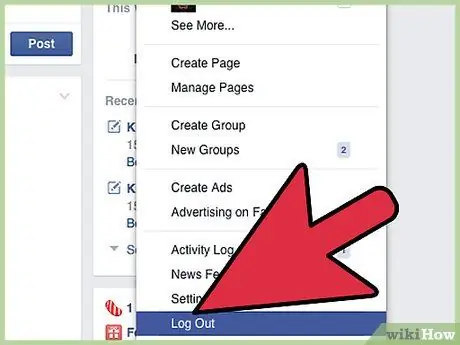
Hakbang 2. I-click ang "Exit"
Ngayon ay naka-log out ka sa iyong Facebook account.
Paraan 5 ng 14: Mag-log out sa Twitter
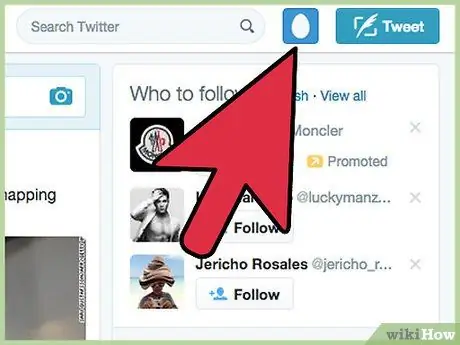
Hakbang 1. Mag-click sa larawan ng iyong account sa Twitter sa kanang sulok sa itaas ng pahina
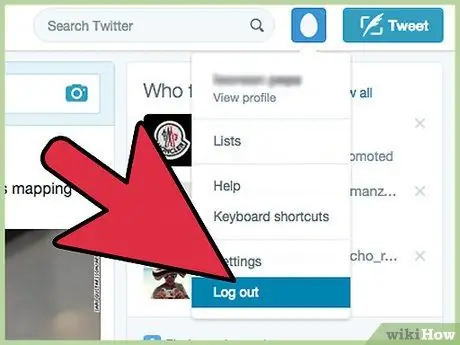
Hakbang 2. I-click ang "Exit"
Ngayon ay naka-log out ka sa iyong Twitter account.
Paraan 6 ng 14: Mag-sign out sa LinkedIn
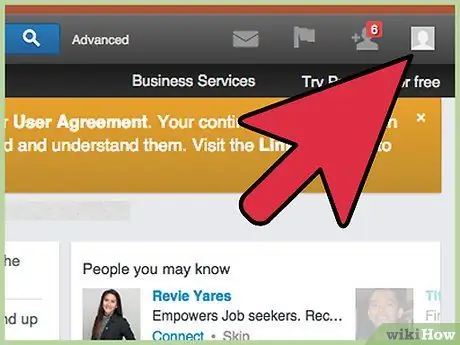
Hakbang 1. Mag-hover sa iyong larawan sa profile sa kanang sulok sa itaas ng pahina ng LinkedIn
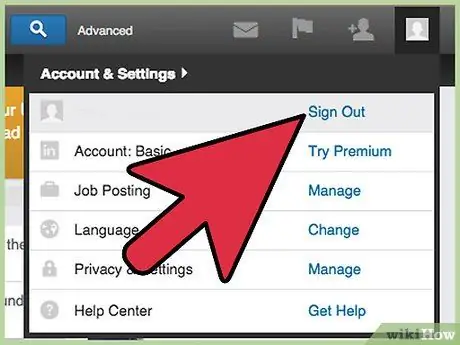
Hakbang 2. I-click ang "Exit"
Naka-log out ka na ngayon sa iyong LinkedIn account.
Paraan 7 ng 14: Mag-sign Out sa Pinterest
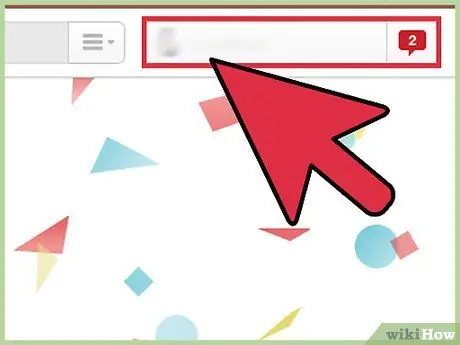
Hakbang 1. I-click ang iyong pangalan sa tuktok ng pahina ng Pinterest
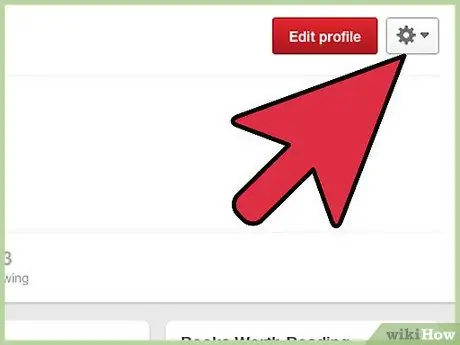
Hakbang 2. I-click ang icon na gear sa kanan ng iyong pangalan
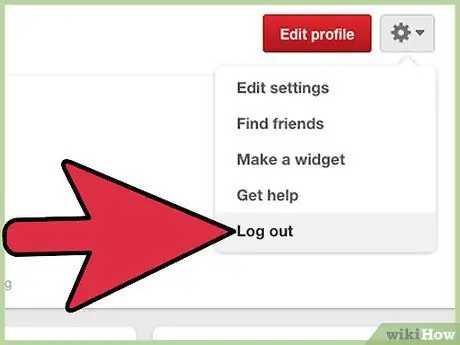
Hakbang 3. I-click ang "Exit"
Ngayon ay naka-log out ka sa iyong Pinterest account.
Paraan 8 ng 14: Mag-sign Out sa Amazon
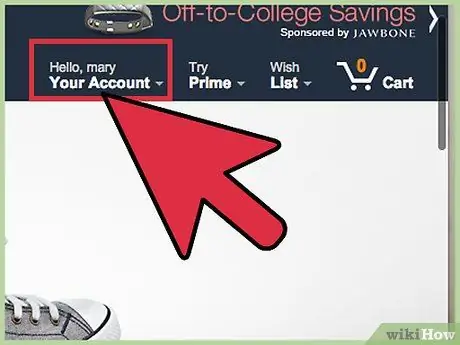
Hakbang 1. Mag-hover sa "Iyong Account" sa kanang sulok sa tuktok ng sesyon ng Amazon
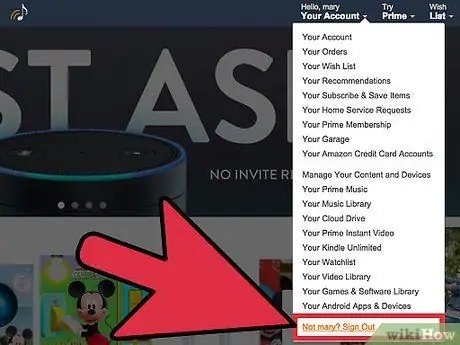
Hakbang 2. I-click ang "Exit"
Ngayon ay naka-log out ka sa iyong Amazon account.
Paraan 9 ng 14: Mag-sign out sa iCloud
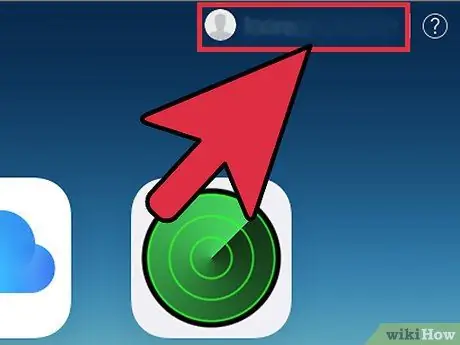
Hakbang 1. I-click ang iyong Apple ID o username sa kanang sulok sa itaas ng session ng iCloud
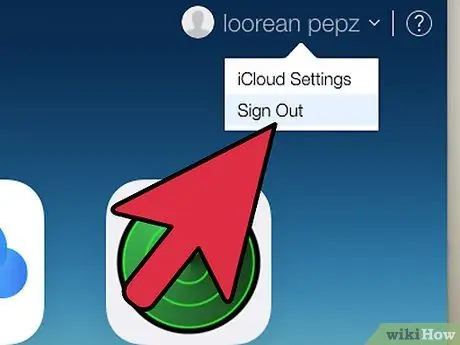
Hakbang 2. I-click ang "Exit"
Naka-sign out ka na ngayon mula sa iCloud.
Paraan 10 ng 14: Mag-sign out sa Netflix
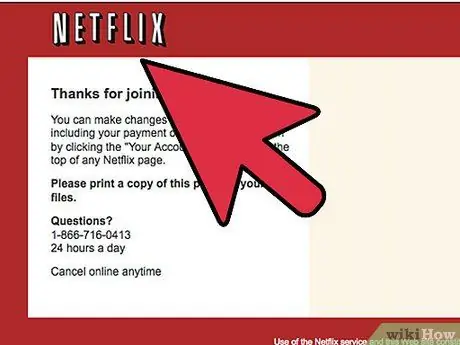
Hakbang 1. I-click ang iyong username sa Netflix sa kanang sulok sa itaas ng pahina
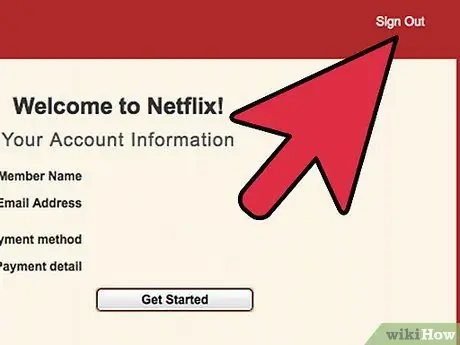
Hakbang 2. I-click ang "Exit"
Naka-log out ka na ngayon sa iyong Netflix account.
Paraan 11 ng 14: Mag-sign out sa Skype
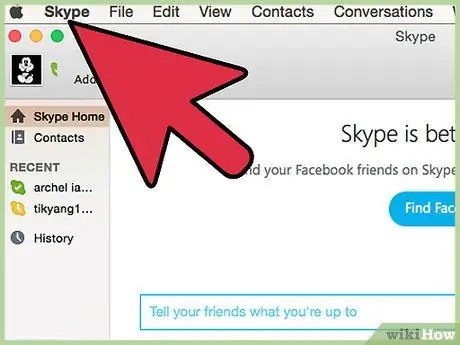
Hakbang 1. I-click ang "Skype" sa kaliwang sulok sa itaas ng session ng Skype
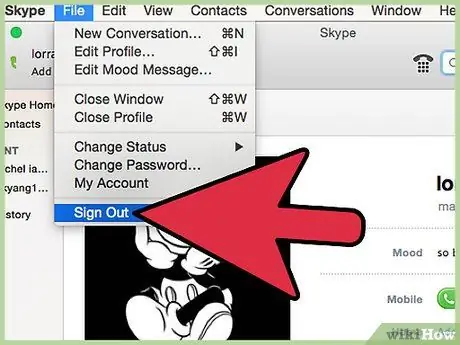
Hakbang 2. I-click ang "Exit"
Naka-log out ka na ngayon sa iyong Skype account.
Paraan 12 ng 14: Mag-log out sa eBay
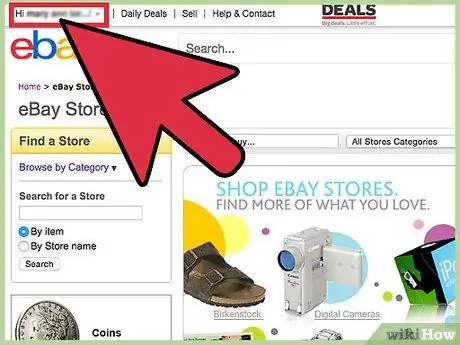
Hakbang 1. Hanapin ang iyong username sa eBay sa kaliwang sulok sa itaas ng session ng eBay
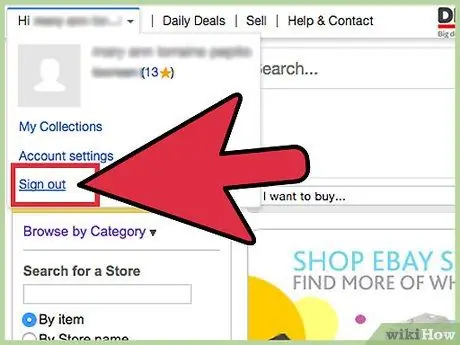
Hakbang 2. I-click ang "Exit"
Ngayon ay wala ka sa eBay.
Paraan 13 ng 14: Tumigil sa WordPress
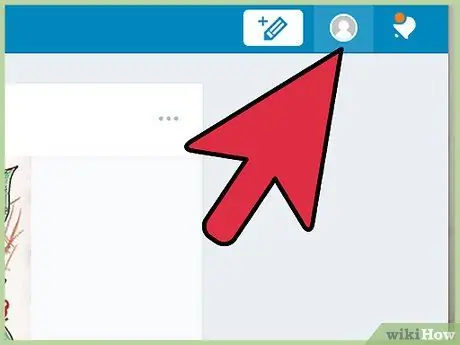
Hakbang 1. Mag-hover sa iyong larawan sa profile sa WordPress sa kanang sulok sa itaas ng pahina
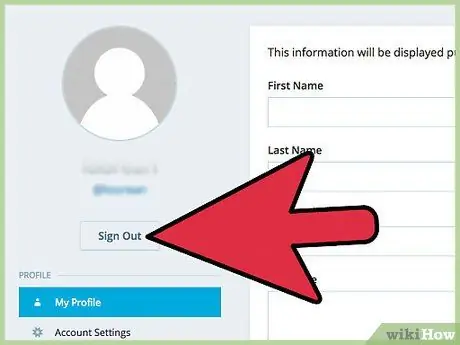
Hakbang 2. I-click ang "Exit"
Ngayon ay naka-log out ka sa iyong WordPress account.
Paraan 14 ng 14: Quit MediaWiki
Hakbang 1. Hanapin ang exit button
Ang lokasyon ng pindutang ito ay natutukoy ng wiki at ng template nito. Halimbawa sa Wikipedia, ang pindutang ito ay kadalasang matatagpuan sa kanang sulok sa itaas, maliban sa Timeless, sa ilalim ng menu na "Aking Account", at sa mga mobile device, sa kaliwang bahagi ng menu. Sa wikiHow, ang exit button ay matatagpuan sa ilalim ng "My Profile" o "My Profile".
Hakbang 2. I-click ang "Exit"
Dapat kang naka-log out kaagad sa wiki na iyon, pati na rin ang lahat ng mga wiki na naka-link sa iyong account sa pamamagitan ng CentralAuth.






