Itinuturo sa iyo ng wikiHow na ito kung paano mag-download ng isang kopya ng iyong file sa mga contact sa Gmail upang maidagdag mo ang mga contact sa isa pang serbisyo sa email. Kakailanganin mong gamitin ang website ng Google Contacts sa isang computer upang mag-download.
Hakbang
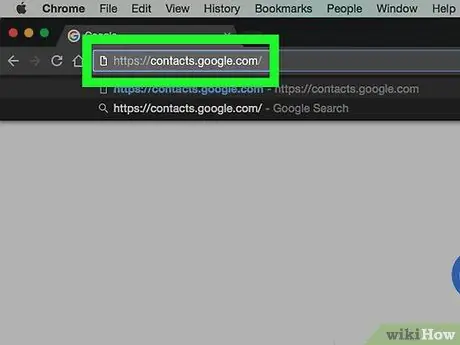
Hakbang 1. Pumunta sa site ng Mga Google Contact
Bisitahin ang https://contacts.google.com/ sa pamamagitan ng iyong ginustong web browser. Pagkatapos nito, ipapakita ang iyong pangunahing contact sa Gmail kung naka-sign in ka na sa iyong account. Gayunpaman, hindi ka maaaring mag-export ng mga contact sa mismong site ng Gmail.
Kung hindi ka naka-log in sa iyong account, ipasok ang iyong email address at password bago magpatuloy
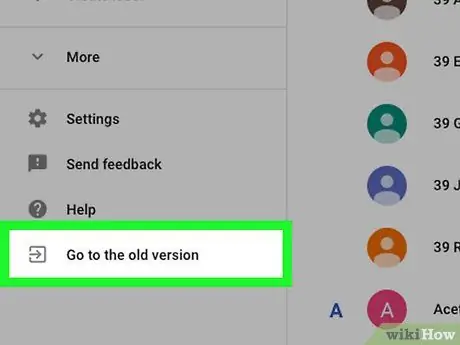
Hakbang 2. I-click ang Pumunta sa lumang bersyon
Nasa kaliwang ibabang kaliwang bahagi ng pahina ng "Mga contact". Dahil ang bagong bersyon ng app ng Mga contact mula sa Gmail ay hindi sumusuporta sa tampok na pag-export ng contact, kakailanganin mong gumamit ng isang mas lumang bersyon ng mga app ng Mga contact upang mai-download ang file ng mga contact.
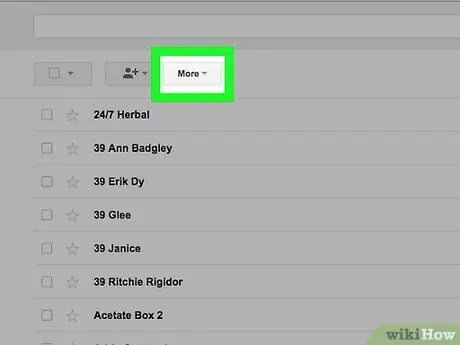
Hakbang 3. I-click ang More button
Nasa tuktok ito ng pahina ng Mga contact. Pagkatapos nito, ipapakita ang isang drop-down na menu.
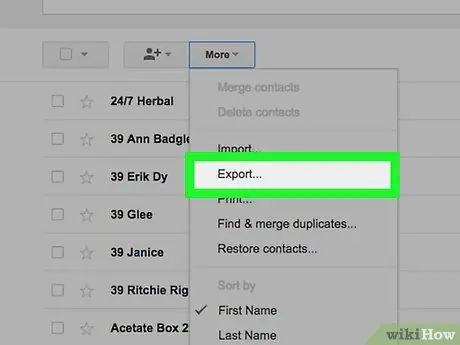
Hakbang 4. I-click ang I-export …
Nasa ibabang kalahati ng drop-down na menu " Dagdag pa " Pagkatapos nito, ipapakita ang isang pop-up window.
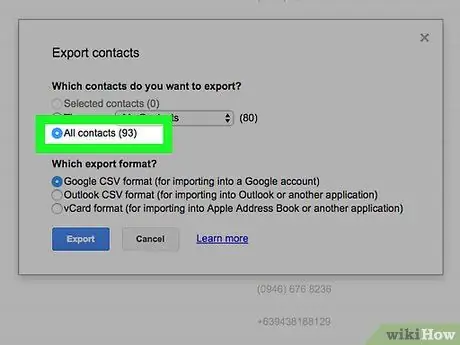
Hakbang 5. Lagyan ng tsek ang kahon na "Lahat ng mga contact"
I-click ang bilog sa kaliwa ng heading na "Lahat ng mga contact", sa tuktok ng pop-up window.
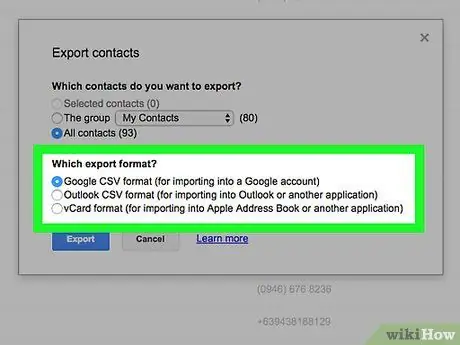
Hakbang 6. Piliin ang format ng pag-export
I-click ang bilog sa kaliwa ng isa sa mga sumusunod na pagpipilian sa seksyong "Aling format sa pag-export?"
- “ Format ng Google CSV ”- Piliin ang opsyong ito kung nais mong idagdag ang napiling contact sa ibang Gmail account.
- “ Format ng CSV ng Outlook ”- Piliin ang opsyong ito kung nais mong idagdag ang napiling contact sa iyong Outlook, Yahoo, o iba pang account sa serbisyo sa email.
- “ format ng vCard ”- Piliin ang opsyong ito kung nais mong idagdag ang mga napiling contact sa iyong Apple Mail account.
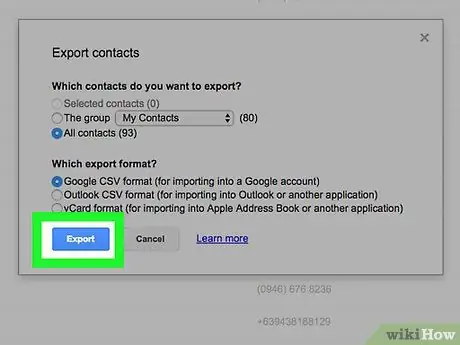
Hakbang 7. I-click ang pindutang I-export
Pagkatapos nito, ang napiling file ng contact ay mai-download sa iyong computer. Ngayon, matagumpay mong na-export ang mga contact mula sa Gmail account.






