Itinuturo sa iyo ng wikiHow na ito kung paano lumikha ng isang backup na file ng mga contact sa iyong iPhone upang madali mong ibalik ito sa iyong aparato o magamit ito sa ibang aparato.
Hakbang
Paraan 1 ng 2: Paggamit ng iCloud

Hakbang 1. Buksan ang menu ng mga setting ("Mga Setting")
Ang menu na ito ay ipinahiwatig ng grey gear icon (⚙️) na karaniwang ipinapakita sa home screen.
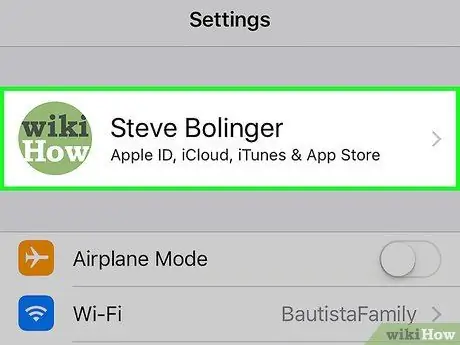
Hakbang 2. Pindutin ang iyong Apple ID
Lilitaw ang isang Apple ID sa tuktok ng menu at lilikha ng isang pangalan at larawan (kung na-upload mo na ito).
- Kung hindi ka naka-log in, i-tap ang pagpipiliang " Mag-sign in sa (Iyong Device) ", Ipasok ang Apple ID at password, pagkatapos ay pindutin ang" Mag-sign In ”.
- Kung ang iyong aparato ay nagpapatakbo ng isang naunang bersyon ng iOS, hindi mo kailangang sundin ang hakbang na ito.
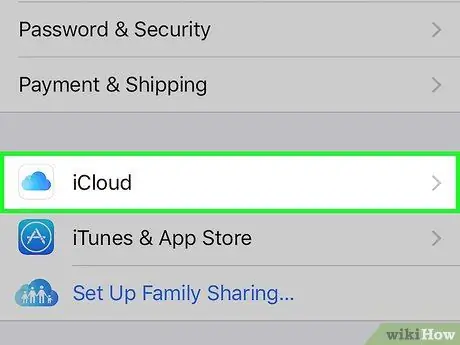
Hakbang 3. Mag-tap sa pagpipiliang iCloud
Ang pagpipiliang ito ay nasa pangalawang segment ng menu.
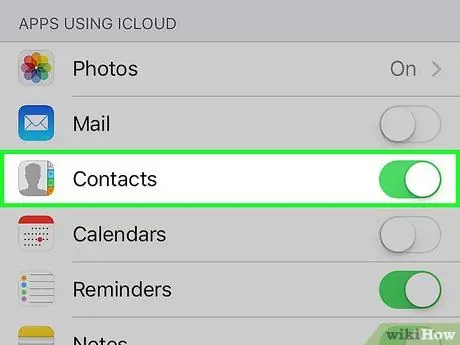
Hakbang 4. I-slide ang switch ng "Mga contact" sa posisyon na "(" Bukas ")
Ang switch na ito ay nasa seksyong menu ng "APPS USING ICLOUD" at magiging berde sa sandaling pinagana.
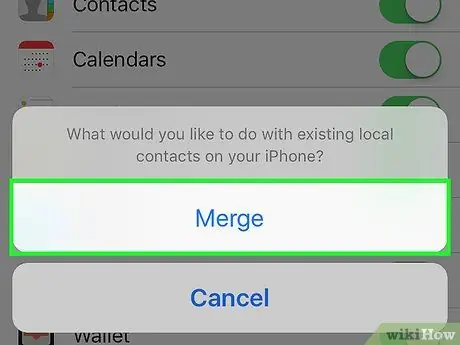
Hakbang 5. Pindutin ang pagpipiliang Pagsamahin kung na-prompt
Pagkatapos nito, ang mga contact na nasa iPhone ay isasama sa mga contact na nakaimbak sa iCloud.
- Kapag ang pagpipiliang "Mga contact" ay unang na-aktibo, ang mga contact sa iPhone ay agad na magsi-sync sa iCloud account. Ang anumang mga pagbabagong nagawa ay mai-sync sa lahat ng mga aparato na konektado sa parehong iCloud account.
- Hindi mo kailangang gumawa ng isang kumpletong backup (kasama ang iba pang mga file) sa iCloud upang mai-save ang iyong mga contact. Ang mga contact ay isi-sync nang magkahiwalay mula sa mga backup na file sa iCloud.
Paraan 2 ng 2: Paggamit ng iTunes
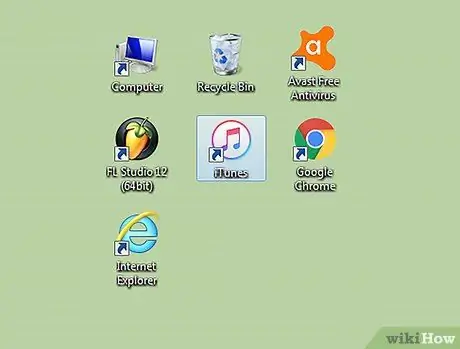
Hakbang 1. Ikonekta ang telepono sa computer at ilunsad ang iTunes
Ang programa ay maaaring awtomatikong tatakbo kapag ikinonekta mo ang iyong telepono sa iyong computer.
Kung hindi pa naka-install ang iTunes sa iyong computer, maaari mo itong i-download nang libre mula sa apple.com/itunes/download/
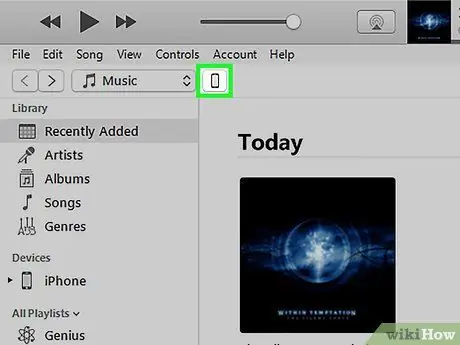
Hakbang 2. Piliin ang iyong iPhone na ipinakita sa tuktok ng window ng iTunes
Maaaring magtagal bago maipakita ang telepono.
Kung ito ang iyong unang pagkakataon sa pagkonekta sa iyong telepono sa iyong computer, kakailanganin mong mag-tap sa pagpipiliang "Trust" na ipinapakita sa screen ng iPhone
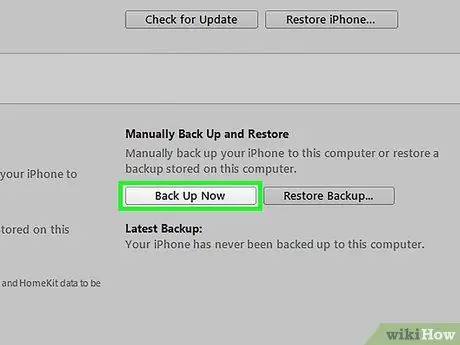
Hakbang 3. I-click ang pindutan
Mag-back Up Ngayon sa seksyong "Buod".
Sisimulan ng paglikha ng iTunes ang isang kumpletong backup file ng iyong iPhone, kabilang ang file ng mga contact. Maaari mong gamitin ang backup na file na ito upang maibalik sa iyong iPhone (kung sakaling ang iyong telepono ay nai-reset anumang oras) at ibalik ang dati mong listahan ng contact.






