Itinuturo sa iyo ng wikiHow na ito kung paano i-convert ang isang TIFF file sa isang PDF file. Ang mga file na TIFF ay pauna sa mga PDF file, ngunit hindi gaanong katugma sa karamihan ng mga programa at website kaysa sa mga PDF file. Maaari mong i-convert ang isang TIFF file sa isang PDF file gamit ang isang libreng online converter tool, o maaari mong gamitin ang built-in converter sa Adobe Acrobat kung mayroon kang isang bayad na account sa Adobe.
Hakbang
Paraan 1 ng 2: Paggamit ng Online Converter Tool
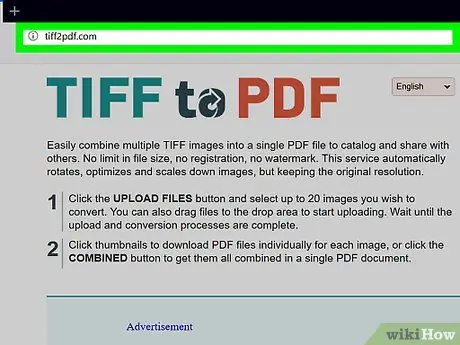
Hakbang 1. Buksan ang TIFF sa PDF converter site
Bisitahin ang https://tiff2pdf.com/ sa iyong web browser.
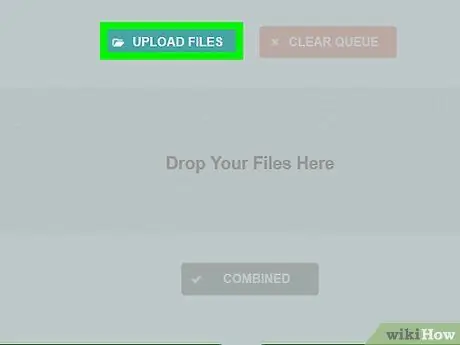
Hakbang 2. I-click ang UPLOAD FILES
Ang pindutan na ito ay nasa gitna ng pahina. Isang window Explorer (Windows) o Finder (Mac) window ang magbubukas.
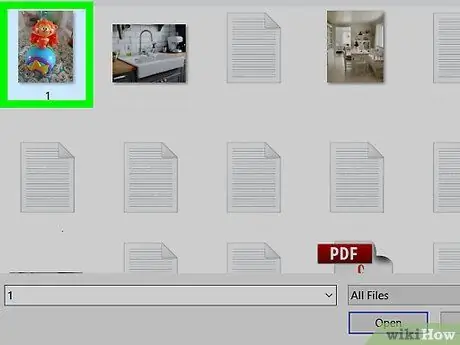
Hakbang 3. Piliin ang iyong TIFF file
I-click ang TIFF file na nais mong i-convert sa PDF.
Maaaring kailanganin mong buksan muna ang lokasyon ng file ng TIFF sa pamamagitan ng pag-click sa folder sa kaliwang bahagi ng window
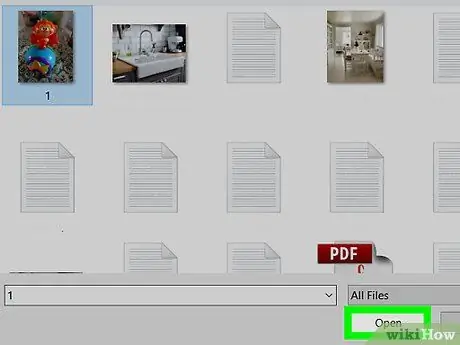
Hakbang 4. I-click ang Buksan
Nasa ibabang kanang sulok ng window. Magsisimulang mag-upload ang file sa site.
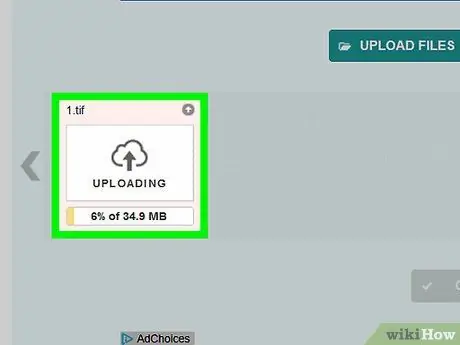
Hakbang 5. Hintaying matapos ang pag-upload ng file
Matapos matapos ang pag-upload ng file, makakakita ka ng isang pindutan MAG-DOWNLOAD sa itaas ng icon nito sa gitna ng pahina.
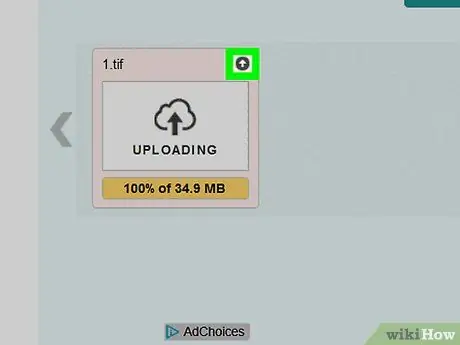
Hakbang 6. I-click ang I-DOWNLOAD
Nasa ilalim ito ng file. Ang na-convert na PDF file ay mai-download sa iyong computer.
Magbubukas ngayon ang PDF file sa default na PDF reader sa iyong computer kung na-click mo ito sa doble
Paraan 2 ng 2: Paggamit ng Adobe Acrobat
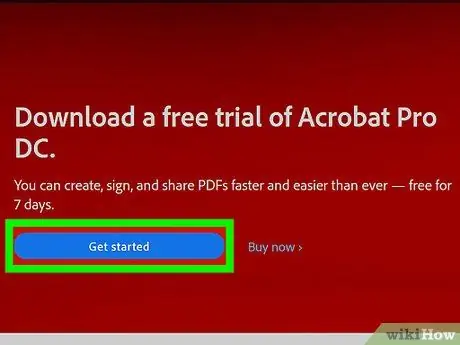
Hakbang 1. Tiyaking mayroon kang bayad na bersyon ng Adobe Acrobat
Ang application ng Adobe Acrobat Reader ng karamihan sa mga tao ay maaaring magbukas ng mga file, ngunit hindi mai-export ang mga ito. Dapat ay mayroon kang bayad na bersyon ng Adobe Acrobat upang mai-convert ang isang PDF file sa ibang dokumento.
Kung kakailanganin mo lamang i-convert ang isang file, maaari mong i-download ang libreng bersyon ng pagsubok ng Adobe Acrobat Pro mula sa pahina ng pag-download ng Adobe upang pansamantalang magamit ang mga bayad na tampok
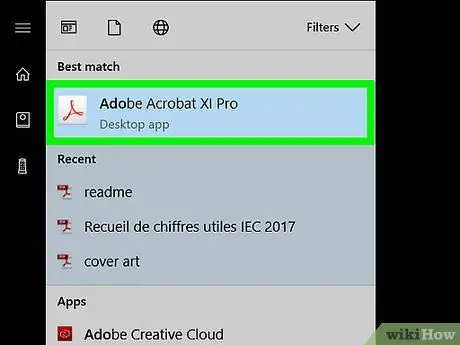
Hakbang 2. Buksan ang Adobe Acrobat
Ang icon ng app ay kahawig ng tatsulok na logo ng Adobe sa isang itim na background.
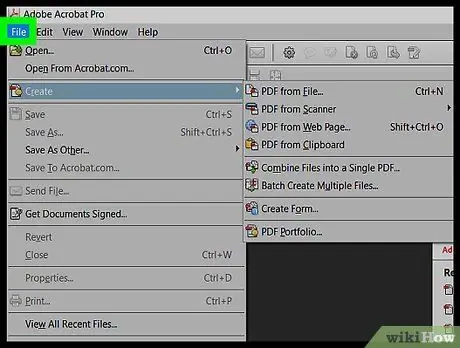
Hakbang 3. I-click ang File
Nasa kaliwang sulok sa itaas ng bintana ito. Lilitaw ang isang drop-down na menu.
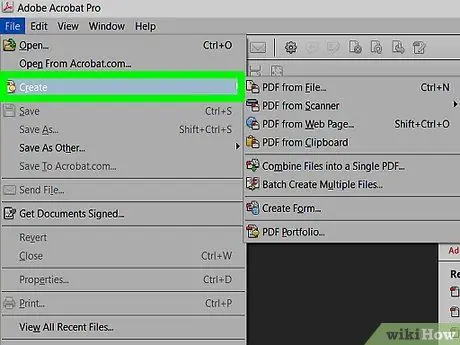
Hakbang 4. I-click ang Lumikha ng PDF Online…
Nasa tuktok ng drop-down na menu sa File. Magbubukas ang isang bagong window.
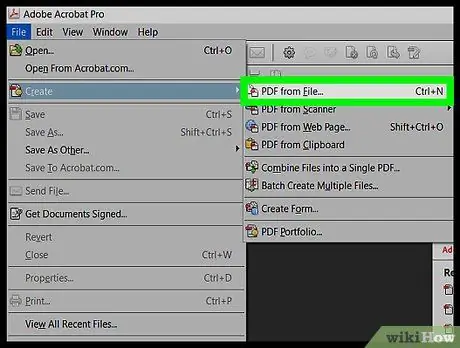
Hakbang 5. I-click ang Piliin ang Mga File upang Mag-convert sa PDF
Ang asul na pindutan na ito ay nasa gitna ng pahina. Isang window Explorer (Windows) o Finder (Mac) window ang lilitaw.
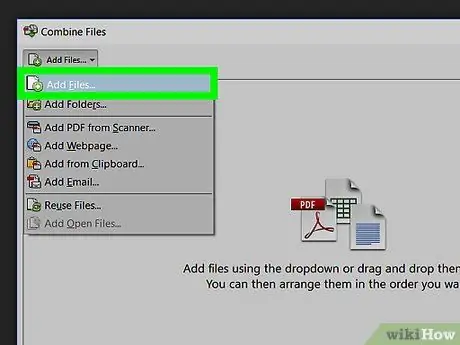
Hakbang 6. Piliin ang iyong TIFF file
I-click ang TIFF file na nais mong i-convert sa PDF.
Maaaring kailanganin mong buksan muna ang lokasyon ng file ng TIFF sa pamamagitan ng pag-click sa folder sa kaliwang bahagi ng window
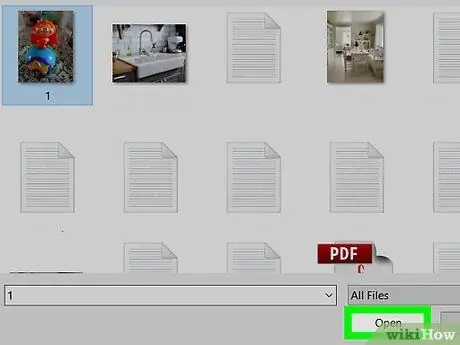
Hakbang 7. I-click ang Buksan
Nasa ibabang kanang sulok ng window. Ang TIFF file ay ia-upload.
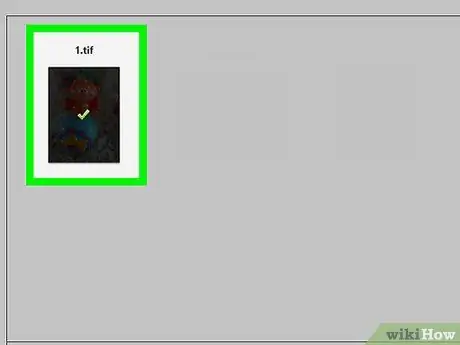
Hakbang 8. I-click ang I-convert sa PDF
Ang asul na pindutan na ito ay nasa gitna ng pahina. Ang iyong TIFF file ay i-convert sa isang PDF file, na bukas sa Adobe Acrobat.
Kung hindi ka naka-log in sa iyong Adobe account bilang default, kakailanganin mo munang ipasok ang iyong email address at password sa Adobe account kung na-prompt
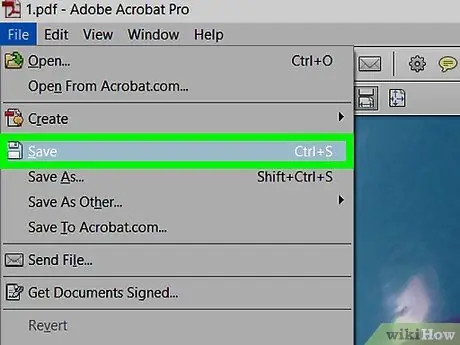
Hakbang 9. I-save ang na-convert na PDF file
Mag-click File, Mag-click Magtipid sa drop-down na menu, ipasok ang nais na pangalan para sa file, at i-click Magtipid.






