Ang mga laptop o kuwaderno na lalong may kakayahang, at madaling bitbitin ay isang kahalili sa mga smartphone at desk computer upang makumpleto ang mahalagang gawain nasaan ka man. Kung bago ka sa iyong laptop o naabutan mo lang ito at hindi ka pa sanay, maaaring mukhang medyo kakaiba ito sa una. Huwag matakot - sundin ang mga hakbang na ito upang makapagpatakbo ng anumang uri ng laptop at ipapatakbo ka namin tulad ng isang pro sa walang oras.
Hakbang
Bahagi 1 ng 4: Pag-set up ng Iyong Laptop
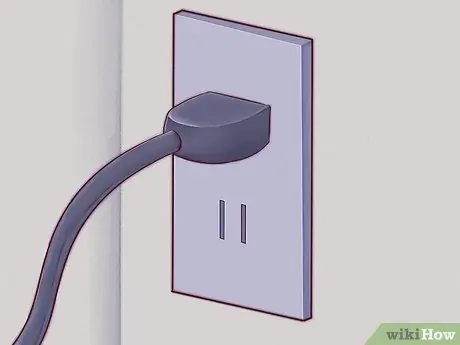
Hakbang 1. Kung gagamitin mo ang iyong laptop sa bahay, maghanap ng isang outlet at isaksak ang charger ng iyong laptop
Gumagana ang mga laptop gamit ang mga baterya na maaaring mabilis na maubos, lalo na kung patuloy mong ginagamit ang laptop. Maliban kung ikaw ay nasa pinakamaliit na lugar o hindi pamilyar na lugar kung saan kailangan mong pumunta nang walang laptop charger, mas mahusay na manatili sa charger at singilin ang iyong laptop.

Hakbang 2. Ilagay ang ilalim ng iyong laptop sa mesa na kasalukuyang iyong inuupuan at tiyaking nakaupo ka nakaharap sa laptop
Tinatawag silang "laptop" dahil maaari silang magamit sa iyong kandungan, ngunit hindi ito nangangahulugan na ang iyong kandungan ay palaging ang pinakamahusay o tamang lugar. Subukang maghanap ng komportableng anggulo para sa iyong pulso at kamay - na nangangahulugang ilipat mo ang iyong laptop hanggang sa makita mo ang pinakamahusay na posisyon para sa iyo.
Huwag ilagay ang iyong laptop sa isang malambot, hindi regular o magaspang na ibabaw na maaaring hadlangan ang mga butas ng hangin ng laptop. Karamihan sa mga laptop ay may mga butas ng hangin na matatagpuan sa mga gilid at ilalim ng laptop na dapat iwanang bukas para gumana nang maayos ang laptop

Hakbang 3. Itaas ang screen ng laptop hanggang sa mukhang komportable ang hitsura ng screen
Karamihan sa mga laptop ay may kandado na nagpapahintulot sa bahagi ng laptop screen na mabuksan.
- Kung hindi mabubuksan ang laptop, huwag mong pilitin! Subukang hanapin ang lock. Hindi mo ito pipilitin upang buksan ang iyong laptop screen.
- Huwag hilahin ang takip ng laptop nang napakalayo. Ang anggulo ng 45 degree ay angulo kung saan binubuksan ang karamihan sa mga laptop. Ang mekanismo ng takip o bisagra ay maaaring mapinsala o masira kung mahila pa.

Hakbang 4. Hanapin ang power button at i-on ang laptop
Sa karamihan ng mga laptop, ang pindutan ng kuryente ay matatagpuan nang kaunti sa likod ng keyboard. Ang pindutan ng kuryente ay karaniwang minarkahan ng simbolo ng unibersal para sa 'pag-on ang lakas', isang bilog na may linya at kalahati sa bilog.

Hakbang 5. Maghintay para sa laptop hanggang sa makumpleto ang proseso ng boot up
Dahil ang mga laptop ay dinisenyo upang madaling madala kahit saan at may lakas din ng baterya sa mga laptop, ang iyong laptop ay maaaring magkaroon ng espesyal na hardware na nagsasanhi na mas matagal ang pag-boot ng mga laptop kumpara sa mga desktop computer o smartphone.

Hakbang 6. Gumamit ng isang tumuturo na aparato sa laptop
Sa karamihan ng mga computer, ito ay isang flat, touch-sensitive na lugar na tinatawag na isang trackpad na nagbibigay-daan sa iyo upang magamit ang iyong daliri sa halip na isang mouse. I-slide lamang ang isang daliri sa lugar ng trackpad upang ilipat ang cursor.
- Maraming mga trackpad ang sumusuporta sa multi-touch - ang paggamit ng higit sa isang daliri ay magreresulta sa iba't ibang mga pagkilos sa screen ng gumagamit kaysa sa paggamit ng isang daliri. Eksperimento sa iyong laptop sa pamamagitan ng pag-drag ng isang daliri, dalawa o tatlong daliri sa trackpad at subukan ang iba't ibang mga 'paggalaw' o paggalaw gamit ang iyong daliri.
- Ang mga Lenovo laptop ay maaaring gumamit ng isang maliit, pulang kagaya ng joystick na aparato na tinatawag na isang "trackpoint" na matatagpuan sa gitna ng keyboard sa pagitan ng mga key na 'G' at 'H'. Ang paggamit ng isang trackpoint ay tulad ng paggamit ng isang joystick na kung saan ay napaka-sensitibo at maaari lamang magamit ng iyong mga daliri.
- Ang ilang mga mas matandang laptop ay maaari pa ring gumamit ng isang trackball. Ang pagulong ng bola sa trackball ay magiging sanhi ng paglipat ng mouse pointer.
- Ang ilang mga laptop ay nilagyan ng interface ng pen (interface ng pen). Ang isang panulat ay nakakabit na magkasama sa laptop sa kasong ito. Sa pamamagitan ng pag-hover ng pen sa screen ay ilipat ang pointer, at pindutin ang pen upang mag-click sa laptop screen.
- Nagkakaproblema ka ba sa pagkuha ng maliit na aparato na tumuturo? Maaari kang laging magdagdag ng isang mouse upang magamit sa iyong laptop. Maghanap ng isang USB port at ipasok ang USB mouse sa USB port kung nais mong gamitin ang mouse sa iyong laptop. Awtomatikong makikilala ng laptop ang mouse at ihanda ang mouse para magamit.
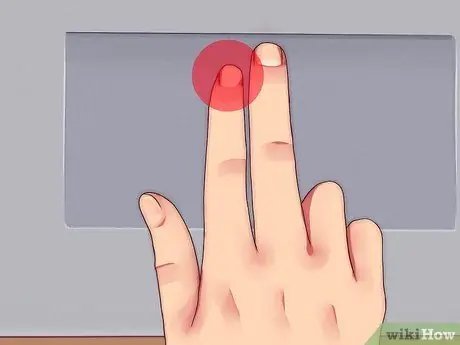
Hakbang 7. Gamitin ang pindutan ng kaliwang pag-click sa trackpad bilang pangunahing pindutan ng mouse
Sa karamihan ng mga trackpad, upang mag-click maaari mong gamitin ang isang pindutan na matatagpuan sa ibabang kaliwang bahagi ng trackpad.
Pinapayagan ka ng ilang mga trackpad na mag-click sa pamamagitan ng gaanong pagpindot sa ibabaw ng trackpad. Eksperimento - maaari kang makatuklas ng mga karagdagang pag-andar sa iyong laptop na hindi mo alam na mayroon
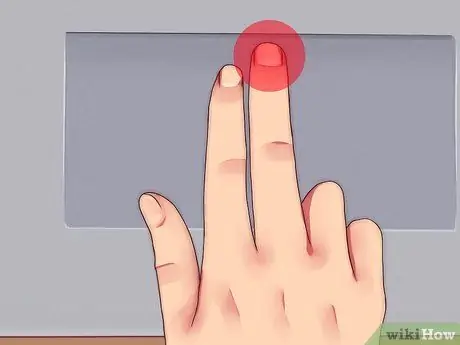
Hakbang 8. Gamitin ang pindutang mag-right click sa trackpad bilang pangalawang pindutan ng mouse
Maaari mong buksan ang "menu ayon sa konteksto" o magsagawa ng isang "tamang pag-click" sa pamamagitan lamang ng pagpindot sa kanang-click na pindutan na matatagpuan sa kanang bahagi sa ibaba ng trackpad.
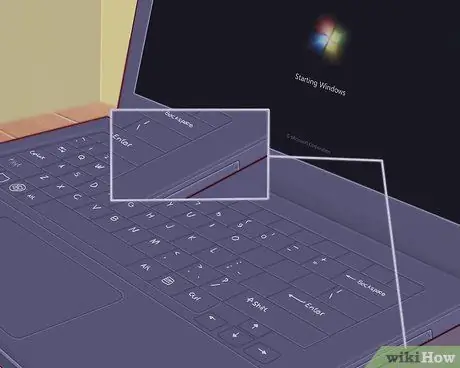
Hakbang 9. Hanapin ang lokasyon ng optical drive sa iyong laptop, kung mayroon man
Kung ang iyong laptop ay hindi isang 'netbook' malamang na mayroong isang optical drive na maaari mong gamitin upang mag-install ng software o maglaro ng musika. Karaniwang matatagpuan ang mga optical drive sa kanan o kaliwa ng isang laptop.
Sa Windows at Mac OS, maaari mong buksan ang optical drive sa pamamagitan ng pagpindot sa maliit na pindutan sa aparato, o sa pamamagitan ng pag-right click sa simbolo ng optical drive sa operating system at pagpili sa pagpipiliang "Eject"
Bahagi 2 ng 4: Pag-install ng Software
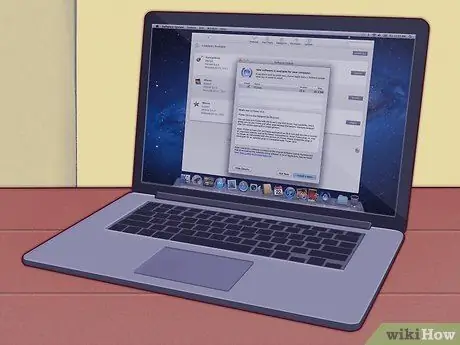
Hakbang 1. Panatilihing napapanahon ang software sa iyong laptop
Ang iyong laptop ay maaaring may ilang pangunahing software tulad ng: isang pangunahing word processor, isang calculator at marahil ilang software sa pagbabahagi ng larawan. Ang mga laptop ay mayroon ding espesyal na software para sa pagkontrol ng mga mapagkukunan at graphics; at madalas ay nangangailangan ng maraming mga pag-update sa driver bago ang aparato ay handa na para magamit. Sa pamamagitan ng pag-alam ng kaunti tungkol sa kung paano, maaari kang magdagdag ng software upang agad na ma-upgrade ang iyong laptop - sa karamihan ng mga kaso, hindi ka gastos sa iyo ng isang sentimo.
- Kailangan mong i-update ang bersyon ng Windows sa iyong laptop kung ang iyong laptop ay nagpapatakbo ng operating system ng Windows. Ang mga laptop na gumagamit ng operating system ng Windows ay maaaring gumamit ng Windows Update o software ng gumawa ng laptop upang mai-update ang Windows.
- Kung gumagamit ka ng isang laptop na Mac, gamitin ang opsyong built-in na pag-update ng MacOS. Sa mga laptop ng Mac ang function na ito ay karaniwang madaling hanapin.
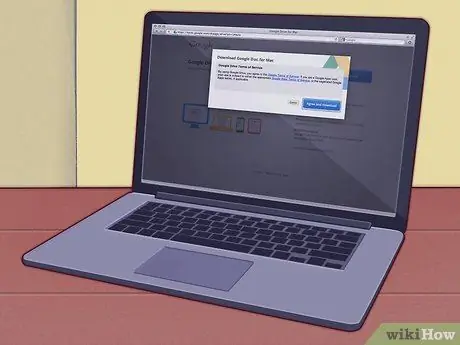
Hakbang 2. I-install ang software ng tanggapan (na karaniwang ginagamit para sa trabaho)
Upang gawin ang pangunahing pag-iipon at pagkuha ng tala, maaaring magawa ito ng iyong laptop gamit ang built-in na software, ngunit para sa mas seryosong mga bagay tulad ng paggawa ng gawaing pang-akademiko o gawaing pang-propesyonal, kakailanganin mong gumamit ng higit na may kakayahang software sa tanggapan.
- Maaaring gawin ng OpenOffice ang pagpoproseso ng salita, lumikha ng mga spreadsheet, at lumikha ng mga presentasyon, katulad ng software ng Microsoft Word - ngunit libre.
- Gumamit ng Google Docs bilang isang online na kahalili sa mga office suite. Ang Google Docs ay isang 'cloud based' na software ng tanggapan na nag-aalok ng parehong pag-andar tulad ng OpenOffice o Microsoft Office. Ang Google Docs ay libre gamitin at lubhang kapaki-pakinabang, lalo na kung nais mong magbahagi ng isang dokumento sa ibang mga tao.
- Kung dapat mong gamitin ang Microsoft Office, maaari mo itong makuha nang libre o makakuha ng diskwento kung ikaw ay isang mag-aaral. Gawin muna ang pagsusuri bago mo ito bilhin sa tindahan.
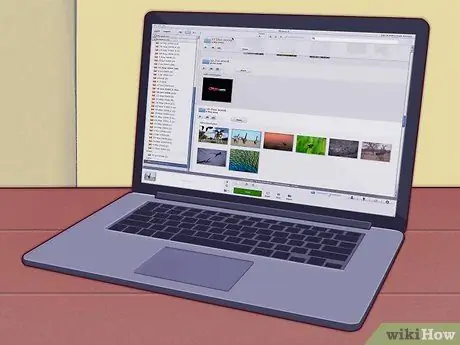
Hakbang 3. Mag-install ng software upang mag-edit ng mga larawan, pagandahin at ibahagi ang iyong mga larawan
Ang iyong laptop ay maaaring may pangunahing software ng larawan bilang mga default ng pabrika. Ang software ay mabilis, madali at sa ilang mga kaso ay libre kapag nag-update ka.
- Gumamit ng Photo Stream upang ayusin at ibahagi ang iyong mga larawan. Kung mayroon kang isang iPhone o kung ang iyong laptop ay isang Mac, maaari mong sundin ang pangunahing pagsasaayos upang makakuha ng Photo Stream at ibahagi ang iyong mga larawan.
- Maaari mong gamitin ang Picasa upang ayusin at ibahagi ang iyong mga larawan. Ang Picasa ay nilikha ng Google at binibigyan ka ng maraming pangunahing mga tool na kailangan mo para sa pag-crop, pag-retouch, at kahit muling pag-recollor at paglikha ng mga panorama sa mga larawan.
Bahagi 3 ng 4: Pag-network sa isang Laptop
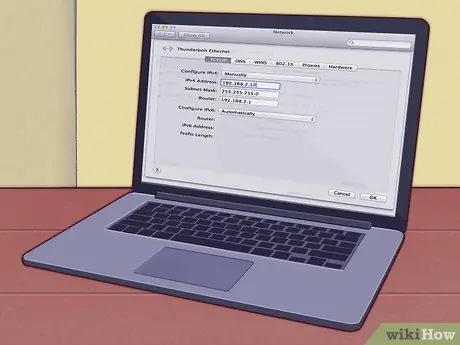
Hakbang 1. Kung wala kang pag-set up ng network sa bahay, kailangan mo munang gawin ito
Ang laptop ay isang computer na madaling dalhin kahit saan, ngunit kailangan mong ikonekta ito sa Internet upang magamit talaga ang buong potensyal ng iyong laptop. Maaaring may built-in na software ang iyong laptop upang gawing mas madali ito.

Hakbang 2. Karamihan sa mga laptop ay may isang socket na matatagpuan sa likod o sa gilid ng laptop na umaangkop sa isang Ethernet cable
Ipasok ang Ethernet cable mula sa router (router) o modem sa socket na ito at awtomatikong makikilala ng iyong laptop ang koneksyon.
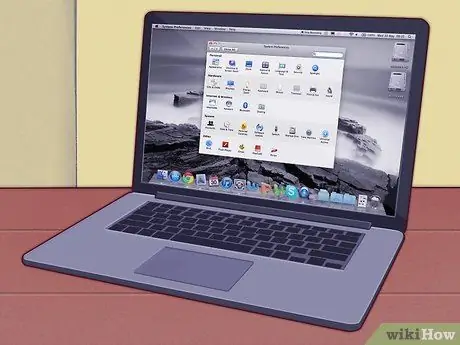
Hakbang 3. Kung gumagamit ka ng isang laptop na Mac, gumamit ng mga MacO upang ikonekta ang Mac laptop sa Internet
Sundin ang aming mga tagubilin at ang iyong Mac laptop ay makakonekta sa pamamagitan ng Ethernet o sa pamamagitan ng isang koneksyon sa Wireless Internet.

Hakbang 4. Sa isang laptop na may operating system ng Windows, gamitin ang Windows upang kumonekta sa Internet
Kung nagsingit ka ng isang bagong wireless card o ibang wireless card sa iyong laptop, maaaring kailanganin mong gamitin ang software na ibinigay ng iyong card sa halip na ang isa na kasama ng operating system ng Windows.
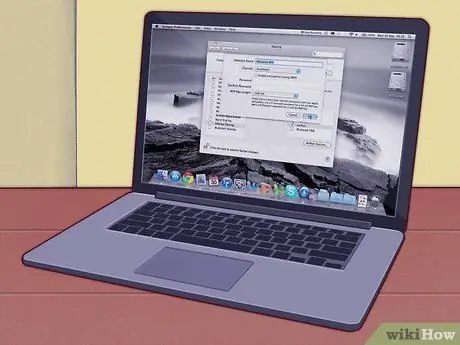
Hakbang 5. Kapag nasa daan o labas ka ng bahay, maaari mong gamitin ang wireless Internet connection nang libre
Ang mga paaralan, aklatan at cafe ay madalas na mayroong libreng wireless internet connection para sa iyong paggamit, at madalas kang makakahanap ng mga koneksyon sa wireless internet sa mga lugar na maaaring sorpresahin ka (tulad ng ilang supermarket, bangko at labas).
Bahagi 4 ng 4: Pamumuhay at Paggawa gamit ang isang Laptop
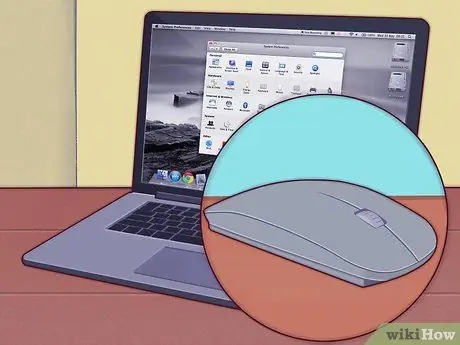
Hakbang 1. Gumamit ng isang wireless mouse
Ang isang panlabas na mouse ay magpapadali para sa iyo na magtrabaho sa iyong laptop - hindi mo kailangang panatilihin ang iyong pulso sa parehong anggulo kapag ginamit mo ang touchpad o mouse pad.

Hakbang 2. Ikonekta ang iyong laptop sa isa pang screen para sa mataas na pagiging produktibo sa dalawahang mga screen
Maaari mong itakda ang iyong laptop at iyong pangalawang screen bilang isang malaking screen ng trabaho, o itakda ang pangalawang screen upang ipakita kung ano ang nasa iyong laptop screen (kapaki-pakinabang kapag nagbibigay ka ng isang pagtatanghal).

Hakbang 3. Maaari mong gamitin ang iyong laptop upang maglaro ng mga pelikula at ipakita ang mga larawan sa TV
Ang ilang mga laptop sa katunayan ay may koneksyon sa HDMI o DV-I tulad ng mga manlalaro ng DVD o Blu-Ray na maaaring magbigay ng video na may mataas na resolusyon, na kilala rin bilang video na HD (Mataas na Kahulugan) - gamitin ang TV ng iyong kaibigan upang maglaro ng mga pelikula o maglaro ng mga naitala na palabas sa TV gusto mo.

Hakbang 4. Ikonekta ang iyong laptop sa mga speaker at makakakuha ka ng malaki, malakas, mataas na kapasidad na tunog mula sa isang MP3 player
Ang iyong laptop ay maaaring may digital, SPDIF o 5.1 audio at maaaring magbigay ng mataas na fidelity audio.
Maaaring makakonekta ang iyong laptop sa system ng audio ng kotse. Sundin kung paano ito ikonekta sa audio ng kotse, ngunit mag-ingat - kapag nagmamaneho ka sa kalye ng sabay na sinusubukan mong pindutin ang maliit na pindutan sa iyong laptop upang baguhin ang mga kanta ay isang napakadaling paraan para maganap ang isang aksidente

Hakbang 5. Maaaring gamitin ang mga laptop tulad ng mga computer sa desk
Kung nais mong gamitin ang iyong laptop bilang isang desk computer, ito ay kasing simple ng pag-plug ng monitor sa socket ng VGA, pagdaragdag ng isang mouse at keyboard at pag-plug sa mga speaker kung nais mo.
Mga Tip
-
Ayusin ang iyong laptop at lugar ng pagtatrabaho para sa ergonomic na paggamit.
Ang mga laptop ay walang magagaling na ergonomics kumpara sa mga computer sa desk dahil ang mga keyboard sa laptop ay karaniwang mas maliit, at hinihiling na hawakan mo ang iyong pulso sa isang tiyak na anggulo upang magamit ang lahat ng mga susi sa keyboard, at ang kakayahan ng laptop na magamit kahit saan ay humantong sa hindi maganda ang posisyon.
- Kailangan mo ng isang bag upang madala ang iyong laptop. Ang mga laptop ay mga kalakal na mahina laban at madaling masira kung ang iyong laptop ay hindi nakaimbak sa isang bag na walang proteksyon kapag ang iyong laptop ay na-hit ng isang banggaan. Isaalang-alang ang pagbili ng isang de-kalidad na bag na may isang protektibong kaso para sa iyong laptop - o gumawa ng iyong sarili kung mayroon kang kagalingan upang makagawa nito.
Babala
- Regular na i-backup ang iyong laptop. Ang paggawa ng maraming bagay sa iyong laptop at pag-iimbak lamang ng data sa iyong laptop ay isang kalamidad na naghihintay na mangyari. I-backup ang iyong laptop sa iskedyul, lalo na kung ginagamit mo ang iyong laptop para sa trabaho.
- Pagmasdan ang iyong laptop sa lahat ng oras. Ang iyong laptop ay isang mahalagang item, madaling bitbitin at madaling ibenta muli, kung kaya akitin ang pansin ng mga magnanakaw. Gumawa ng mga pangunahing pag-iingat kapag naglalakbay, at huwag iwanan ang iyong laptop nang walang pag-aalaga, huwag iwanan ang iyong laptop sa upuan ng kotse, at palaging, maging maingat sa iyong paligid.
-
Huwag ibuhos ang anumang bagay sa iyong laptop!
Ang laptop ay may maraming bukas na butas para sa bentilasyon at isang keyboard na direktang nakaupo sa itaas ng mainit, masikip na circuit - mahusay na paghahanda para sa isang sakuna sa kape. Hindi saklaw ng warranty mula sa iyong laptop ang pangyayaring ito. Siguraduhing ilagay ang iyong mga inumin mula sa iyong laptop - sa kabaligtaran na mga dulo ng desk, o kahit na sa isang hiwalay na mesa kung maaari - kapag nagtatrabaho ka at umiinom nang sabay.
-
Huwag ihulog ang iyong laptop kapag naka-on ang iyong laptop.
Karamihan sa mga laptop ay gumagamit ng mga hard drive na madaling masira kapag nahantad sa biglaang pagkabigla kapag gumagana ang iyong laptop. Ang isang malakas na sapat na pagkabigla ay magiging sanhi ng isang pag-crash ng ulo, kung saan ang mabilis na umiikot na mga disk sa hard drive ay sumalpok sa drive reader disc. Gagawin nitong napakamahal upang maayos ang iyong laptop. Mag-ingat at gamutin nang malumanay ang iyong laptop.
-
Mainit ang laptop kapag ginagamit. Karamihan sa mga laptop, lalo na ang may kakayahan, ay maiinit sa ilalim ng laptop kapag ginamit nang mahabang panahon. Hindi ka komportable o magreresulta sa mga pantal sa init sa iyong mga hita kung gagamitin mo ang laptop sa iyong kandungan.
- Mga gaming laptop (laptop na dinisenyo para sa mga laro) na may kakayahang mga graphic card at processor na may posibilidad na mas madaling maiinit. Tratuhin ang ganitong uri ng laptop nang may higit na pangangalaga /
- Iwasang gamitin ang iyong laptop sa maliwanag na sikat ng araw o kapag mainit. Hindi lamang malabo ang iyong screen at pahihirapang basahin, ang sikat ng araw ay magpapabilis din sa pag-init ng iyong laptop.
- Isaalang-alang ang pagbili ng isang cooler ng laptop kung ang iyong laptop ay mabilis na nag-init. Ang aparato na ito ay may bentilador na pumutok ng cool na hangin sa ilalim ng iyong laptop, at binabawasan ang pagbuo ng init.
_






