Itinuturo sa iyo ng artikulong ito kung paano lumikha ng mga pasadyang link na makakatulong sa mga tao na mag-subscribe sa iyong YouTube channel mula sa anumang website. Kapag may nag-click o nag-tap sa link na ito sa iyong website o profile sa social media, direktang mapupunta sila sa iyong pahina ng subscription sa channel.
Hakbang
Paraan 1 ng 2: Paggamit ng isang Computer
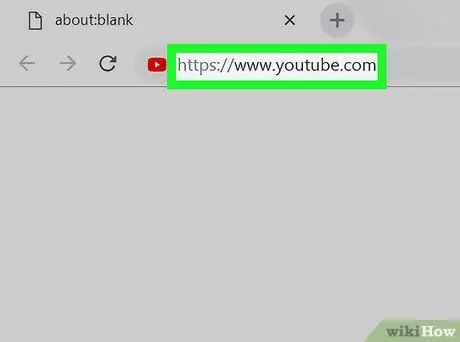
Hakbang 1. Pumunta sa https://www.youtube.com site gamit ang isang web browser
Kung hindi ka naka-log in sa iyong account, mag-click sa pindutan ENTER o MAG-sign IN sa kanang sulok sa itaas.
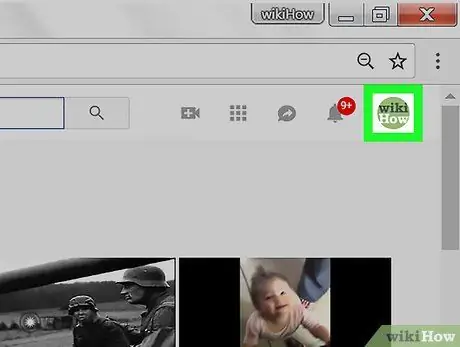
Hakbang 2. I-click ang iyong icon ng profile
Nasa kanang sulok sa kanang pahina. Lilitaw ang isang listahan ng menu.
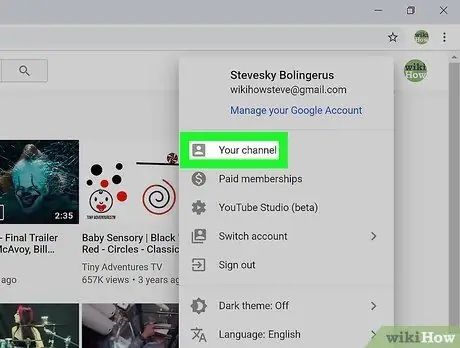
Hakbang 3. I-click ang "iyong channel", ang iyong channel o Ang iyong channel.
Nasa tuktok ng menu ito. Magbubukas ang pangunahing pahina ng channel.
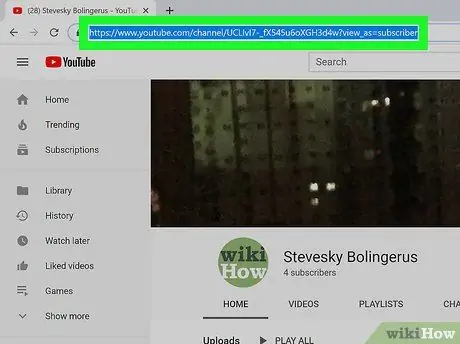
Hakbang 4. I-block ang mga link sa kahon ng address ng website
I-click ang address sa tuktok ng iyong web browser.
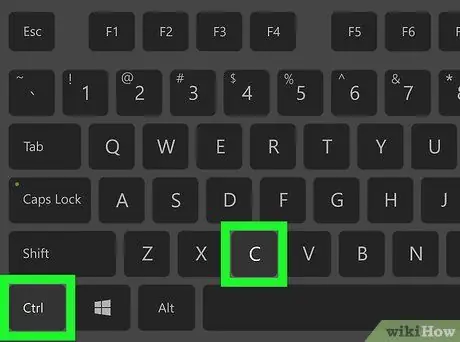
Hakbang 5. Pindutin ang Cmd + C. pindutan (Mac) o Ctrl + C (PC).
Ang isang kopya ng link ay mai-save sa clipboard ng iyong computer.
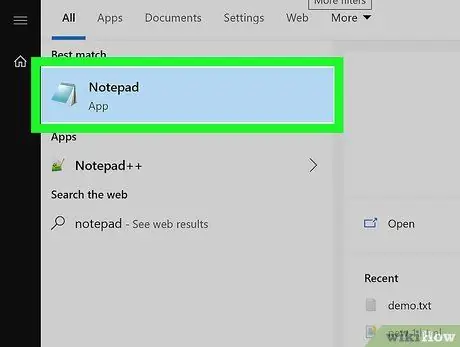
Hakbang 6. Magbukas ng isang text editor sa iyong computer
Kung gumagamit ka ng Windows, subukan Notepad o Wordpad sa Start menu. Kung nasa isang Mac ka, subukan TextEdit o Mga pahina sa file ng Mga Aplikasyon.
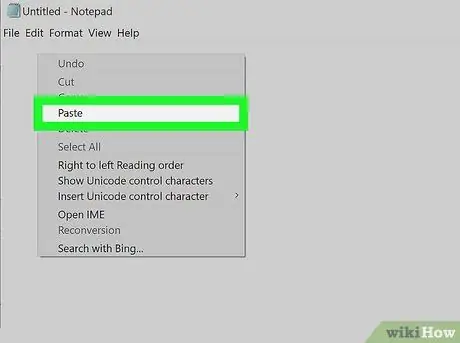
Hakbang 7. Mag-right click sa isang blangko na pahina at piliin ang I-paste o I-paste
Ang isang kopya ng link ay lilitaw sa pahina.
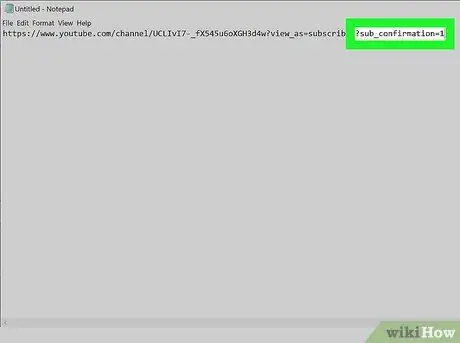
Hakbang 8. Magdagdag? Sub_confirmation = 1 sa dulo ng link
Huwag mag-iwan ng mga puwang, i-type lamang pagkatapos ng huling titik ng link.
Halimbawa, kung ang iyong nai-paste na link ay ganito ang https://www.youtube.com/user/WikiHow?view_as=subscriber, ang iyong bagong link ay dapat magmukhang ganito https://www.youtube.com/user/WikiHow? view_as = subscriber? sub_confirmation = 1
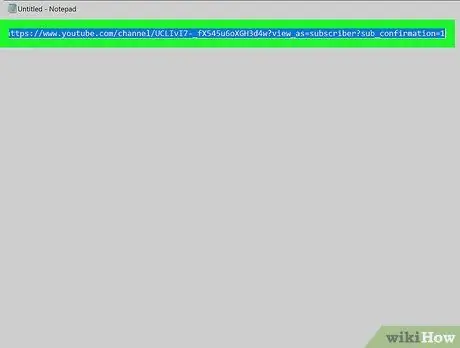
Hakbang 9. Kopyahin ang bagong link sa clipboard ng iyong computer
I-block ang mga link sa pamamagitan ng pagpindot sa Cmd + C (Mac) o Ctrl + C (PC).
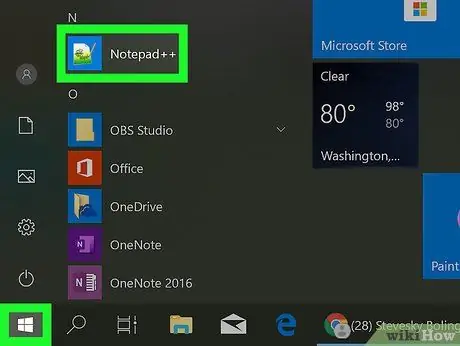
Hakbang 10. Pumunta sa lokasyon kung saan mo ilalagay ang link
Maaari mong ilagay ang link saanman, kasama ang HTML code ng iyong website, ang iyong profile sa iba't ibang social media, at sa seksyon ng lagda ng email. Kung gumagamit ka ng isang profile sa social media, karaniwang kailangan mong ipasok ang link sa kahon na may label na "Website" o "URL"
- Tingnan Kung Paano Lumikha ng Mga Link Gamit ang HTML upang malaman kung paano magsingit ng mga link sa raw HTML code.
- Kung nais mong ipasok ang code sa isang pahina ng profile sa social media, tulad ng Instagram o Twitter, magandang ideya na paikliin ang iyong link upang ang link address ay hindi masyadong mahaba at mukhang magulo. Dalawang tanyag na pagpipilian ay Tiny.cc o Bitly.
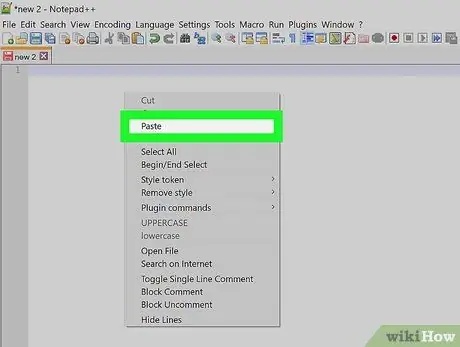
Hakbang 11. Mag-right click sa lugar ng pagta-type at piliin ang I-paste o I-paste
Ang isang kopya ng link ay lilitaw sa pahina.
Tiyaking nai-save mo ang code at / o na-update ang pahina upang mai-save ang mga pagbabagong ginawa mo
Paraan 2 ng 2: Paggamit ng isang Mobile Phone o Tablet
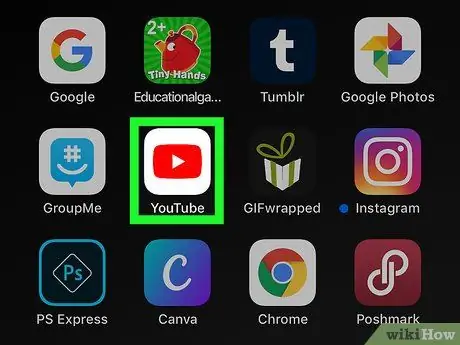
Hakbang 1. Buksan ang YouTube sa iyong mobile phone o tablet
Ang YouTube ay may isang parisukat na icon na may puting tatsulok. Maaari mong makita ang app na ito sa drawer ng app.
Kung gumagamit ka ng Android, tiyaking mayroon kang isang app na maaaring mag-edit ng teksto. Maaari mong i-download ang text editor mula sa Play Store, tulad ng Monospace, Google Docs, o Text Editor.
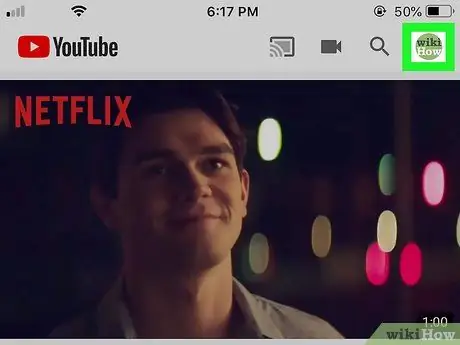
Hakbang 2. Mag-tap sa iyong larawan sa profile
Ang larawan ay nasa kanang sulok sa itaas ng screen.
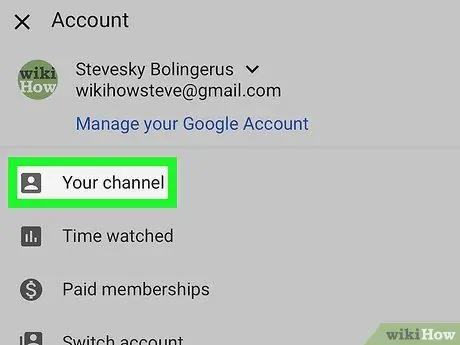
Hakbang 3. Tapikin ang Iyong Channel o Iyong Channel.
Ang pagpipiliang ito ay nasa tuktok ng menu.
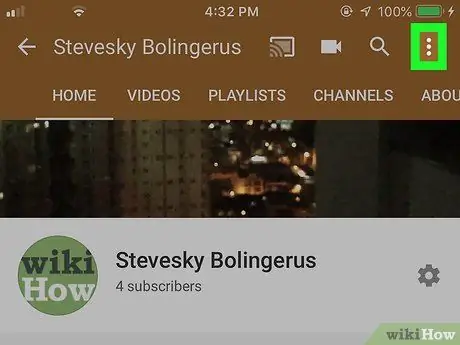
Hakbang 4. I-tap ang menu na three-dot
Nasa kanang sulok sa itaas ng YouTube ito.
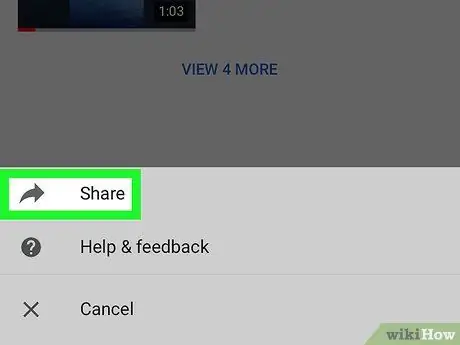
Hakbang 5. I-tap ang Ibahagi o Magbahagi
Ang isang pagpipilian kung paano ibahagi ang link sa pamamagitan ng mobile o tablet ay lilitaw.
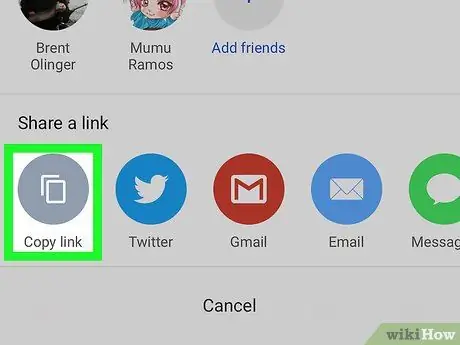
Hakbang 6. I-tap ang pagpipiliang "kopya ng link," Kopyahin ang link, o Kopyahin ang mga link.
Sa ilang mga bersyon ng Android, ang pagpipiliang ito ay maaaring may label lamang Kopya o Kopya. Ang isang kopya ng link ay mai-save sa clipboard.
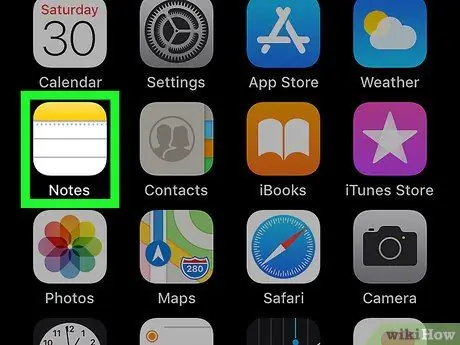
Hakbang 7. Buksan ang Tala app
Kung gumagamit ka ng isang iPhone o iPad, gamitin ang Tala app na may dilaw, puti, at kulay-abo na logo ng notepad. Kung gumagamit ka ng Android, maaari kang pumili ng Google Docs o anumang app na maaari mong i-type.
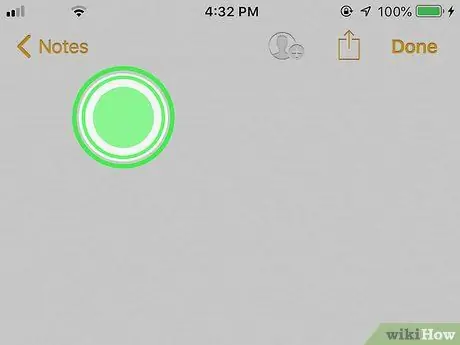
Hakbang 8. I-tap at hawakan ang lugar ng tik
Sa ilang segundo, lilitaw ang isang maliit na menu.
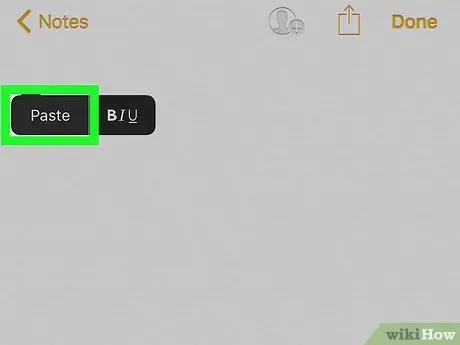
Hakbang 9. Tapikin ang I-paste o I-paste
Ang isang kopya ng link ay lilitaw sa pahina.
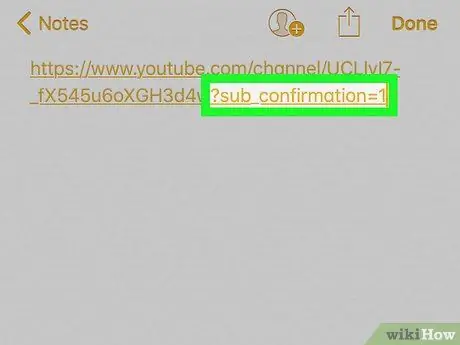
Hakbang 10. Idagdag? Sub_confirmation = 1 sa dulo ng link
Huwag mag-iwan ng mga puwang, i-type lamang pagkatapos ng huling titik ng link.
Halimbawa, kung ang iyong nai-paste na link ay ganito ang https://www.youtube.com/user/WikiHow?view_as=subscriber, ang iyong bagong link ay dapat magmukhang ganito https://www.youtube.com/user/WikiHow? view_as = subscriber? sub_confirmation = 1
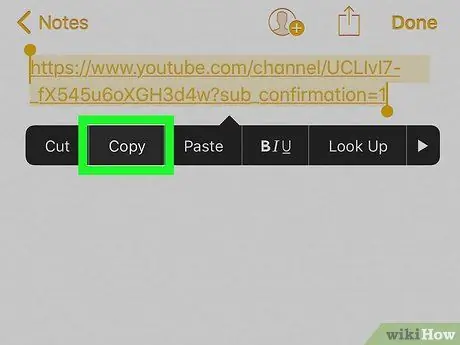
Hakbang 11. Kopyahin nang buo ang bagong link
Tapikin, hawakan at i-drag ang cursor upang harangan ang buong link, pagkatapos ay tapikin Kopya o Kopya sa menu.
Maaaring kailanganin mong i-tap at hawakan ang naka-block na link upang makita ang mga pagpipilian Kopya o Kopya sa menu.
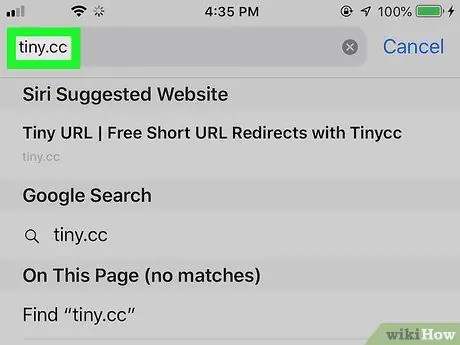
Hakbang 12. Pumunta sa lokasyon kung saan mo ilalagay ang link
Maaari mong ilagay ang link saanman, kasama ang HTML code ng iyong website, ang iyong profile sa iba't ibang social media, at sa seksyon ng lagda ng email. Kung gumagamit ka ng isang profile sa social media, karaniwang kailangan mong maglagay ng isang link sa kahon na may label na "Website" o "URL."
- Tingnan Kung Paano Lumikha ng Mga Link Gamit ang HTML upang malaman kung paano magsingit ng mga link sa raw HTML code.
- Kung nais mong ipasok ang code sa isang pahina ng profile sa social media, tulad ng Instagram o Twitter, magandang ideya na paikliin ang iyong link upang ang link address ay hindi masyadong mahaba at mukhang magulo. Dalawang tanyag na pagpipilian ay Tiny.cc o Bitly.
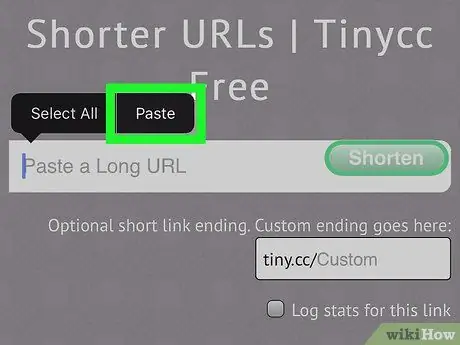
Hakbang 13. I-tap at hawakan ang lugar ng pagta-type at piliin ang I-paste o I-paste
Ang isang direktang link upang mag-subscribe sa iyong channel ay lilitaw sa lugar na ito.






