Itinuturo sa iyo ng wikiHow na ito kung paano baguhin ang bansa sa YouTube Music app sa iyong Android phone o tablet. Maaari mo ring malaman kung paano i-on o i-off ang mga rekomendasyon na nakabatay sa lokasyon, isang tampok na nagmumungkahi ng musika batay sa nilalaman o aliwan na tanyag sa iyong bansa / lugar.
Hakbang
Paraan 1 ng 2: Pagbabago ng Bansa
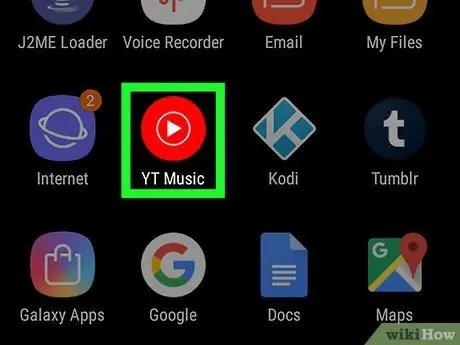
Hakbang 1. Buksan ang YouTube Music sa aparato
Ang app na ito ay minarkahan ng isang pulang bilog na icon na may puting tatsulok sa loob. Karaniwan, mahahanap mo ito sa home screen o app drawer ng iyong aparato.
Ang YouTube Music ay hindi pa magagamit sa lahat ng mga bansa. Kung ang mga app o serbisyong ito ay hindi pa magagamit, hindi mo mai-download ang mga ito mula sa Play Store. Sa kasamaang palad, ang serbisyong ito ay magagamit na sa Indonesia
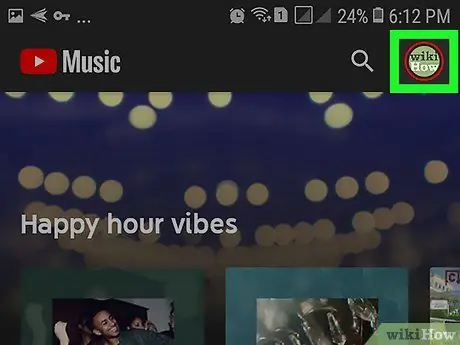
Hakbang 2. Pindutin ang larawan sa profile
Ipinapakita ang mga larawan sa maliliit na bilog sa kanang sulok sa itaas ng window ng application.
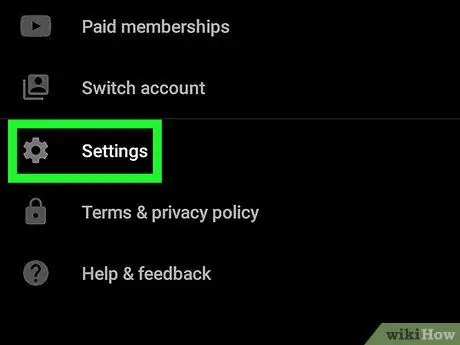
Hakbang 3. Pindutin ang Mga Setting
Nasa gitna ito ng menu.
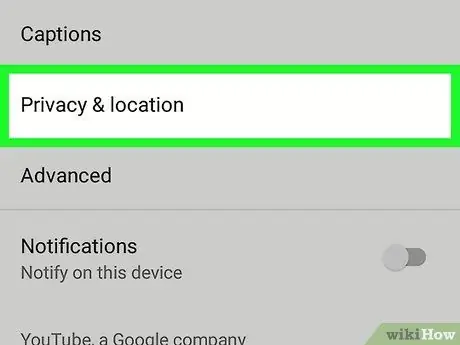
Hakbang 4. Pindutin ang Privacy at lokasyon
Ang pagpipiliang ito ay nasa dulo ng menu.
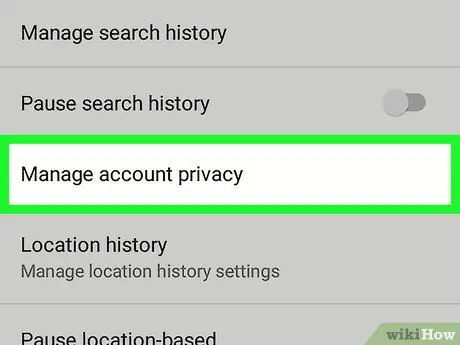
Hakbang 5. Pindutin ang Pamahalaan ang privacy ng account
Nasa gitna ito ng menu.
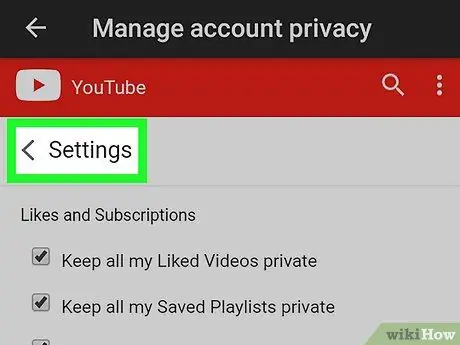
Hakbang 6. Pindutin ang <Mga Setting
Nasa kaliwang tuktok ito ng pahina (sa puting lugar, sa ibaba ng pulang bar). Dadalhin ka sa pangkalahatang mga setting ng YouTube pagkatapos.
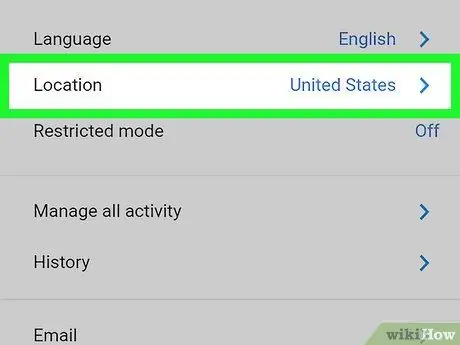
Hakbang 7. Pindutin ang Lokasyon
Nasa tuktok ng menu ito.
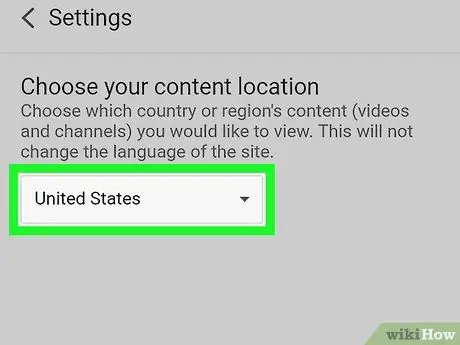
Hakbang 8. Pumili ng isang bansa mula sa drop-down na menu
- Ang pagpili ng ibang bansa ay hindi magbabago ng wika ng interface ng YouTube o YouTube Music. Gayunpaman, i-a-update lamang ng pagpipiliang ito ang mga video na maaari mong mapanood (pati na rin ang mga inirekumendang uri / uri ng nilalaman).
- Ang pagbabago sa setting na ito ay magbabago rin ng bansa sa regular na YouTube app at mga profile sa YouTube.com.
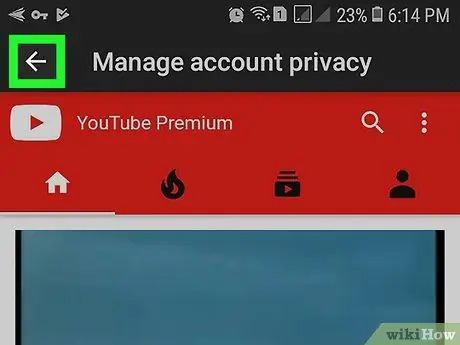
Hakbang 9. Pindutin ang back button hanggang sa makarating ka sa pangunahing pahina ng YouTube Music
Ngayon, na-update ang iyong mga pagpipilian sa bansa.
Paraan 2 ng 2: Paganahin o Huwag paganahin ang Mga Rekomendasyon Batay sa Lokasyon
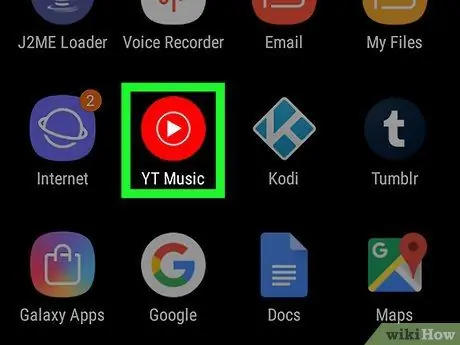
Hakbang 1. Buksan ang YouTube Music sa aparato
Ang app na ito ay minarkahan ng isang pulang bilog na icon na may puting tatsulok sa loob. Karaniwan, mahahanap mo ito sa home screen o app drawer ng iyong aparato.
Ang YouTube Music ay hindi pa magagamit sa lahat ng mga bansa. Kung ang mga app o serbisyong ito ay hindi pa magagamit, hindi mo mai-download ang mga ito mula sa Play Store. Sa kasamaang palad, ang serbisyong ito ay magagamit na sa Indonesia
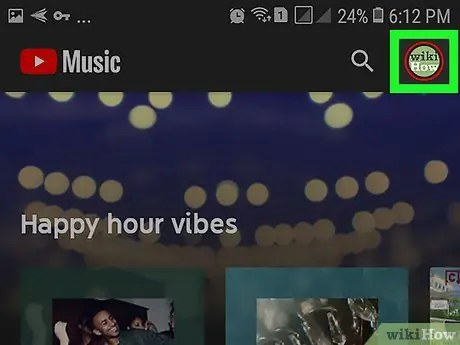
Hakbang 2. Pindutin ang larawan sa profile
Ipinapakita ang mga larawan sa maliliit na bilog sa kanang sulok sa itaas ng window ng application.
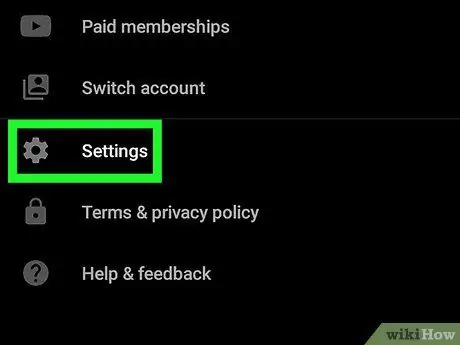
Hakbang 3. Pindutin ang Mga Setting
Nasa gitna ito ng menu.
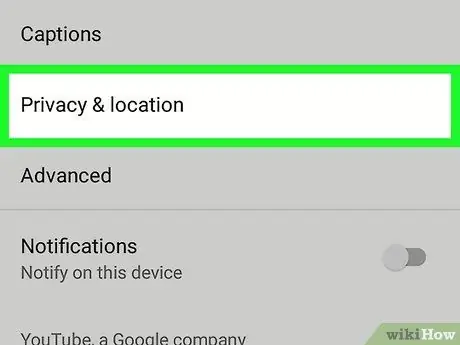
Hakbang 4. Pindutin ang Privacy at lokasyon
Ang pagpipiliang ito ay nasa dulo ng menu.
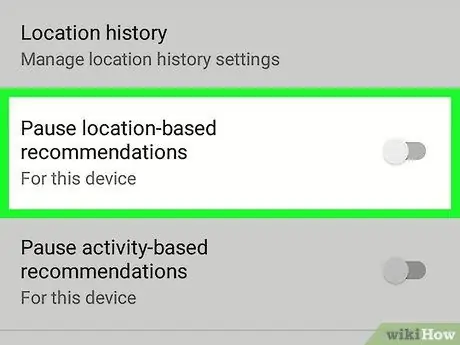
Hakbang 5. I-slide ang on-off na mga rekomendasyon na batay sa lokasyon upang i-on o i-off
- Kung hindi mo nais ang YouTube Music na magmungkahi ng nilalaman batay sa lokasyon, i-toggle ang switch sa o "Bukas" (sa berde).
- Kung nais mong kilalanin ng YouTube Music ang iyong lokasyon upang maaari itong magmungkahi ng musika na sikat sa bansa / rehiyon na iyong tinitirhan, i-toggle ang switch upang i-off o "Off" (grey out).






