Itinuturo sa iyo ng wikiHow na ito kung paano makipag-ugnay sa isang tao sa pamamagitan ng direktang mensahe sa Slack sa isang Android device. Ipinapakita rin sa iyo ng artikulong ito kung paano magdagdag ng mga karagdagang gumagamit sa isang direktang thread ng mensahe ng pangkat sa Slack. Tandaan na kung gumagamit ka ng Slack para sa maraming iba't ibang mga pangkat, kakailanganin mong tiyakin na nasa tamang koponan ka ng Slack upang makapagpadala ka ng mga mensahe sa mga gumagamit na gusto mo.
Hakbang
Paraan 1 ng 2: Pagdaragdag ng Isang Tao sa isang Bagong Direktang Thread ng Mensahe
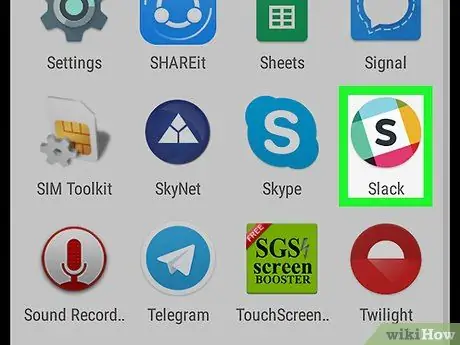
Hakbang 1. Buksan ang Slack
Ang icon ng app ay mukhang isang itim na "S" sa gitna ng isang puting parisukat na napapaligiran ng isang makulay na bilog.
Sa mga nakaraang bersyon, ang app ay minarkahan ng isang makulay na simbolo ng hashtag ("#") na icon
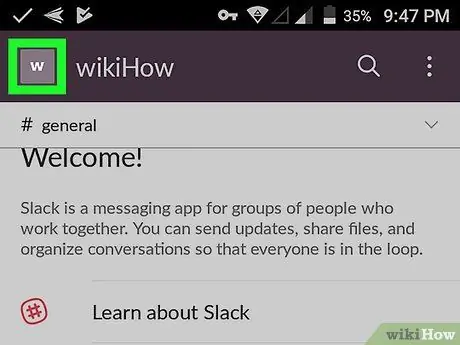
Hakbang 2. Pindutin ang icon na parisukat sa kaliwang sulok sa itaas ng screen
Ang icon na ito ay tumutugma sa napiling icon para sa iyong Slack team.
- Ang isang listahan ng mga pagpipilian sa menu ay mai-load sa kaliwang bahagi ng screen.
- Kung hindi ka naka-sign in sa tamang koponan (ang koponan kasama ang gumagamit na kailangan mong makipag-ugnay), i-tap ang icon na parisukat sa tabi ng "Home", pagkatapos ay piliin ang naaangkop na koponan. Kailangan lang ang hakbang na ito kung naka-sign in ka sa higit sa isang koponan ng Slack sa isang solong app.
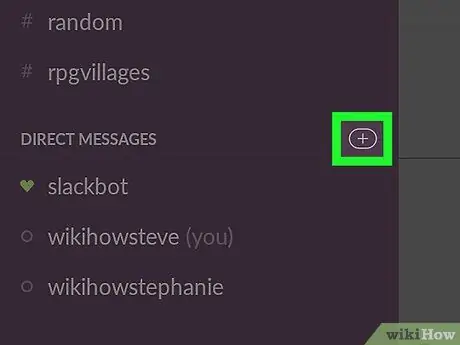
Hakbang 3. Pindutin ang + sa kanan ng "Mga Direktang Mensahe"
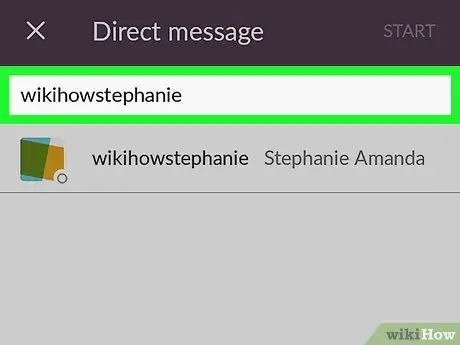
Hakbang 4. I-type ang pangalan ng gumagamit na nais mong ipadala ang mensahe
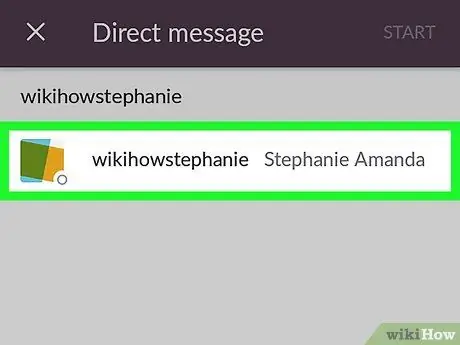
Hakbang 5. Pindutin ang kaukulang username
- Maaari kang maghanap at pumili ng maraming tao nang sabay-sabay upang makipag-ugnay sa pamamagitan ng mga chat sa pangkat.
- Kung pipiliin mong matagumpay ang isang gumagamit, lilitaw ang kanilang pangalan sa asul sa search bar at ang kanilang larawan sa profile ay mababago sa isang puting icon ng tik sa isang asul na background.
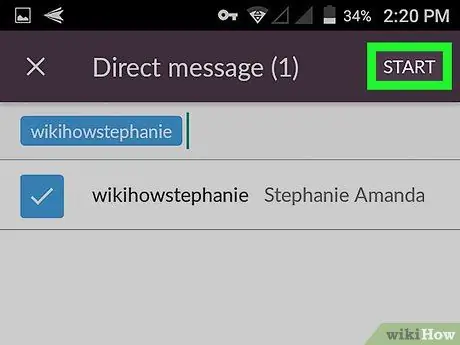
Hakbang 6. Pindutin ang Start
Nasa kanang sulok sa itaas ng screen ito.
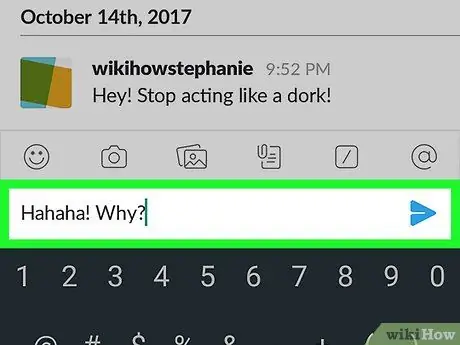
Hakbang 7. Mag-type ng isang mensahe, pagkatapos ay pindutin ang asul na arrow icon sa tabi ng teksto
Ipapadala ang mensahe sa napiling gumagamit
Paraan 2 ng 2: Pagdaragdag ng Tao sa Umiiral na Direktang Thread ng Mensahe ng Grupo
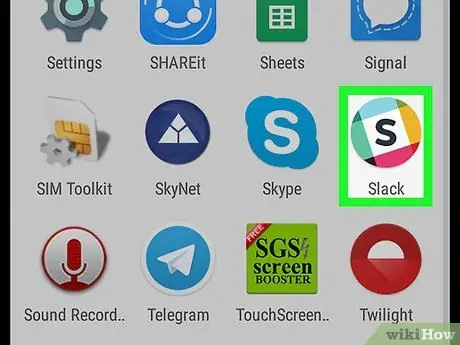
Hakbang 1. Buksan ang Slack
Ang icon ng app ay mukhang isang itim na "S" sa gitna ng isang puting parisukat na napapaligiran ng isang makulay na bilog.
Sa mga nakaraang bersyon, ang app ay minarkahan ng isang makulay na simbolo ng hashtag ("#") na icon
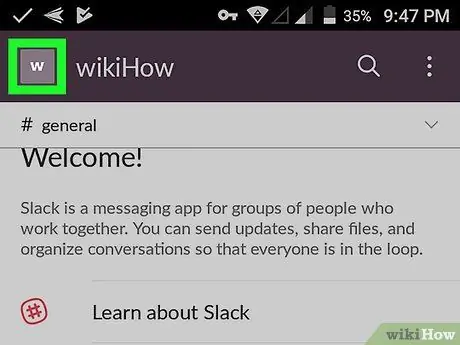
Hakbang 2. Pindutin ang icon na parisukat sa kaliwang sulok sa itaas ng screen
Ang icon na ito ay tumutugma sa napiling icon para sa iyong Slack team.
- Ang isang listahan ng mga pagpipilian sa menu ay mai-load sa kaliwang bahagi ng screen.
- Kung hindi ka naka-sign in sa tamang koponan (ang koponan kasama ang gumagamit na kailangan mong makipag-ugnay), i-tap ang icon na parisukat sa tabi ng "Home", pagkatapos ay piliin ang naaangkop na koponan. Kailangan lang ang hakbang na ito kung naka-sign in ka sa higit sa isang koponan ng Slack sa isang solong app.
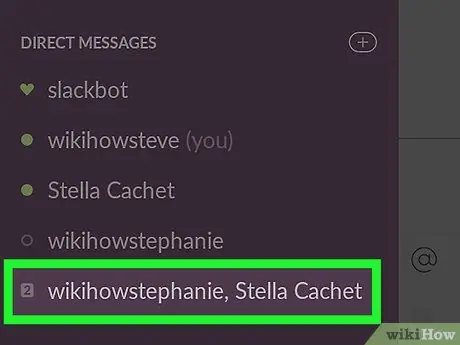
Hakbang 3. Pindutin ang direktang pagpasok ng mensahe ng pangkat kung saan mo nais na magdagdag ng isang bagong gumagamit
Tandaan na maaari mo lamang idagdag ang mga gumagamit sa isang panggrupong chat na mayroon nang maraming tao, at hindi isang direktang thread ng mensahe sa pagitan mo at ng pinag-uusapan na gumagamit
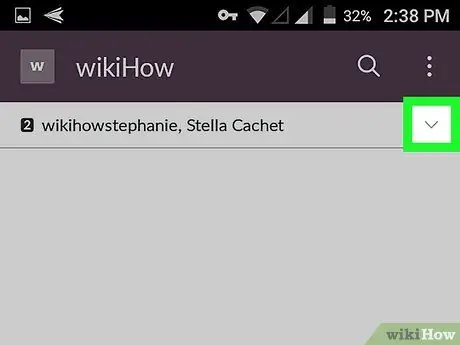
Hakbang 4. Pindutin ang maliit na arrow sa kanang sulok sa itaas ng screen
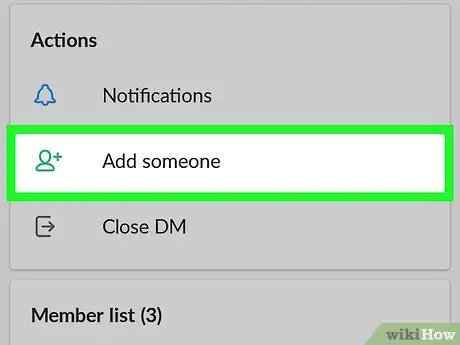
Hakbang 5. Pindutin ang Magdagdag ng isang tao
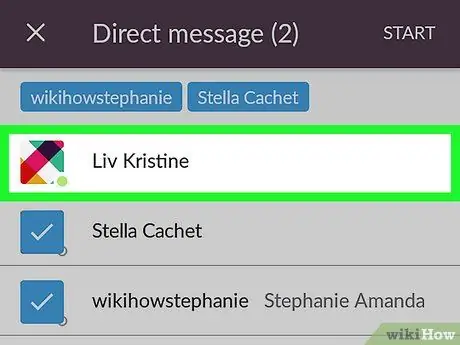
Hakbang 6. Piliin ang gumagamit na nais mong idagdag sa panggrupong chat
- Maaari kang magdagdag ng maraming tao nang sabay-sabay.
- Kung pipiliin mong matagumpay ang isang tao, lilitaw ang kanilang pangalan sa asul sa search bar at ang kanilang larawan sa profile ay babaguhin sa isang puting icon ng tik sa isang asul na background.
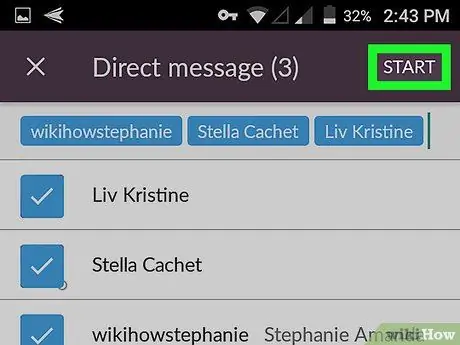
Hakbang 7. Pindutin ang Start
Nasa kanang sulok sa itaas ng screen ito.






