Itinuturo sa iyo ng wikiHow na ito kung paano i-reset ang iyong home network sa mga default na setting. Ang pag-reset sa home network ay maaaring malutas ang mga problema na iyong nararanasan. Kung ang pag-restart ng iyong router at modem lamang ay hindi maaayos ang problema, maaaring kailanganin mong i-reset ang iyong router sa mga setting ng pabrika nito.
Hakbang
Paraan 1 ng 2: Restarting Network
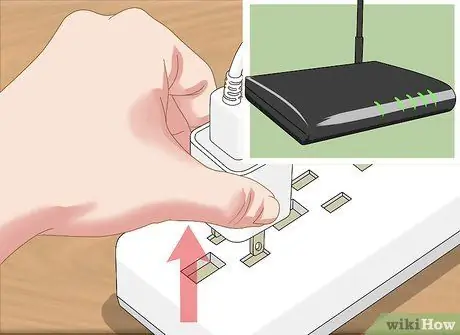
Hakbang 1. I-unplug ang modem at router mula sa slot sa internet at outlet ng dingding
Ang iyong modem ay konektado sa cable na naka-plug sa wall outlet at sa internet / landline phone slot. Kailangan mong idiskonekta ang internet cable at ang regular na power cable.
- Minsan, ang magagamit na mga puwang sa internet ay mga slot ng ethernet na mga square port.
- Kung ang iyong modem at router ay nasa parehong unit, i-unplug lamang ang cable mula sa unit.

Hakbang 2. Maghintay ng dalawang minuto
Ang tagal ng oras na ito ay sapat upang patayin nang buo ang modem at walang laman ang cache.
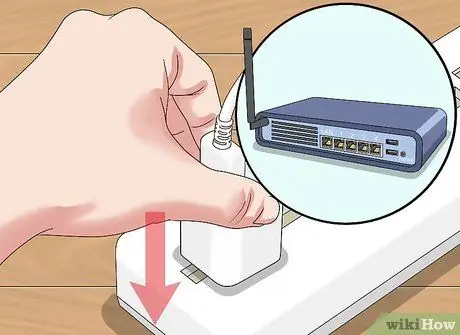
Hakbang 3. Ikonekta muli ang modem
Ang mga ilaw sa modem ay magsisimulang i-on. Siguraduhin na ang anumang mga ilaw sa harap ng modem ay naiilawan o nag-flashing bago lumipat sa susunod na hakbang.

Hakbang 4. I-install muli ang router
Ang ilaw ng router ay magsisimulang mag-flash. Makalipas ang ilang sandali, ang ilaw ng router ay hihinto sa pag-flashing at manatili sa tuloy-tuloy.
Sa ilang mga router, ang ilaw ay hindi mag-flash at sa halip ay magpakita ng ibang kulay kapag muling kumonekta
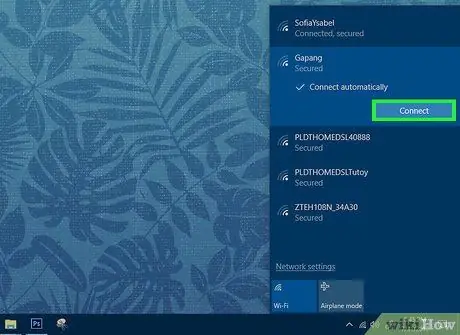
Hakbang 5. Subukang ikonekta muli ang iyong computer o mobile device sa WiFi network
Kung matagumpay ang koneksyon, tapos na ang pag-reset ng iyong home network.
Kung ang iyong computer o mobile device ay hindi pa rin kumonekta sa WiFi network, maaaring kailanganin mong i-reset ang iyong router sa mga setting ng pabrika
Paraan 2 ng 2: Pag-reset ng Router

Hakbang 1. I-unplug ang router mula sa modem
Idiskonekta lamang ang ethernet cable na kumukonekta sa router sa modem mula sa isa sa mga aparato.
Kung ang iyong router at modem ay isang pinagsamang yunit / aparato, laktawan ang hakbang na ito

Hakbang 2. Hanapin ang pindutang "I-reset" sa router
Karaniwan ang medyo maliit na pindutan na ito ay nasa likuran ng router.

Hakbang 3. Pindutin nang matagal ang pindutang "I-reset" sa loob ng 30 segundo
Maaaring kailanganin mong magsingit ng isang clip ng papel o iba pang manipis at maliit na bagay sa butas na "I-reset" at pindutin nang mahigpit.

Hakbang 4. Pakawalan ang pindutan makalipas ang 30 segundo na lumipas
Agad na maglo-load ang router.

Hakbang 5. Hintaying matapos ang router sa pag-restart
Maaari mong makita ang isang matatag na ilaw (hindi flashing). Ipinapahiwatig ng ilaw na ito na ang router ay nakabukas muli.

Hakbang 6. Ikonekta muli ang router sa modem
Ikabit ang ethernet cable na kumukonekta sa dalawang aparato.
Muli, kung ang iyong router at modem ay isang pinagsamang yunit / aparato, laktawan ang hakbang na ito
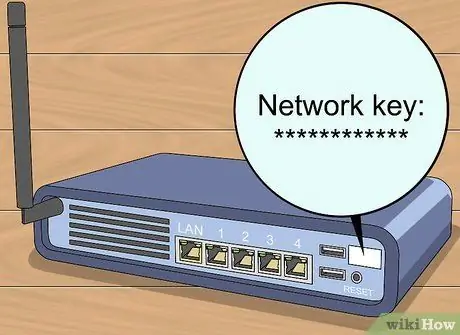
Hakbang 7. Hanapin ang default na password ng router
Ang impormasyon ng password ay karaniwang nakalista sa ilalim o likod ng router. Pangkalahatan, ang password ay naka-print sa tabi ng heading na "password" o "network / security key".
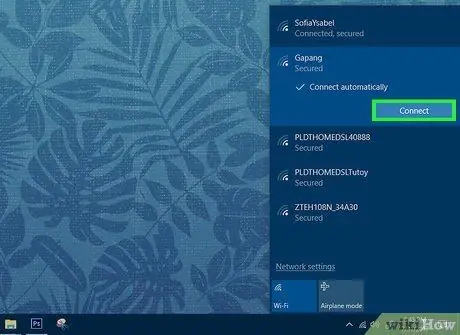
Hakbang 8. Subukang ikonekta muli ang iyong computer o mobile device sa WiFi network
Hihilingin sa iyo na ipasok ang code ng router network. Pagkatapos nito, maaari mong palitan ang password ng network. Sa susunod na hakbang, dapat mong maikonekta ang iyong aparato sa iyong router tulad ng dati.






