Dapat kang maging maingat kapag nililinis ang screen ng Macbook Pro dahil ang nakasasakit o sobrang babad na tela ay maaaring maging sanhi ng malubhang pinsala sa computer. Narito ang ilang mga ligtas na pamamaraan upang linisin ang screen ng iyong minamahal na Macbook Pro.
Hakbang
Paraan 1 ng 4: Polish na may isang tuyong tela
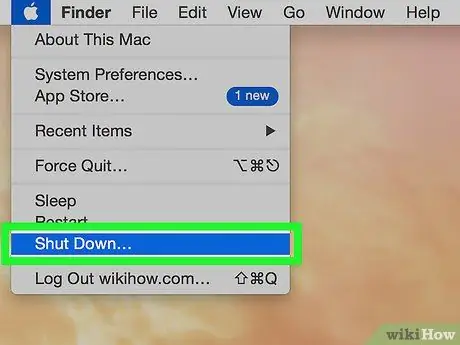
Hakbang 1. Patayin ang computer
Patayin ang lakas ng Macbook Pro at alisin ang power adapter mula sa computer.
-
Hindi mo kailangang alisin ang power adapter kung ang dry tela lamang ang ginamit mo upang linisin ang screen. Gayunpaman, inirerekumenda ang hakbang na ito dahil ang pagkikiskisan ng tela ay maaari pa ring makipag-ugnay at makapinsala sa adapter.

Linisin ang isang Macbook Pro Screen Hakbang 1Bullet1

Hakbang 2. I-blot ang screen gamit ang isang microfiber na tela
Maingat na polish ang screen gamit ang isang microfiber na tela sa buong screen ng computer sa maliliit na paggalaw ng pabilog. Mag-apply ng banayad ngunit matatag na presyon at huwag labis na gawin ito.
-
Ang mga optical microfiber na tela ay perpekto, ngunit maaari mong gamitin ang anumang uri ng tela hangga't malambot, walang lint, at lumalaban sa static na kuryente. Huwag gumamit ng nakasasakit na tela, mga twalya ng pinggan, at mga tuwalya ng papel.

Linisin ang isang Macbook Pro Screen Hakbang 2Bullet1 -
Maaaring kailanganin mong polish ang screen sa loob ng limang minuto o higit pa bago ang lahat ng mga fingerprint at smudge ay tinanggal.

Linisin ang isang Macbook Pro Screen Hakbang 2Bullet2 -
Hawakan ang computer sa tuktok na gilid o laban sa keyboard upang maiwasan ang iyong mga kamay na muling makapahid sa screen.

Linisin ang isang Macbook Pro Screen Hakbang 2Bullet3
Paraan 2 ng 4: Pagpahid sa isang Moist Cloth
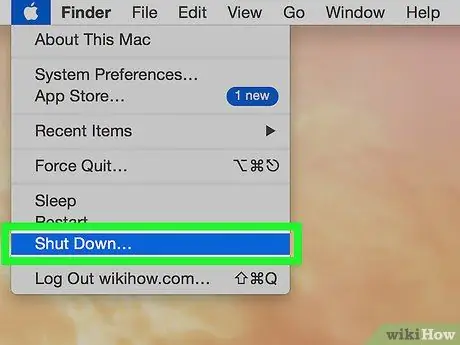
Hakbang 1. I-off ang iyong Macbook Pro
Patayin ang kuryente at i-unplug ang power adapter ng computer.
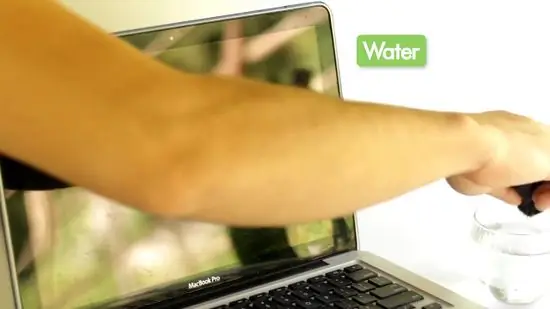
Hakbang 2. Paglamayin ang isang malambot na tela na may tubig
Maglagay ng kaunting tubig sa isang malambot na telang microfiber upang ang tela ay bahagyang mamasa-masa.
- Dapat lamang na gumamit ng isang malambot na tela. Ang mga static-resistant, lint-free na tela ay perpekto, ngunit maaari mong gamitin ang karamihan sa mga hindi nakasasakit na tela. Gayunpaman, huwag gumamit ng mga twalya ng papel, tuwalya ng pinggan, o iba pang nakasasakit na tela.
- Huwag isawsaw ang tela sa tubig. Ang isang babad na tela ay magtutulo ng tubig sa computer at magdulot ng malubhang pinsala. Kung hindi mo sinasadyang mabasa ang tela, basain ito hanggang sa medyo mamasa-masa.
- Para sa pinakamahusay na mga resulta, gumamit ng dalisay na tubig sa halip na gripo ng tubig. Naglalaman ang tubig sa gripo ng mineral, at ang ilan sa mga mineral na ito ay nagsasagawa ng kuryente. Bilang isang resulta, ang gripo ng tubig ay mas malamang na mag-ikot kaysa sa dalisay na tubig.
- Huwag, sa anumang sitwasyon, mag-spray ng tubig nang direkta sa Macbook Pro screen. Ang pamamaraang ito ay nagdaragdag ng posibilidad ng pagpasok ng tubig sa computer at maging sanhi ng isang maikling circuit. Dapat ilapat muna ang tubig sa tela.

Hakbang 3. Linisan ang screen ng computer
Linisan ang screen ng computer mula sa gilid hanggang sa gilid at itaas hanggang sa ibaba sa maliliit na paggalaw ng pabilog. Maglagay ng magaan ngunit matatag na presyon kapag nagpupunas.
-
Hawakan ang screen sa tuktok o ibaba upang maiwasan ang iyong mga kamay na muling mapahid ang screen ng computer.

Linisin ang isang Macbook Pro Screen Hakbang 5Bullet1 -
Maaaring kailanganin mong punasan ang screen ng computer ng ilang beses bago ang lahat ng mga smudge ay ganap na malinis. Maaaring kailanganin mong basain muli ang tela habang nagtatrabaho, nakasalalay sa kung gaano kadumi ang screen ng iyong computer.

Linisin ang isang Macbook Pro Screen Hakbang 5Bullet2
Paraan 3 ng 4: Paggamit ng Form sa Paglilinis
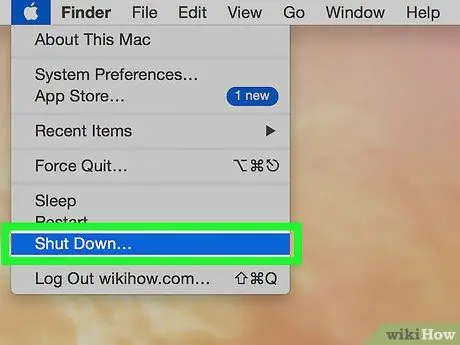
Hakbang 1. Patayin ang computer
Tiyaking naka-off ang iyong Macbook Pro bago ka magtrabaho. Idiskonekta ang power adapter mula sa computer.
-
Hindi ka dapat gumana bago idiskonekta ang power adapter. Ang mga sangkap na ito ay maaaring mapinsala kung nahantad sa mga wet cleaner. Maaari ka ring makatanggap ng isang bahagyang pagkabigla sa kuryente kung ang kahalumigmigan ay umabot sa mga elektronikong sangkap habang nagtatrabaho, lalo na kung ang power adapter ay naka-plug in pa rin.

Linisin ang isang Macbook Pro Screen Hakbang 6Bullet1

Hakbang 2. Pagwilig ng isang maliit na halaga ng LCD o plasma cleaner sa tela ng microfiber
Gumamit ng isang mas malinis na partikular na ibinebenta para sa mga LCD screen.
-
Pagwilig ng isang maliit na halaga ng mas malinis sa isang malambot na tela. Huwag ibabad ang iyong tela. Ang tela ay bahagyang basa sa pagpindot, at ang likido sa paglilinis ay hindi maaaring pigain mula sa tela.

Linisin ang isang Macbook Pro Screen Hakbang 7Bullet1 -
Gumamit lamang ng malambot, walang lint, mga electrostatic-resistant na tela. Ang mga tela ng lente ay pinakamahusay na gumagana, ngunit ang anumang uri ng microfiber na tela ay gagana. Huwag gumamit ng mga twalya ng papel, tela ng pinggan, mga twalya ng terry, at iba pang mga nakasasakit na tela.

Linisin ang isang Macbook Pro Screen Hakbang 7Bullet2 - Gumamit lamang ng mga produktong partikular na idinisenyo para magamit sa mga LCD screen. Huwag gumamit ng all-purpose cleaners, mga produktong nakabatay sa alkohol, pagpapaputi, aerosol spray, solvents, o abrasives. Sa matinding kaso, ang screen ng computer ay maaaring ganap na mapinsala.
- Huwag spray ang solusyon sa paglilinis nang direkta sa screen. Dagdagan nito ang mga pagkakataong likido na makapasok sa computer. Ang likido sa paglilinis ay hindi dapat dumaan sa mga latak ng computer dahil magsasanhi ito ng isang maikling circuit.

Hakbang 3. Linisan ang iyong screen ng tela
Linisan ang tela sa screen ng Macbook Pro mula sa itaas hanggang sa ibaba o sa gilid sa gilid. Shine ang screen sa maliliit na paggalaw ng pabilog at maglapat ng magaan ngunit matatag na presyon.
- Hawakan ang computer sa tuktok o sa ibaba upang hindi ito madulas habang nagtatrabaho ka.
- Patuloy na polish ang computer hanggang sa mawala ang lahat ng mga smudge. Magdagdag ng likido sa paglilinis kung kinakailangan. Maaaring tumagal ng maraming pagpunas hanggang sa ganap na malinis ang screen ng iyong computer.
Paraan 4 ng 4: Paggamit ng LCD at Plasma Wet Wipe
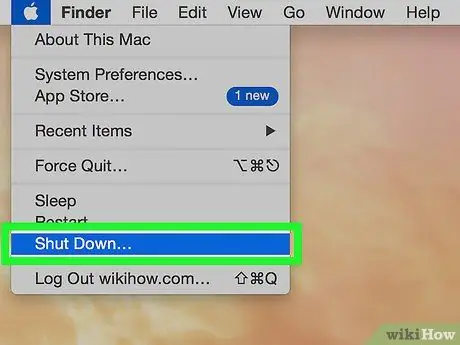
Hakbang 1. I-off ang iyong Macbook Pro
Patayin ang kapangyarihan ng iyong computer bago gumana. I-unplug ang power adapter ng computer bago magpatuloy sa susunod na hakbang.
Ang mga likido mula sa basang wipe ay maaaring makapasok sa loob ng computer, kahit na mag-ingat ka. Kung ito ang kaso, ang power adapter ay dapat na naka-unplug. Ang pag-iingat na ito ay makatiyak na ang mga de-koryenteng sangkap ng iyong computer ay hindi nasira at hindi ka nakuryente

Hakbang 2. Gumamit ng espesyal na ginawang wet wipe upang linisin ang mga elektronikong aparato
Linisan ang mga espesyal na wet wipe na ito sa buong screen ng computer, mula sa itaas hanggang sa ibaba, o mula sa gilid hanggang sa gilid. Para sa pinakamahusay na mga resulta, punasan ang screen sa maliliit na paggalaw ng pabilog habang naglalagay ng ilaw, kahit na presyon.
- Naglalaman ang mga electronic wet wipe ng sapat na solusyon upang linisin ang screen nang hindi ito nabasa. Ang solusyon na ito ay dinisenyo din upang maging ligtas para sa mga produktong elektronik.
- Siguraduhin na ang lahat ng mga wipe na ginagamit mo ay naglalaman ng isang hindi alkohol na pormula, dahil ang alkohol ay maaaring makapinsala sa screen.
Mga Tip
- Ilagay ang iyong laptop sa isang maliit na tuwalya sa isang patag na ibabaw (tulad ng isang mesa). Maingat na ikiling ang iyong laptop pabalik upang ang computer at keyboard ay nasa isang 90-degree na anggulo at ang screen ay nakaharap pababa at patag sa mesa (hinawakan ng logo ng Apple ang tabletop at tinatakpan ng isang maliit na tuwalya). suportahan ang mga gilid ng keyboard gamit ang isang kamay o isang mabibigat na libro, at polish ang screen sa isa pa, ayon sa mga tip sa artikulong ito. Ngayon, ang iyong screen ay ligtas at hindi sinasadyang mga pag-ikot at baluktot. Bilang karagdagan, dahil ang gilid ng keyboard ay nasa hangin, ang tubig ay hindi maaaring tumulo dito.
- Kung hindi mo sinasadyang naglagay ng likido sa iyong Macbook Pro, makipag-ugnay sa Serbisyo sa Customer ng Apple o isang Apple Retail Store sa lalong madaling panahon. Sa karamihan ng mga kaso, ang pinsala sa computer dahil sa likidong pagpasok ay hindi sakop ng warranty ng produkto.






